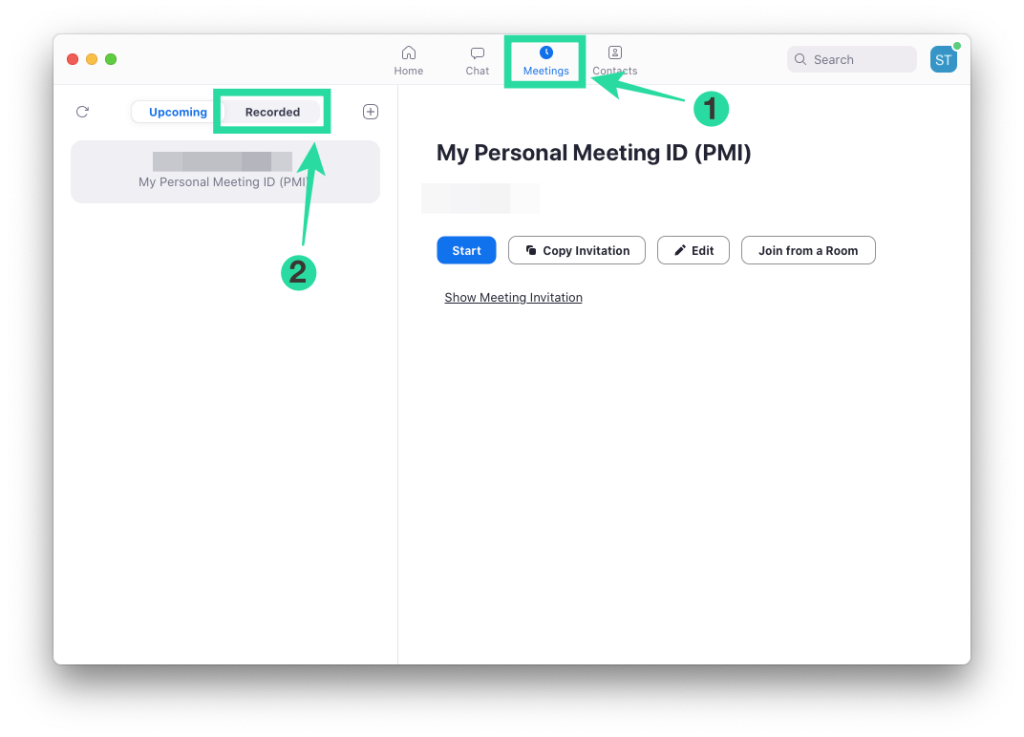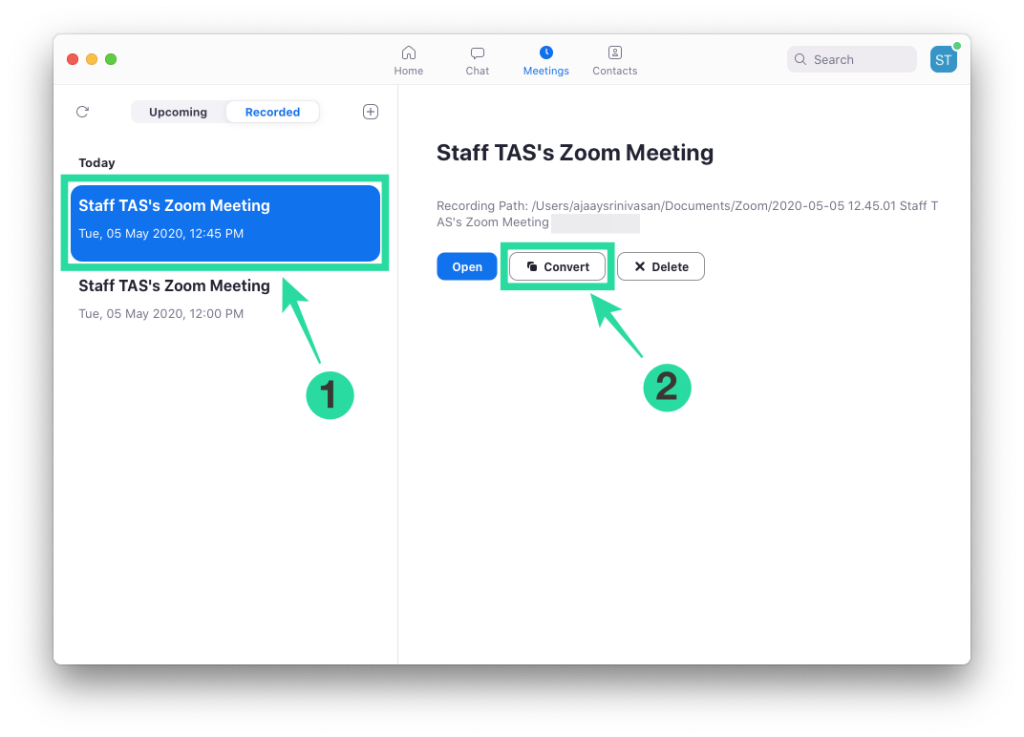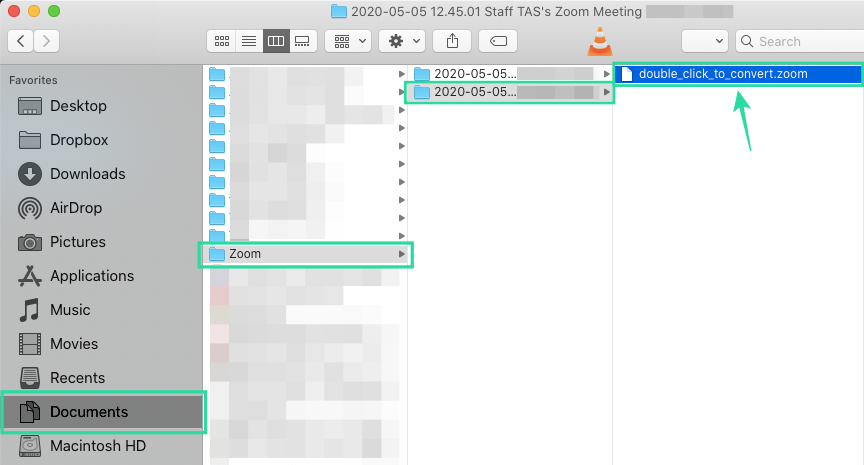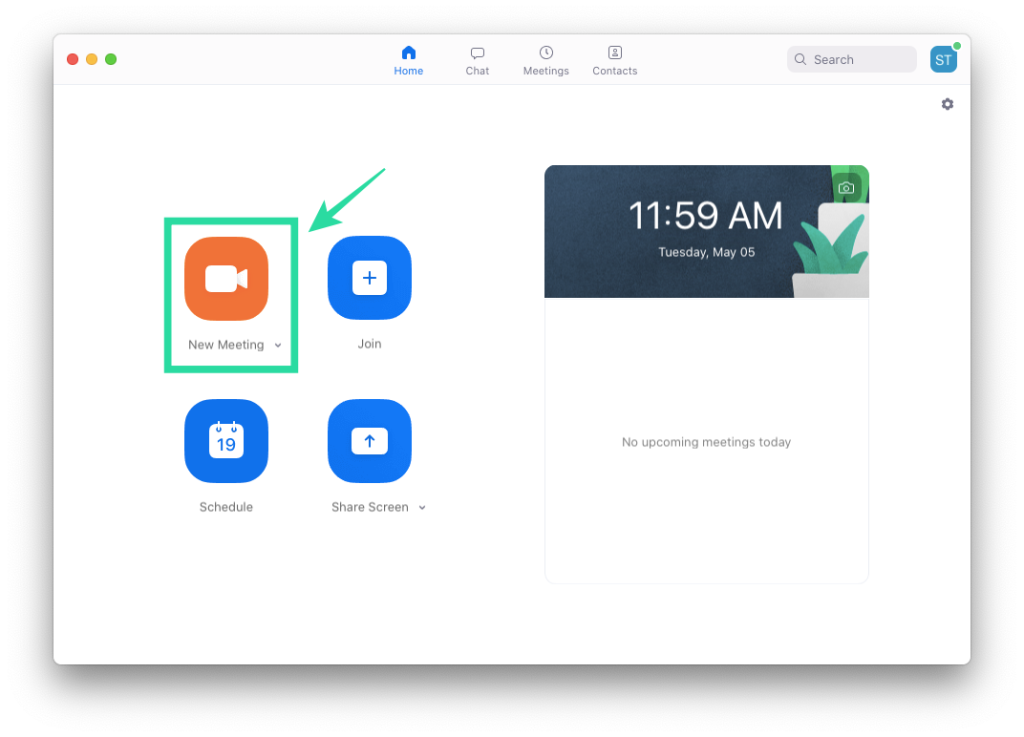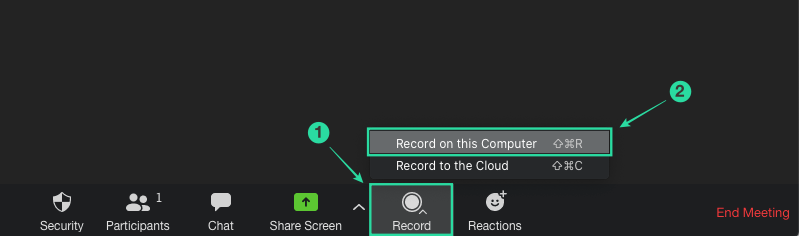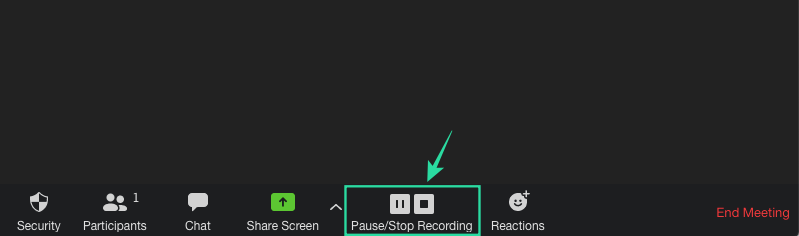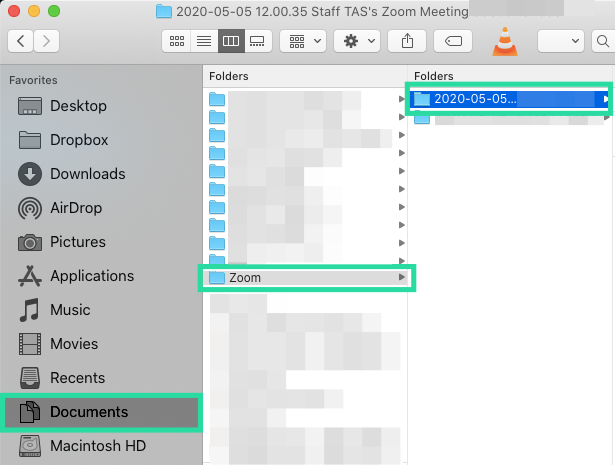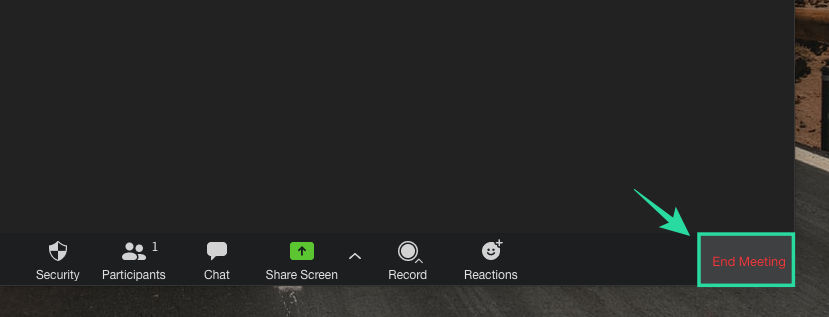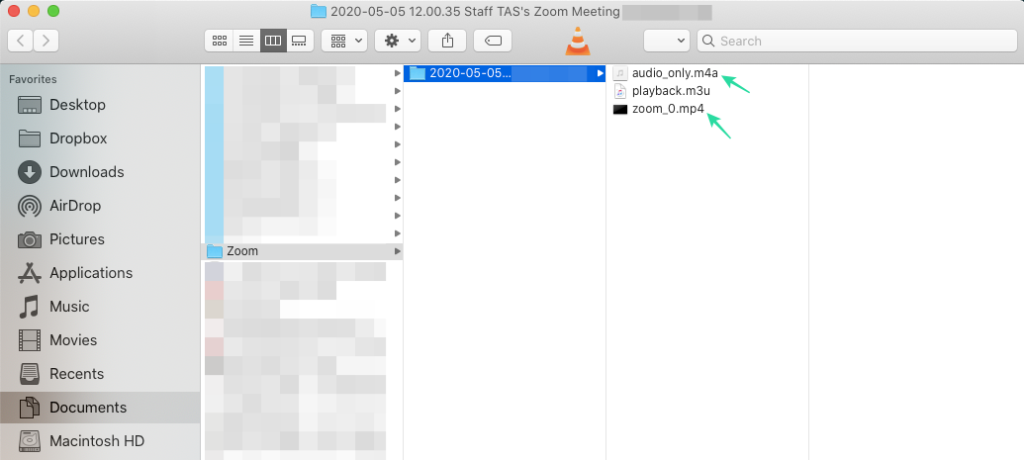Зоом нуди начин да снимите видео и аудио сесије састанка на рачунару, а ова функција је доступна и бесплатним и плаћеним корисницима услуге. Корисници могу да конвертују локалне снимке на Мац или Виндовс рачунару, али не и на иОС или Андроид, а касније могу да их деле на било коју услугу складиштења у облаку као што су Гоогле Дриве, Дропбок и други.
Ако сте домаћин или учесник са привилегијама снимања, моћи ћете да чувате снимке својих Зоом састанака на свом рачунару и касније им приступате. Када се састанак заврши, Зоом покушава да конвертује снимке тако да им можете приступити у формату датотеке који се лако може репродуковати (МП4 за видео и М4А за аудио).
У неким приликама, конверзија датотека ових снимака може бити прекинута и не би све ваше датотеке биле конвертоване у МП4 и М4А формате. Да бисте то решили, можете ручно да конвертујете своје Зоом снимке пратећи водич у наставку.
Повезано: Како уредити Зоом снимке на Мак-у користећи иМовие
Садржај
Зашто је локална конверзија снимка на Зоом-у могла да не успе
У идеалном случају, Зоом ће почети да претвара ваше сесије снимања из „.зоом” датотека у „.мп4” или „.м4а” датотеке када завршите састанак. Понекад процес конверзије може бити прекинут, што доводи до тога да се датотеке снимка не претварају. У наставку су наведени неки разлози због којих конверзија снимања није успела.
- Апликација Зоом је могла бити принудно затворена
- Неочекивано сте искључили Мац или ако је систем аутоматски прешао у стање мировања
- На вашем Мац-у је мало простора за снимање састанака
- Датотеке се могу оштетити ако их преименујете
- Интерне грешке због проблема са логиком и неважећих команди
Како ручно конвертовати локалне Зоом снимке на Мац-у
Следећи водич ће вам помоћи да ручно конвертујете локалне Зоом снимке на Мац рачунару.
Метод 1: Коришћење Зоом десктоп клијента
Ако користите Зоом десктоп клијент верзију 4.6.10 или новију, можете ручно да конвертујете снимке састанка пратећи кораке у наставку.
Корак 1 : Отворите апликацију Зоом на свом Мац-у и кликните на картицу Састанци на врху.
Корак 2 : На левој бочној траци кликните на картицу Снимљено.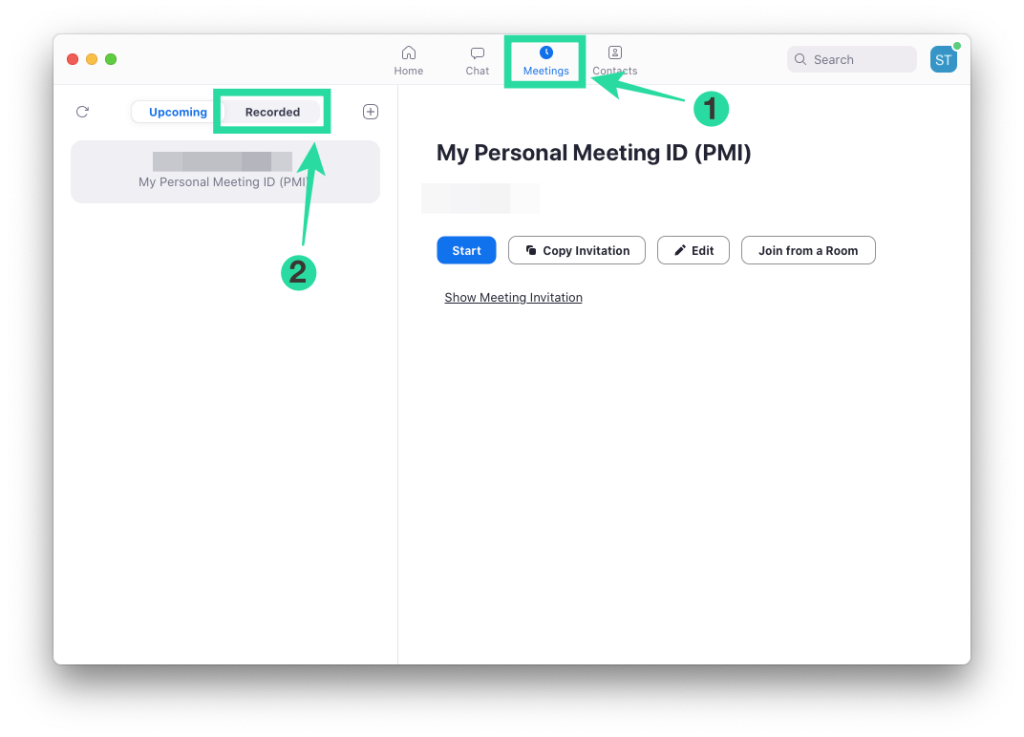
Корак 3 : Изаберите састанак чији снимак желите да конвертујете и кликните на дугме 'Претвори' да бисте конвертовали снимак у МП4 или М4А.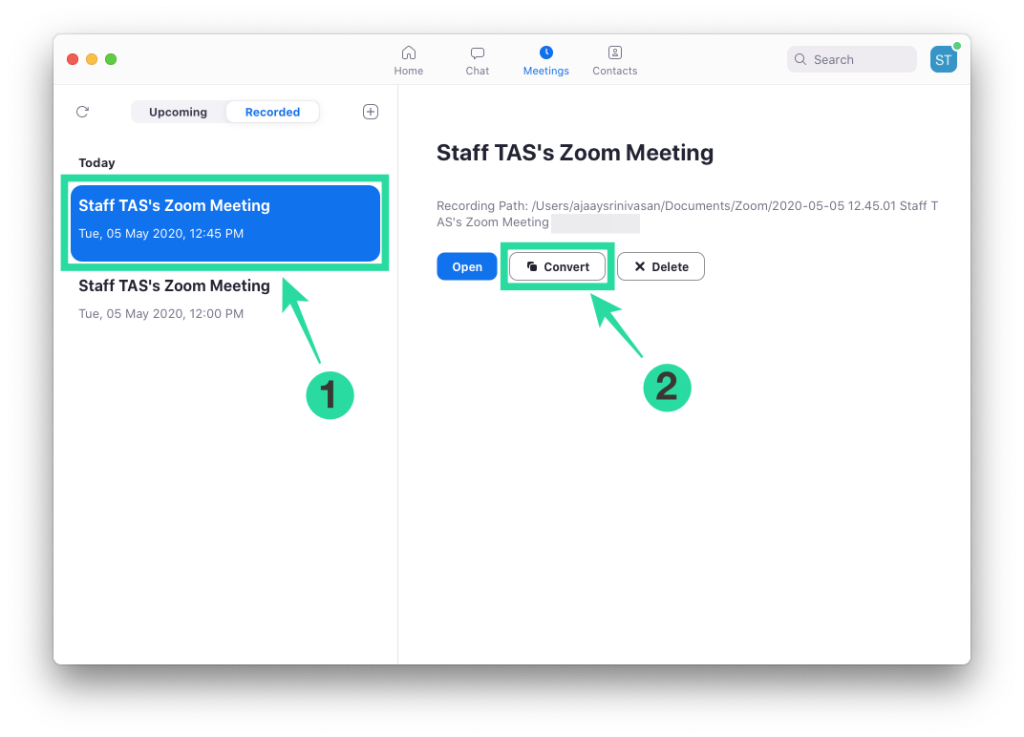
Метод 2: Коришћење „двоструког клика за конверзију“
Ову методу можете користити да ручно конвертујете своје снимке на Зоом-у. Ово се може користити за Зоом десктоп клијент старије од верзије 4.6.10.
Корак 1 : Отворите Финдер са свог дока и идите на Документи > Зумирање > [Фасцикла за снимање зумирања са данашњим датумом].
Корак 2 : Двапут кликните на датотеку под називом „двоструки клик за конверзију“.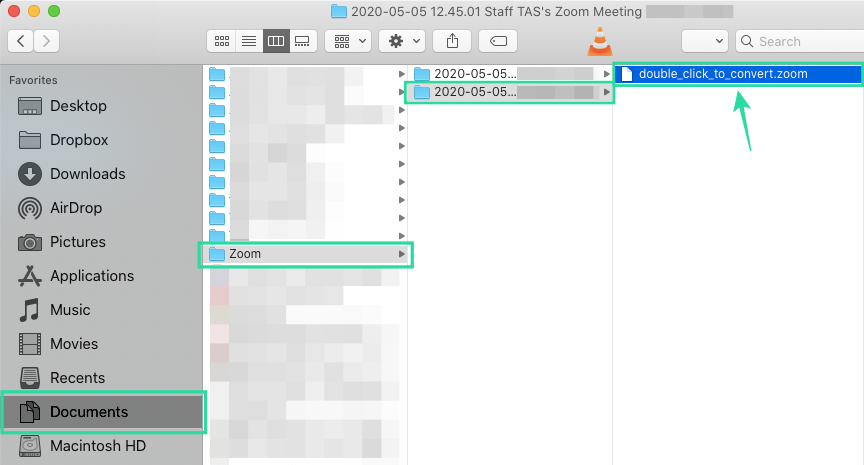
Ово ће започети процес конверзије на Зоом-у и моћи ћете да приступите конвертованим датотекама у истој фасцикли.
Метод 3: Када „двоструки клик за конверзију“ не успе
У ретким случајевима, чак ни двоструки клик на датотеке неће бити довољан да их конвертујете, а да бисмо вам помогли да наставите са конверзијом, припремили смо следећи водич заснован на предлогу унутар Зоом форума за програмере.
Корак 1 : Отворите апликацију Зоом на свом Мац-у и започните састанак са собом тако што ћете кликнути на дугме Нови састанак на почетном екрану.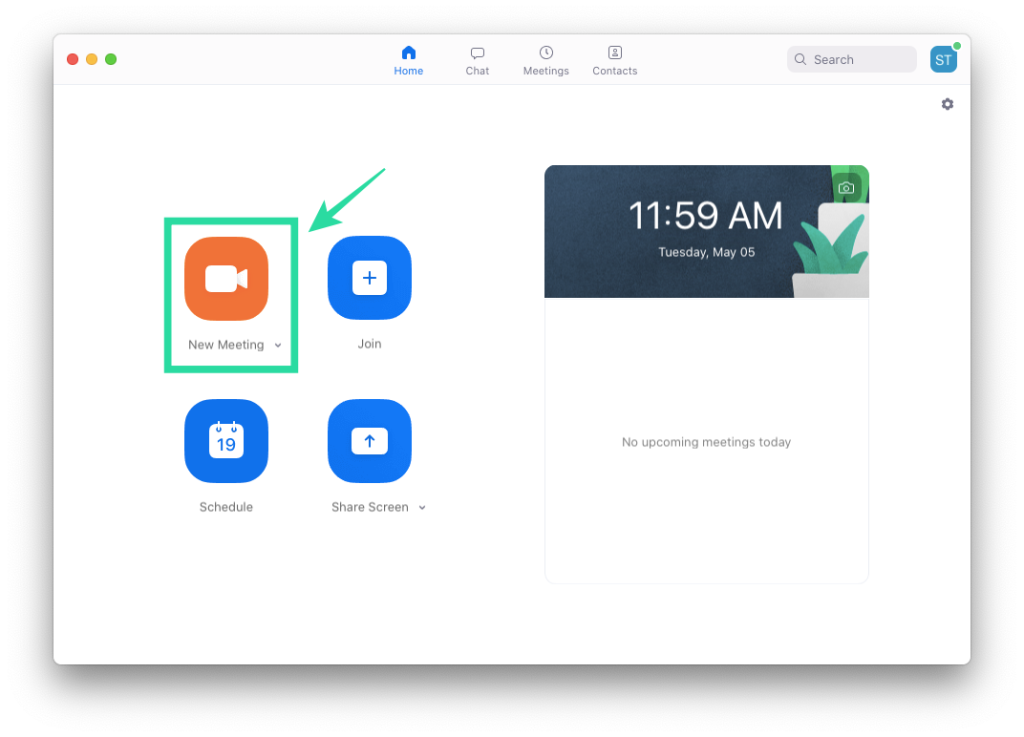
Корак 2 : Кликните на дугме Сними на дну да започнете снимање састанка са собом, а затим изаберите „Сними на овом рачунару“.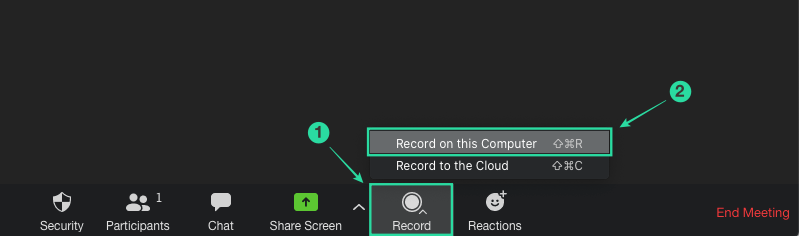
Ово ће креирати нову фасциклу за снимање на вашем Мац-у са тренутним датумом, чиме ћете добити мост за конверзију претходно снимљених датотека.
Корак 3 : Након неколико секунди, зауставите снимање (али НЕ састанак) кликом на дугме Стоп на дну.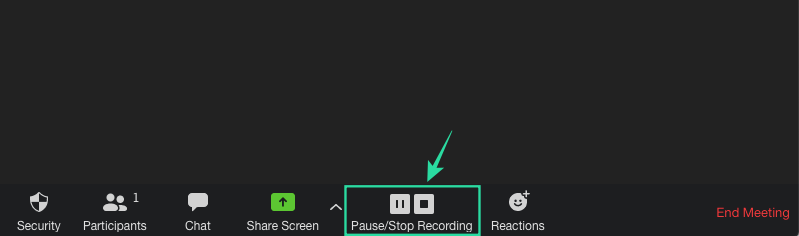
Напомена : НЕ завршавајте тренутну сесију састанка.
Корак 4 : Отворите Финдер са свог дока и идите на Документи > Зоом > [Фасцикла за снимање зумирања са данашњим датумом].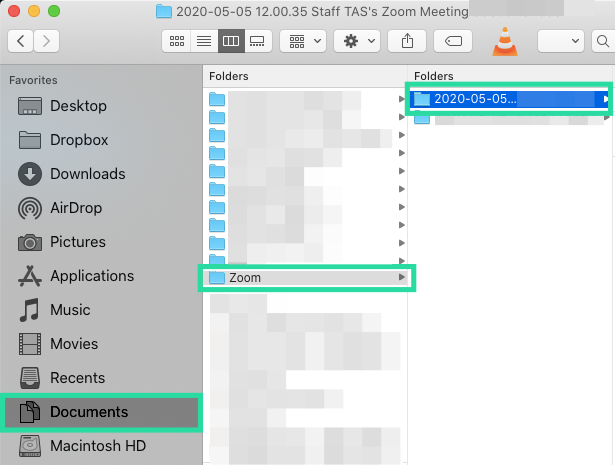
Корак 5 : Копирајте старију датотеку за снимање под називом „доубле_цлицк_цонверт филе.зоом“ и налепите је у ову фасциклу. Ако постоји више датотека за снимање, преименујте их у „доубле_цлицк_то_цонверт_01.зоом“, „доубле_цлицк_то_цонверт_02.зоом“, и тако даље, копирајте их и налепите у фасциклу за снимање Зоом са данашњим датумом.
Корак 6 : Након што сте копирали све своје старије снимке у поменуту фасциклу, кликните на дугме Заврши састанак у доњем десном углу вашег Зоом прозора састанка.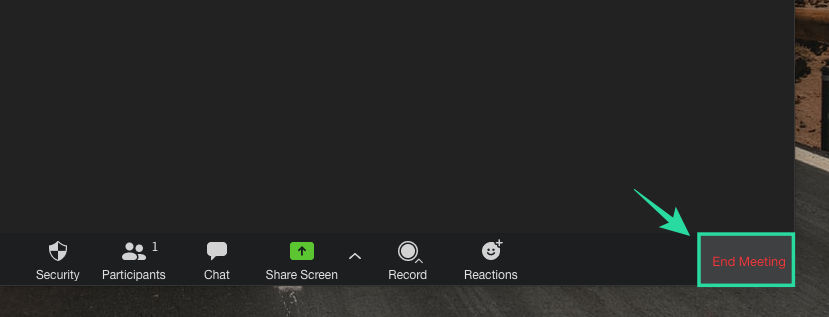
Зоом ће сада покренути процес конверзије за све ваше раније снимљене састанке и конвертовати их у МП4 и М4А датотеке. Моћи ћете да приступите конвертованом снимку унутар Документи > Зум > [Фасцикла за снимање зумирања са данашњим датумом].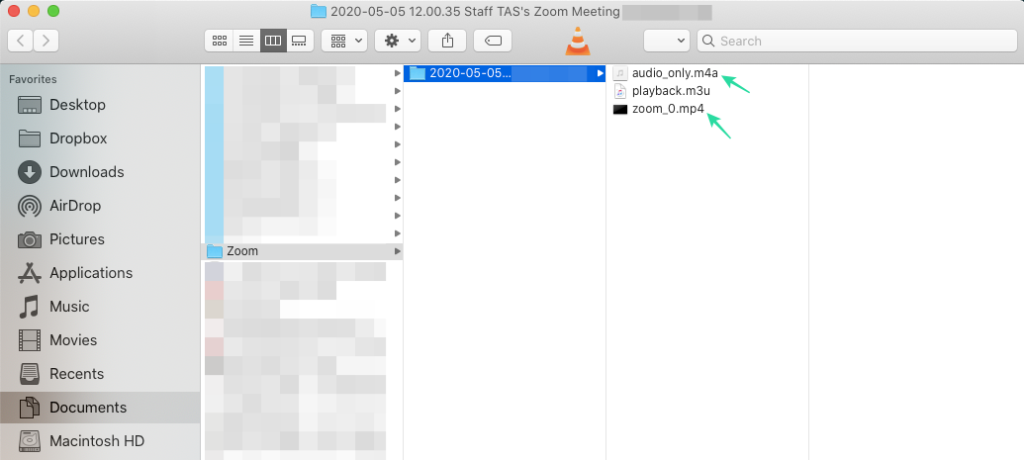
Да ли сте могли да конвертујете своје снимке на Зоом-у користећи било који од горе наведених метода? Обавестите нас у коментарима испод.