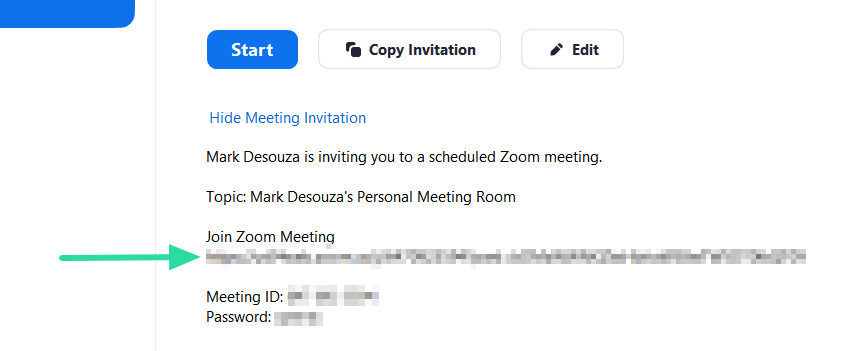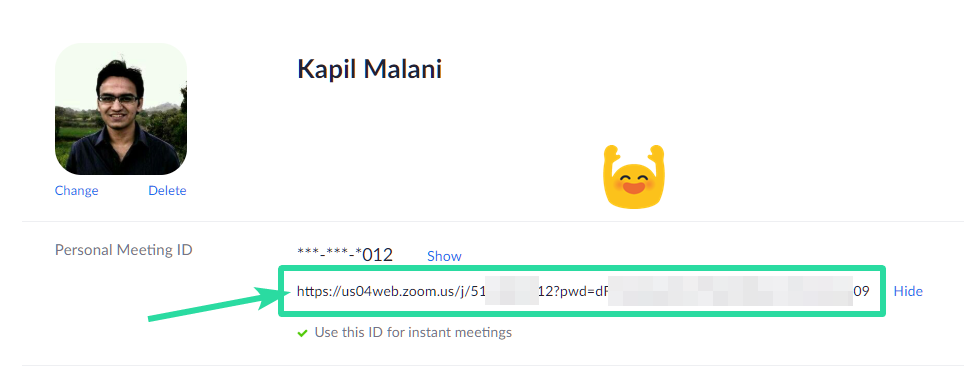Везе за зумирање састанка се користе за позивање потенцијалних учесника на састанак. Ове везе могу да садрже информације као што су ИД састанка, лозинка и веб адреса. Ако не желите да делите лозинку за састанак, можете једноставно да пошаљете свој ИД састанка уместо везе за састанак.
За ИД састанка је потребна и лозинка састанка да би се одобрио приступ састанку. У овом чланку ћемо покрити „Везе за зумирање састанака“, које ако су правилно подешене, само је потребан један клик да бисте ушли у састанак .
Садржај
Како да направите редовну везу за Зоом Меетинг
Прво ћете морати да направите нови састанак. Отворите апликацију Зоом на рачунару или телефону, а затим прво кликните на дугме Састанак да бисте креирали нови састанак. На вебу, кликом на дугме „Организуј састанак“ у горњем десном углу почетне странице Зоом-а . Када сте на састанку, пронађите везу као што је дато у наставку.

Ово се може користити за позивање људи на тренутни састанак, без потребе да напуштате састанак. Ако користите апликацију Зоом Десктоп, кликните на картицу „Учесници“ у доњем панелу, а затим на „Позови“.

На дну искачућег прозора имаћете две опције; Копирај везу позива и Копирај позивницу. Ако желите само да генеришете везу за састанак, кликните на „Копирај везу позива“. Сада можете да налепите ову везу која је копирана у ваш међуспремник и да је пошаљете коме желите.

Ако користите мобилну апликацију Зоом, додирните картицу „Учесници“ у доњем панелу, а затим „Позови“. Овде можете користити бројне апликације да бисте послали позивницу за Зоом.
Слично горе наведеном, ако желите да одвојите везу до састанка од лозинке састанка, изаберите „Копирај у међуспремник“. Налепите ове копиране информације у апликацију за белешке (или било коју апликацију за уређивање текста) и изаберите везу позива коју желите да копирате и пошаљете.
Како да направите везу за заказани Зоом састанак
Зоом вам омогућава да закажете састанак за одређено време и датум. Када закажете такав састанак, можете да генеришете везу за састанак да бисте је послали потенцијалним учесницима. Да бисте генерисали везу за састанак за заказани састанак, прво морате да креирате састанак.
Ако сте у апликацији Зоом за радну површину , кликните на дугме „Распореди“ на почетном екрану. У искачућем прозору можете подесити време, датум и друга подешавања за састанак. Када кликнете на „Распоред“, бићете преусмерени на веб апликацију Гоогле календар. (Ако сте повезали свој Гоогле календар са Зоом-ом)
На картици локација наћи ћете везу до заказаног Зоом састанка. Копирајте ову везу и налепите је у апликацију по свом избору да бисте је послали.

Да бисте послали везу за заказани састанак из ваше мобилне апликације Зоом , додирните „Закажи“ на страници „Меет & Цхат“. Прилагодите датум и време састанка и додирните Готово.
-
мобилни 2
-
мобилни 1
-
мобилни 3
Видећете искачући прозор који вас преусмерава на ваше апликације за е-пошту. Изаберите апликацију да бисте аутоматски налепили позивницу за састанак. Веза за заказани састанак биће под „Придружите се Зоом састанку“.
Како добити личну везу за Зоом Меетинг
Ево нашег водича за добијање личне везе за Зоом састанак. Међутим, ако не намеравате да делите личну собу за састанке, погледајте следећи одељак под називом „Како да пошаљете везу за Зоом састанак са састанка“.
У апликацији за рачунар:
У зависности од платформе коју користите, може се направити веза за Зоом састанак да бисте позвали потенцијалне учеснике на ваш састанак.
Ако користите апликацију Зоом за радну површину, најлакши начин да направите везу за Зоом састанак је да кликнете на картицу „Састанак“ на врху и кликнете на „Копирај позивницу“.

Требало би да добијете мали искачући прозор који вас обавештава да је позивница за састанак копирана у ваш међуспремник. Затим можете да налепите ове информације где год желите и да их пошаљете својим потенцијалним учесницима.
Ако желите да погледате позивницу пре него што је пошаљете, кликните на падајући мени „Прикажи позивницу за састанак“, испод дугмета „Старт“. Овде можете видети поруку која се копира када кликнете на „Копирај позивницу“.
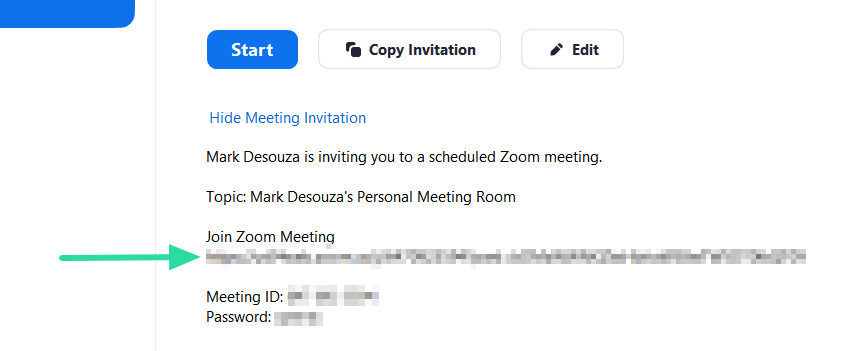
Ако желите само везу за састанак без позивнице или ИД-а састанка и лозинке, можете да изаберете везу под „Придружи се састанку Зоом“ и да је копирате.
На телефону (иПхоне, Андроид или иПад):
Ако користите мобилну апликацију Зоом, можете да креирате везу за састанак тако што ћете отићи на картицу „Састанак“ на дну апликације и додирнути „Пошаљи позивницу“.

Овде можете да изаберете из мноштва апликација како желите да пошаљете везу за састанак. На дну ћете видети опцију „Копирај у међуспремник“. Изаберите ову опцију ако желите да одвојите везу за састанак од лозинке за састанак.
Налепите копирану позивницу у апликацију „Белешке“ и изаберите везу за састанак испод „Придружи се састанку Зоом“.
На веб клијенту:
Посетите страницу профила на Зоом-у. Овде имате свој лични ИД састанка и УРЛ адресу. Можете да изаберете и копирате ову УРЛ адресу и поделите је са пријатељима да бисте одмах имали састанак са њима.
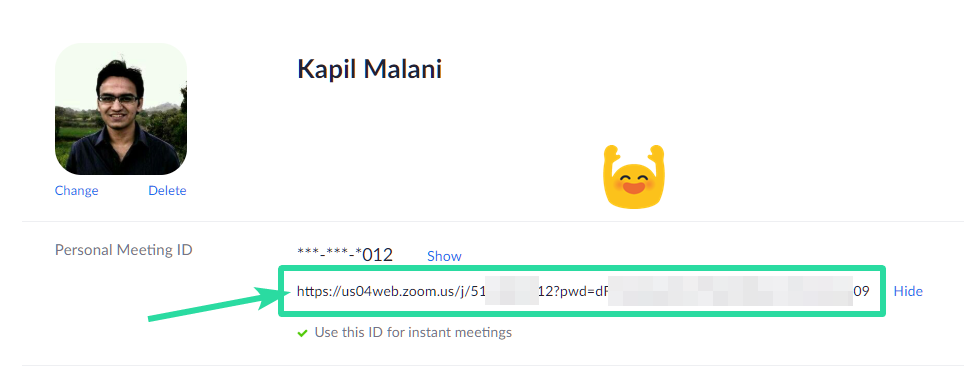
Напомена: Не делите ИД личног састанка и УРЛ адресу састанка ни са једном непознатом особом.
Како послати и поделити Зоом линк
Када се генерише веза за Зоом састанак, може се делити као текстуална порука. Можете га користити са апликацијом за слање текстуалних порука као што је ВхатсАпп , Фацебоок мессенгер , итд. или можете да је пошаљете е-поштом помоћу апликације за веб пошту по вашем избору.
Користите горе наведене методе да бисте генерисали везу за састанак. Затим копирајте везу, налепите је у апликацију и пошаљите је.
Колико дуго траје Зоом веза

Лични Зоом линк никада не истиче, али у случају да промените ИД, и линк се мења, чиме се стари линк чини неважећим. У овом случају, корисници добијају грешку „затворено од стране домаћина“ када покушавају да се придруже састанку.
Веза за Зоом састанак који се не понавља остаће активна 30 дана након заказаног датума. То је, наравно, ако до састанка не дође. Када се састанак заврши, линк за позив за састанак одмах истиче.
Веза до састанка који се понавља, с друге стране, истиче тек након 365 дана од последњег понављања.
Везе за зумирање састанка су брз начин да уђете на састанак једним кликом. Међутим, корисници морају бити опрезни када објављују ове информације на јавним форумима. Сигурнији начин да позовете непознате да учествују тако што ћете послати свој ИД састанка.
На тај начин само ако ови учесници имају лозинку састанка, могу да уђу на састанак. Да ли сте већ направили сопствену везу за Зоом састанак и послали је? Обавестите нас у коментарима испод.