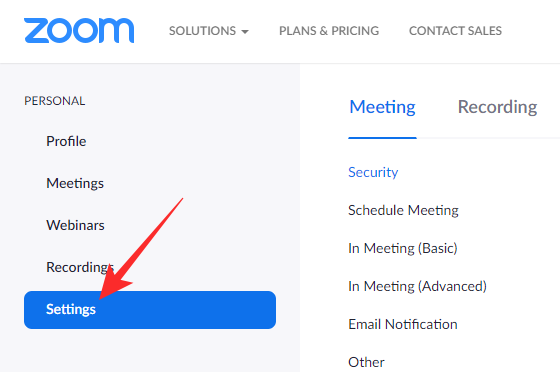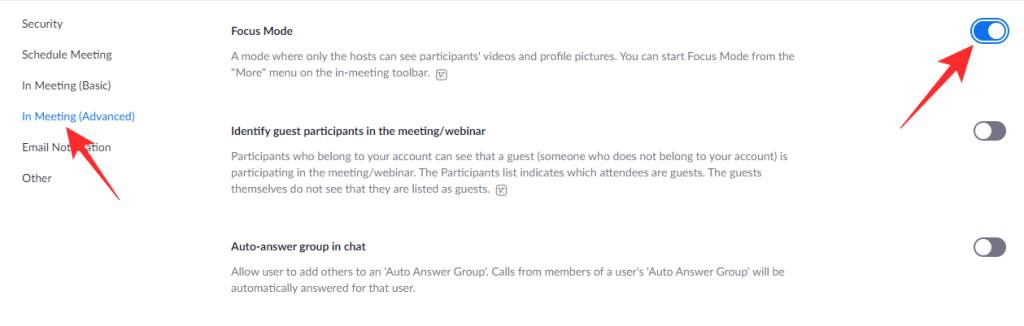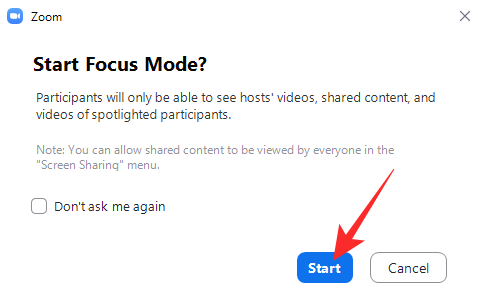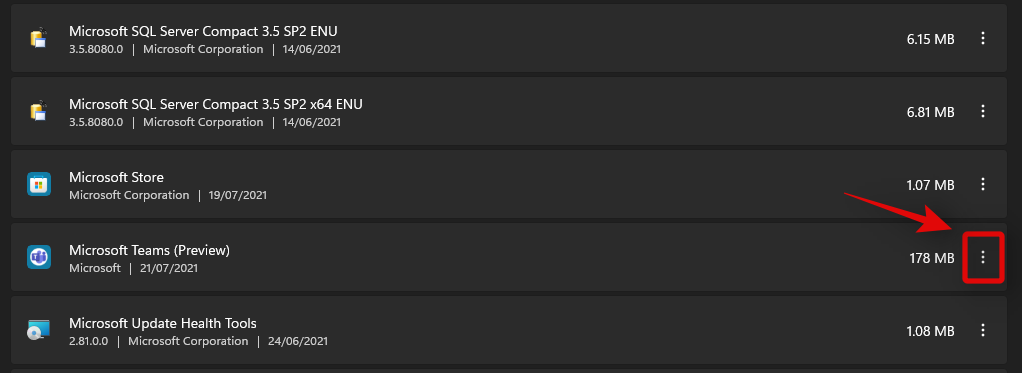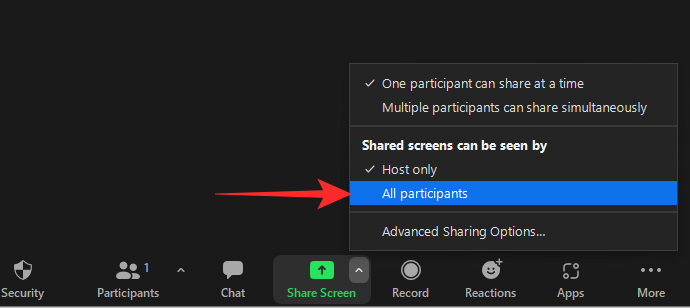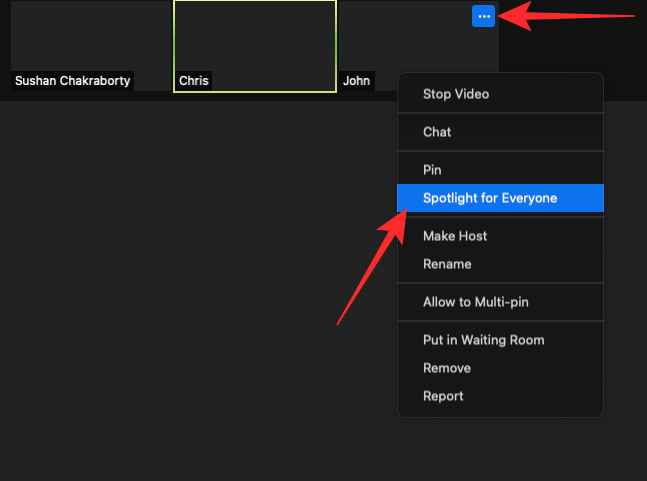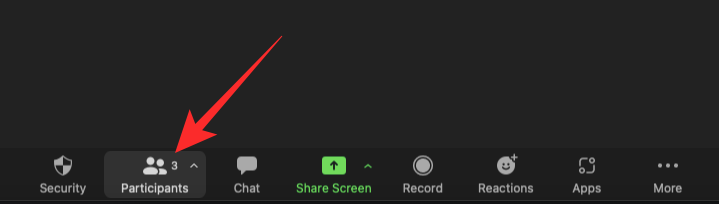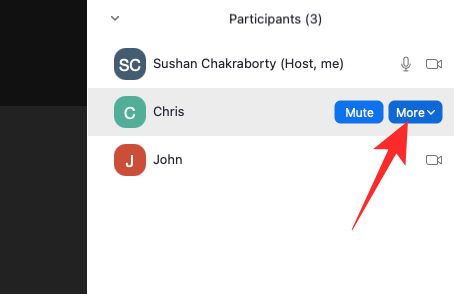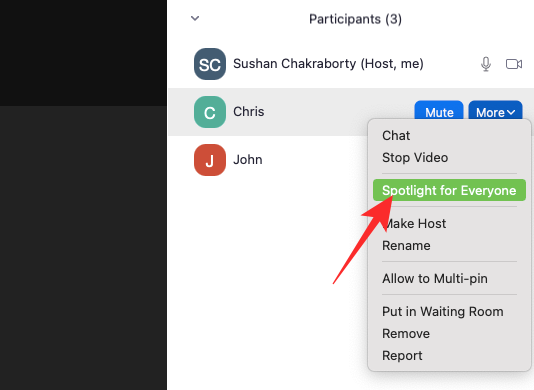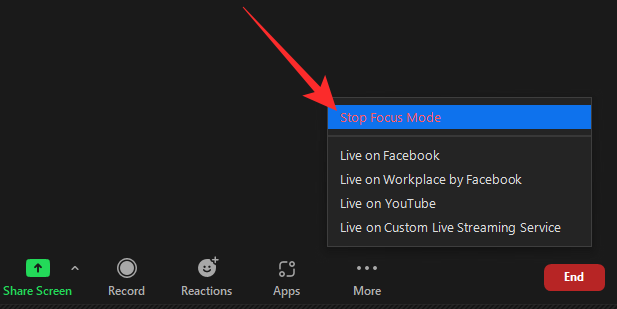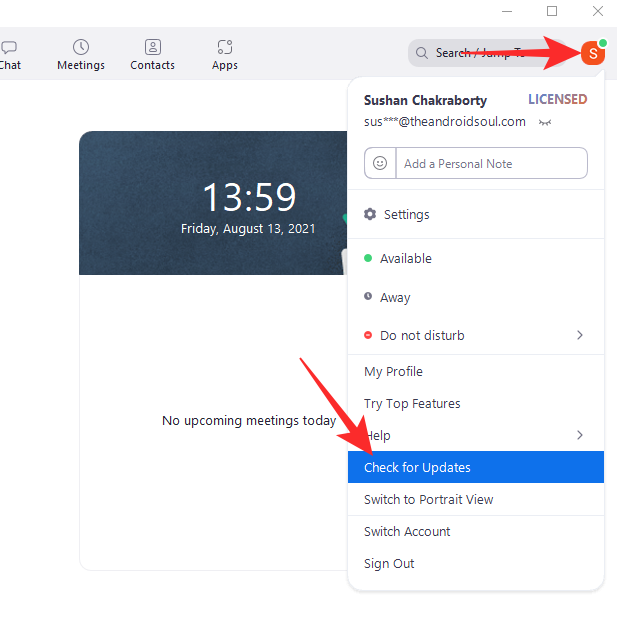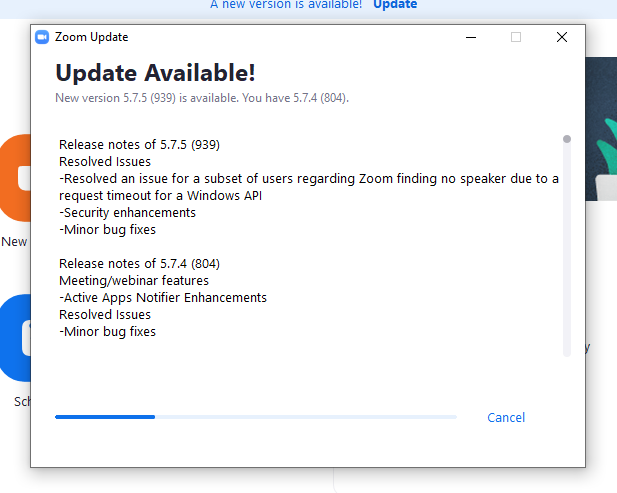Пандемија ЦОВИД-19 коначно јењава. Школе , факултети и канцеларије се полако отварају, дајући нам увид у живот који смо имали пре избијања пандемије 2020. Међутим, повратак у нормалу је лакше рећи него учинити, јер још увек постоје неке области које се баве болешћу и биће потребно више времена да се врате на најбољи могући начин.
У тим областима, хибридно радно или учење окружење је потреба сата, што значи да би студенти или професионалци који раде морали да држе лаптоп при руци за брзе Зоом позиве у догледној будућности. Имајући то на уму, Зоом је увео нешто што се зове „режим фокуса“, који, барем на папиру, спречава ученике да их други ометају. Данас ћемо погледати новоуведену функцију и рећи вам како да је користите да бисте максимално повећали учење.
Повезано: Како функционише снимање у облаку у Зоом-у
Садржај
Шта је режим фокуса на зумирању?
Режим фокуса у зумирању се рекламира као револуционарна функција за ученике, која омогућава ученицима да посвете више пажње часу. Као што знамо, деца имају веома кратак распон пажње, што може да стане на пут виртуелном учењу. Са Зоом-овим режимом фокуса, домаћини и ко-домаћини могу да се постарају да ученици не могу да гледају сличице видео записа других ученика. Дељење екрана је такође ограничено, јер само домаћин може да види све дељење екрана и нико други.
Поред тога, са укљученим режимом фокуса ученици неће моћи да слушају друге ученике, али ће моћи да виде невербалне повратне информације — попут подизања руке — када их позову.
Повезано: Шта су Зоом апликације и како их користити
Предуслови за режим фокуса:
Иако изгледа и делује као премиум функција, Зоомов режим фокуса је доступан свим нивоима Зоом налога — укључујући власнике бесплатних или основних налога.
Од сада, режим фокуса је доступан само преко Зоом десктоп клијента — верзија 5.7.3 или новија за Виндовс и Мац. Не можете укључити режим фокуса из мобилне апликације Зоом или њеног веб клијента.
Старије верзије клијента могу имати користи од функција Фоцус Моде, али не могу да га укључе или искључе. Само најновија верзија клијента може да позове нову функцију.
Како функционише режим фокуса?
Режим фокуса је Зоом-ов начин за ограничавање ометања, а то ради тако што онемогућава сличице видео записа других учесника. На пример, ако два ученика, А и Б, похађају разред код домаћина Х, режим фокуса ће осигурати да Х може да види и А и Б, али два ученика не могу да виде један другог. Ученици би кроз њихова имена могли да виде ко од њихових другова из разреда похађа, али не би могли да виде видео фид. Само ако домаћин одлучи да осветли видео ученика, други ученици би могли да га виде на свом екрану.
Исто важи и за дељење екрана. Само би домаћин могао да види када ученик дели свој екран. Међутим, ако је важно целом одељењу, могу да га укључе и свима. Коначно, ученици могу да виде невербалне повратне информације од других ученика. Не постоји опција да се искључи са стране домаћина.
Повезано: Како да решите проблем са зумирањем црног екрана у оперативном систему Виндовс 10
Како да омогућите режим фокуса за свој налог
Сада када смо мало научили о режиму фокуса и видели како функционише, хајде да проверимо како да га омогућимо за свој налог. Прво идите на зоом.ус и пријавите се са својим корисничким именом и лозинком. Сада кликните на опцију „Мој налог“ у горњем десном углу екрана.

Сада кликните на „Подешавања“ на левој страни екрана.
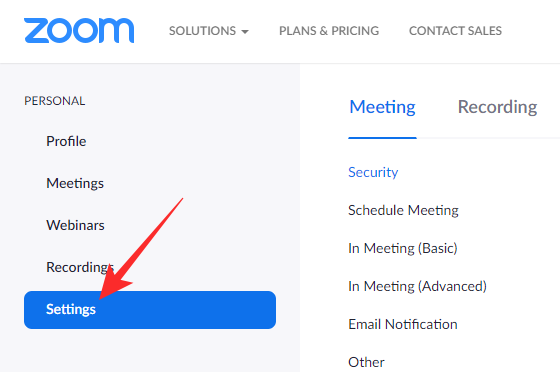
Затим притисните хипервезу „На састанку (напредно)“. Померите се мало надоле и наћи ћете прекидач „Режим фокуса“.
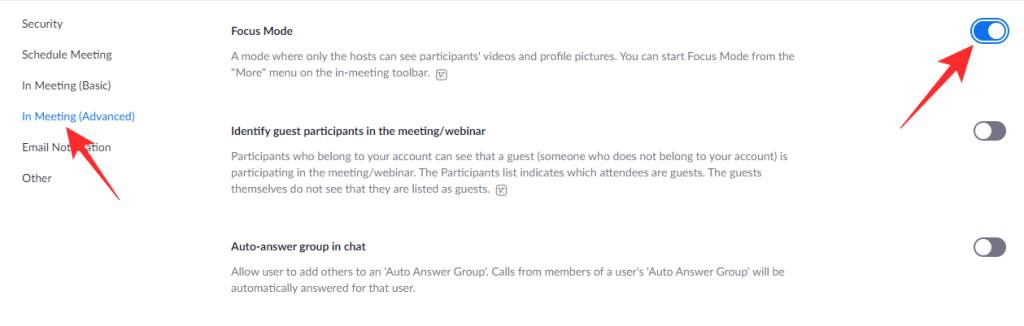
Омогућите га и изађите из области. Опција би сада требало да буде омогућена за вас у прозору Зоом састанка.
Повезано: Шта је ИД личног састанка у Зоом-у и како га променити
Како користити режим фокуса на састанку
Након што омогућите опцију на зоом.ус, Фоцус Моде би требало да вам буде доступан током састанка. У наставку ћемо проверити како бисте то могли да омогућите током часа. Прво покрените Зоом десктоп клијент. Проверите да ли користите верзију 5.7.3 или новију. Сада кликните на дугме „Још“ на дну екрана.

Када се појави мени са опцијама, кликните на „Старт Фоцус Моде“.

Појавио би се дијалог који би вам говорио о могућим последицама његовог укључивања. Кликните на 'Старт' да бисте укључили режим фокуса за своје учеснике/ученике.
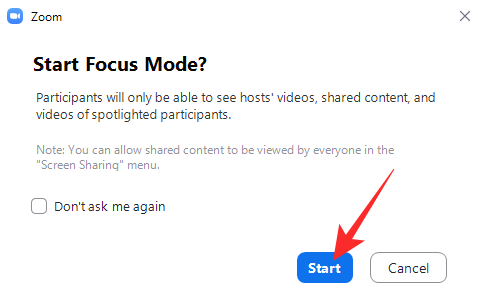
У тренутку када се укључи, учесници би могли да виде само вас (домаћина) и своју сличицу видеа. Остали учесници би се појавили само као име, са затамњеном сличицом видеа.
Како делити екран са свим учесницима
Као што смо расправљали у претходним одељцима, дељење екрана се ограничава када је укључен режим фокуса, што значи да само ви (домаћин) можете да видите екран који дели ученик. Ако је оно што деле драгоцено за цео разред, можете користити функцију режима фокуса да делите екран са целим разредом. С обзиром на то да већ користите режим фокуса на вашем састанку зумирања, кликните на стрелицу нагоре десно до зеленог дугмета за дељење екрана.
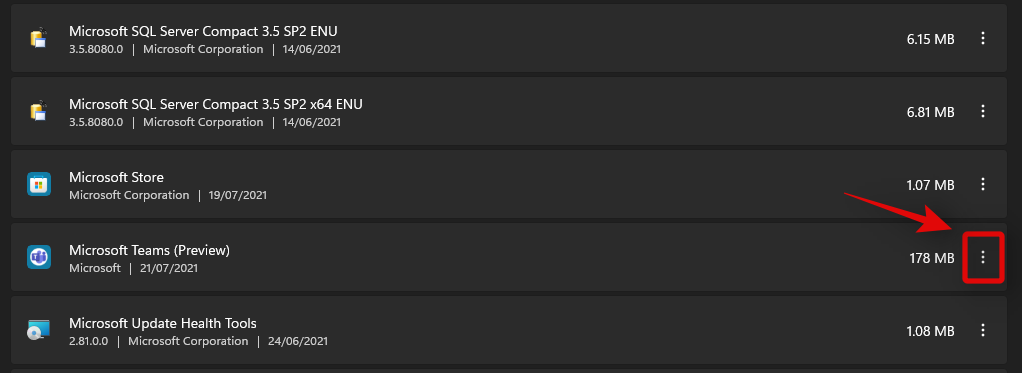
Када се појави мени, кликните на „Сви учесници“ испод натписа „Дељене екране може видети“.
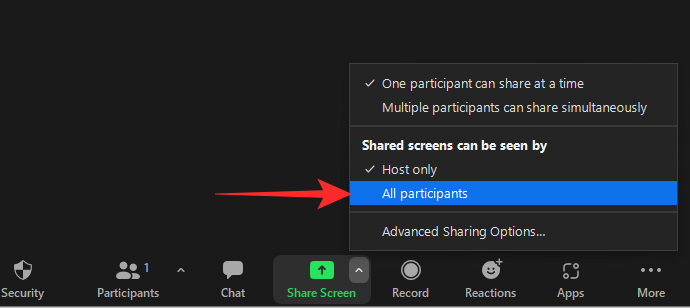
То је то! Екрани које ваши ученици деле сада би били видљиви свим осталим ученицима.
Како да осветлите видео у фокусном режиму
Када укључите Спотлигхт видео, у суштини закачите видео феед за сваког учесника састанка. Дакле, ако одаберете да Спотлигхт неког ученика, њихов видео феед ће бити видљив свима. Да бисте видео у фокусу, прво пређите курсором преко имена учесника састанка и кликните на троточку. Када се опције открију, притисните опцију „Спотлигхт фор Еверионе“.
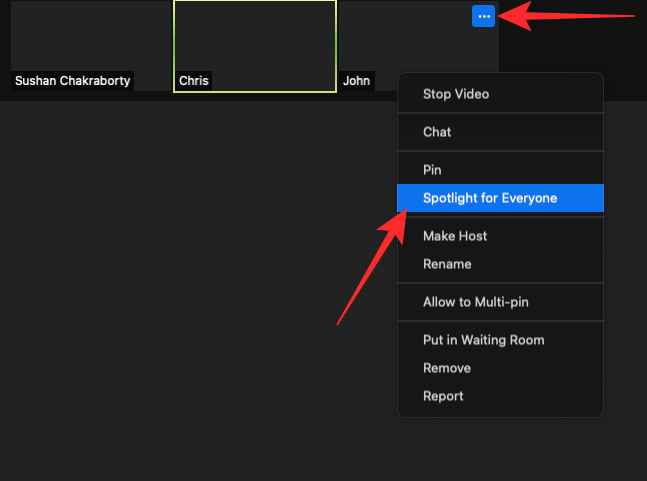
Рефлектор би се одмах укључио.
Алтернативно, можете да кликнете на картицу „Учесници“ на дну екрана.
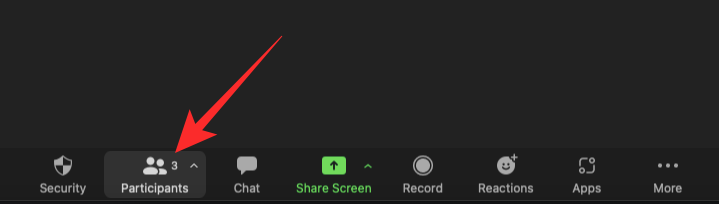
Сада пређите курсором преко учесника којег желите да подстакнете и кликните на „Још“.
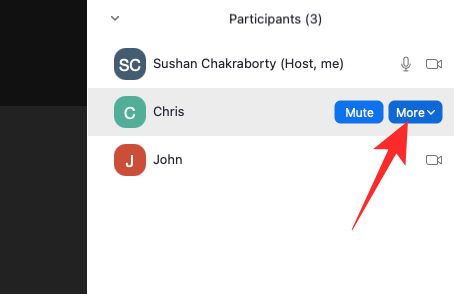
Када видите траку са опцијама, кликните на „Спотлигхт фор Еверионе“.
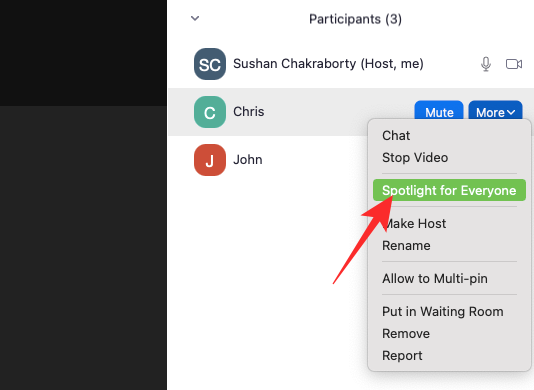
Видео би био закачен за све учеснике тог састанка.
Имајте на уму да су вам потребна најмање три учесника са укљученим видео фидом да би функција Спотлигхт видео функционисала. не успевајући да испуни
Како искључити режим фокуса на састанку
Искључивање режима фокуса је такође прилично једноставно. Када је укључен режим фокуса, кликните на дугме „Више“ на десној страни статусне траке.

Када се опција појави, кликните на „Заустави режим фокуса“.
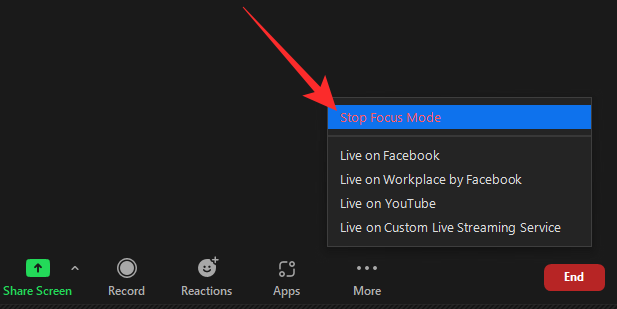
Режим фокуса ће се одмах искључити за све кориснике. Они ће поново моћи да виде једни друге сличице видеа.
Зашто не могу да омогућим режим фокусирања на зумирању?
Режим фокуса је новоуведена функција на Зоом-у и има потенцијал да експлодира. Међутим, још увек нису сви могли да уживају у режиму фокуса, а у наставку ћемо проверити зашто је то тако.
1. Не користите десктоп клијент
Као што смо расправљали у одељку о предусловима, потребно је да користите Зоом десктоп клијент да бисте користили режим фокуса. Други клијенти могу да учествују у функцији Фоцус Моде, али не можете покренути Фоцус Моде из ње.
2. Ваш десктоп клијент треба да се ажурира
Чак и ако користите Зоом десктоп клијент, морате да се уверите да користите верзију 5.7.3 или новију. Клијенти старији од 5.7.3 немају могућност да укључе режим фокуса. Да бисте ажурирали, покрените Зоом десктоп клијент и кликните на сличицу слике профила у горњем десном углу екрана. Када се опција појави, кликните на „Провери ажурирања.
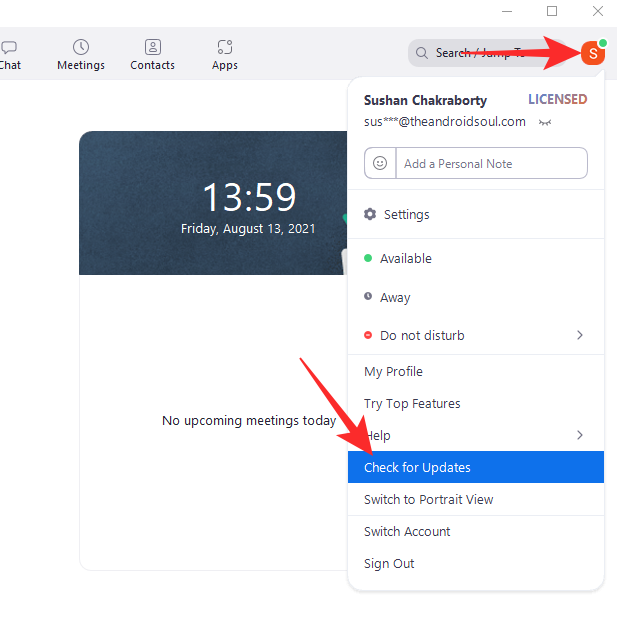
Ако је ажурирање доступно, одмах ће почети да се преузима.
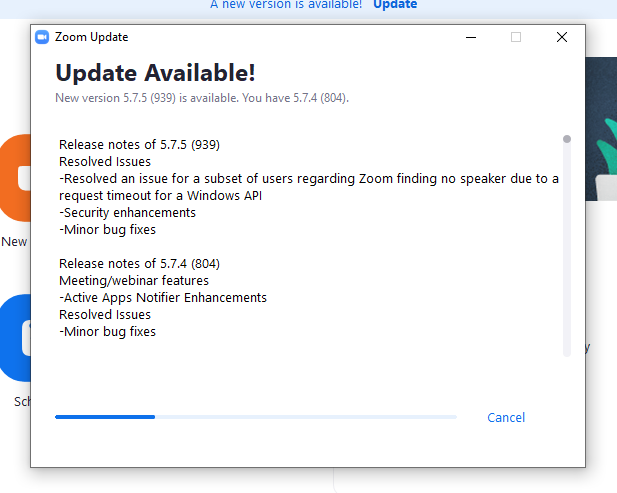
3. Администратор вашег налога је искључио ову функцију
Ако користите најновију верзију Зоом десктоп клијента, али и даље не видите опцију Фоцус Моде, велике су шансе да ју је администратор вашег налога искључио за ваш налог. Замолите их да укључе функцију режима фокуса за ваш налог.
Често постављана питања:
У овом одељку ћемо погледати и одговорити на нека од најчешће постављаних питања о Зоом-овом режиму фокуса.
Да ли је режим фокуса бесплатан?
Да, режим фокуса је бесплатан за све кориснике Зоом-а. Да бисте користили режим фокуса, све што вам је потребно је Зоом налог и спремни сте. Чак и корисници основног или бесплатног налога испуњавају услове за ову функцију.
Може ли учесник да омогући режим фокуса?
Не, само домаћин или ко-домаћин састанка може да омогући режим фокусирања на зумирању. Пошто је ова функција првенствено намењена инструкторима виртуелне учионице, логично је зашто постоје одређена ограничења. Ако желите да контролишете режим фокуса у зумирању, мораћете да разговарате са домаћином састанка или администратором налога.
Да ли је режим фокуса само за ученике?
Пошто деца немају најдужи распон пажње, режим фокуса има више смисла у виртуелном окружењу за учење. Међутим, то не значи да вам је потребан образовни налог да бисте користили ову функцију. Било који тип Зоом налога испуњава услове за Фокусни режим, што га чини доступним свима.
Како знати када је режим фокуса укључен?
Ако присуствујете састанку или часу, а ваш домаћин одлучи да укључи режим фокусирања, добићете обавештење да је укључен и моћи ћете да видите само свог домаћина или видео у центру пажње. Међутим, то није једини идентификатор који Фоцус Моде носи.
Моћи ћете да видите малу икону „Фоцус Моде“ у горњем левом углу екрана. Пређите курсором преко њега и Зоом ће вам рећи шта то значи.
Да ли је режим фокуса добар?
Режим фокуса је намењен да смањи ометање током онлајн часова. Највећи извор поменутих ометања обично су сличице видео записа. Деца, која имају прилично кратак распон пажње, могу лако да изгубе фокус на часу, трошећи нездраво време гледајући сличице видео снимака својих другова из разреда. Са режимом фокуса, можете да преузмете контролу над ситуацијом и дозволите комуникацију само када вам одговара.
Све у свему, режим фокуса је одлично решење за максимизирање учења и продуктивности и свакако је корак у правом смеру.
ПОВЕЗАН