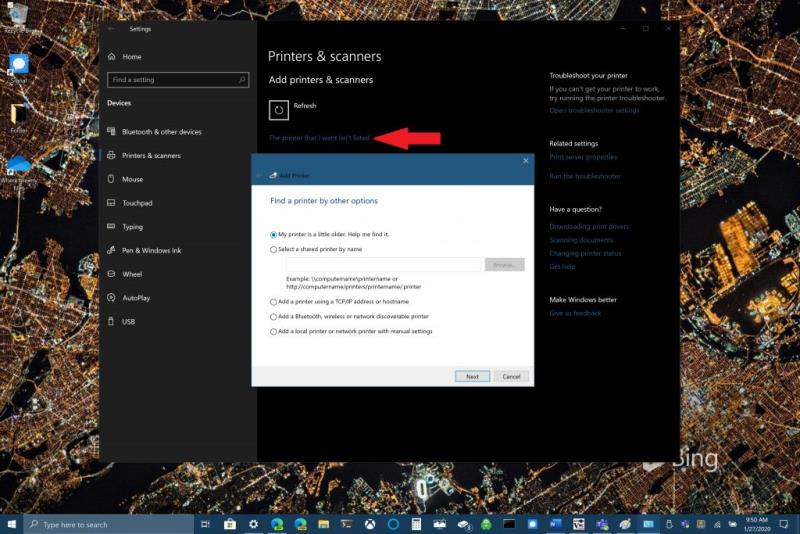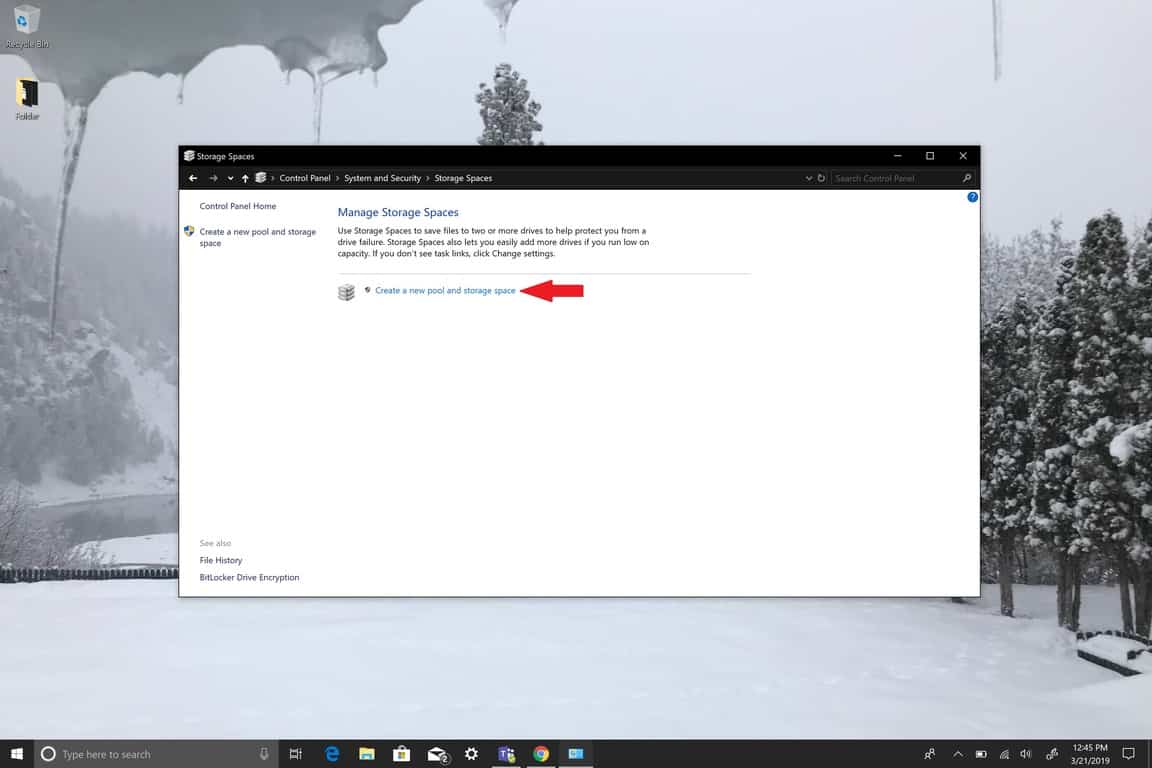1. Идите у Виндовс оквир за претрагу и откуцајте „Штампач“ или идите на Виндовс подешавања > Уређаји > Штампачи и скенери како је назначено.
2. Изаберите „Додај штампач или скенер“. Сачекајте да Виндовс 10 пронађе оближње штампаче, затим изаберите онај који желите да користите и изаберите „Додај уређај“.
3. Ако не видите да ваш штампач није на листи, изаберите „Штампач који желим није на листи“, а затим пратите упутства да бисте га додали ручно користећи једну од доступних опција.
Када инсталирате штампач, ваш рачунар са оперативним системом Виндовс 10 би требало да аутоматски открије ваш штампач; бежично на вашој кућној мрежи или директно прикључите штампач на рачунар. Виндовс 10 има неопходне драјвере који подржавају већину штампача, тако да не морате да бринете о инсталирању било каквог специјалног софтвера за штампање.
Мицрософт је смањио потребне кораке и олакшао вам инсталацију штампача на Виндовс 10. Хајде да погледамо шта треба да урадите.
Инсталирајте мрежни, бежични или Блуетоотх штампач
Ако је ваш штампач укључен и може да се повеже на вашу Ви-Фи мрежу, Виндовс 10 би требало да буде у могућности да га аутоматски пронађе. Виндовс 10 ће тражити све доступне штампаче на вашој Ви-Фи мрежи, укључујући Блуетоотх и бежичне штампаче или било које штампаче који су прикључени на други рачунар и деле на истој Ви-Фи мрежи. Виндовс 10 може захтевати посебну административну дозволу за инсталирање неких штампача.
1. Идите у Виндовс оквир за претрагу и откуцајте „ Штампач “ или идите на Виндовс подешавања > Уређаји > Штампачи и скенери како је назначено.

2. Изаберите Додај штампач или скенер . Сачекајте да пронађе оближње штампаче, затим изаберите онај који желите да користите и изаберите Додај уређај .

3. Ако не видите да ваш штампач није на листи или се ниједан штампач не појављује, изаберите „ Штампач који желим није на листи “, а затим пратите упутства да бисте га додали ручно користећи једну од доступних опција .
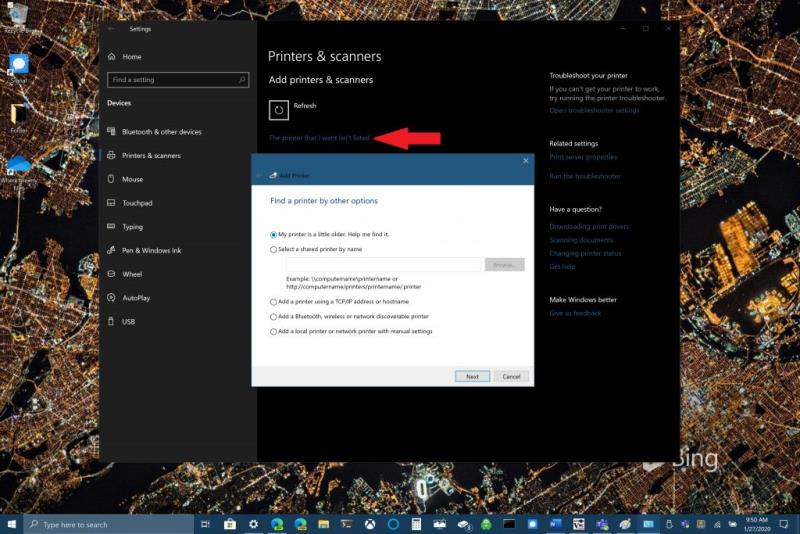
Ако користите бежичне приступне тачке, Ви-Фи прошириваче или више бежичних рутера у свом дому, мораћете да се уверите да сте повезани на исту мрежу као и штампач да бисте га пронашли и инсталирали на свој Виндовс 10 рачунар. Такође, ако имате нови бежични штампач који још нисте додали у своју кућну мрежу, мораћете да пратите упутства приложена уз тај штампач да бисте омогућили његово повезивање са рачунаром са оперативним системом Виндовс 10.
Инсталирајте локални штампач
Углавном, инсталирање локалног штампача је много лакше. Виндовс 10 би требало аутоматски да открије и инсталира локални штампач без да морате много да радите. Једноставно прикључите УСБ кабл који сте добили уз штампач у свој Виндовс 10 рачунар. и У већини случајева, све што треба да урадите да бисте подесили штампач је да га повежете са рачунаром. Једноставно прикључите УСБ кабл из штампача у слободан УСБ порт на рачунару са оперативним системом Виндовс 10 и укључите штампач.
Упутства за додавање локалног штампача су иста као за додавање мрежног, бежичног или Блуетоотх штампача:
1. Идите у Виндовс оквир за претрагу и откуцајте „ Штампач “ или идите на Виндовс подешавања > Уређаји > Штампачи и скенери како је назначено.
2. Отворите Штампачи и скенери подешавања
3. Изаберите Додај штампач или скенер . Сачекајте да пронађе оближње штампаче, затим изаберите онај који желите да користите и изаберите Додај уређај . Ако ваш штампач није на листи, изаберите Штампач који желим није наведен, а затим пратите упутства да бисте га додали ручно помоћу једне од опција.
Ако имате било каквих других проблема са инсталирањем штампача у Виндовс 10, обавестите нас у коментарима.