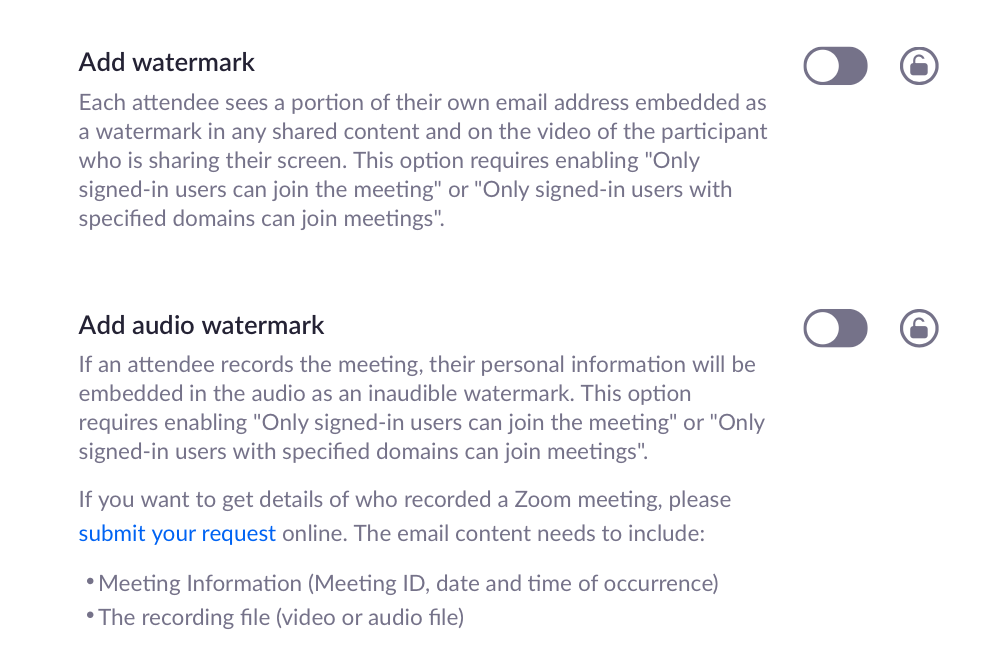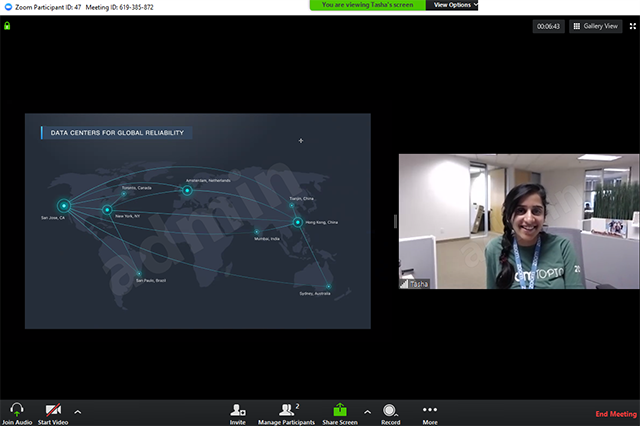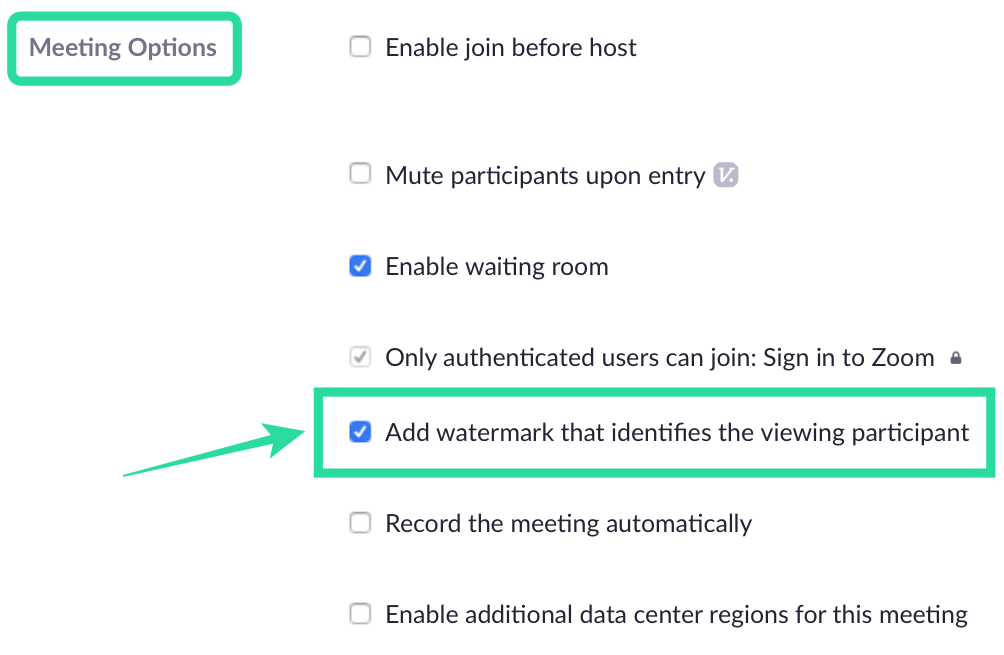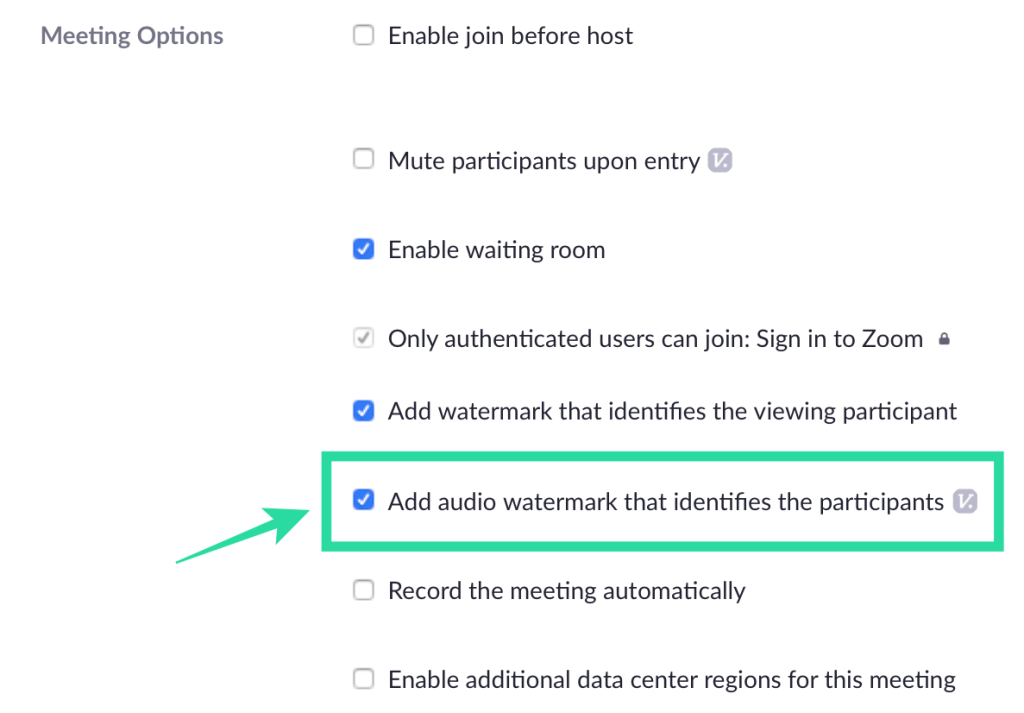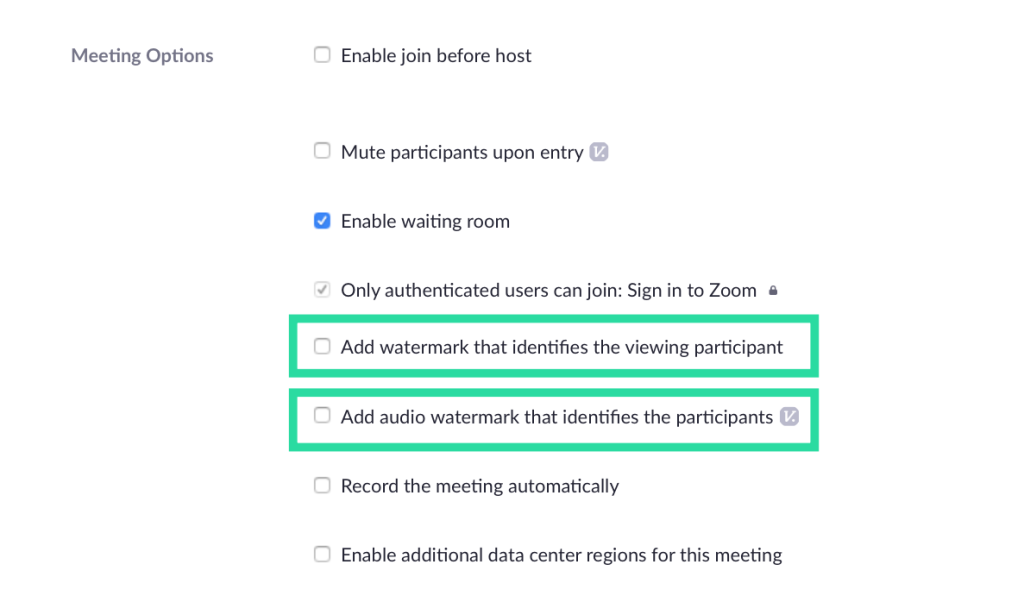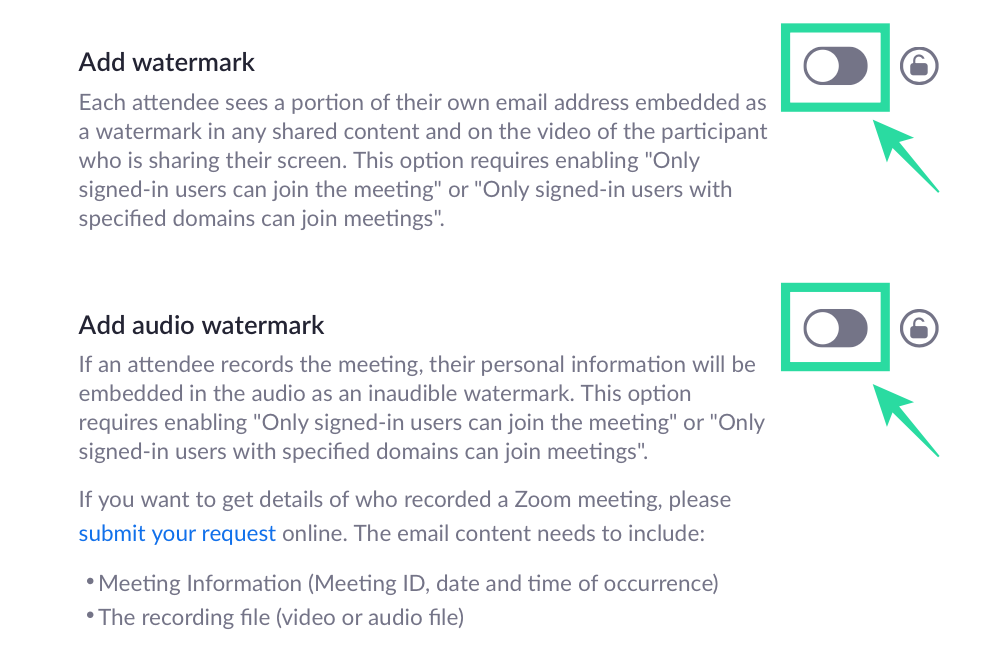Зоом је олакшао организацијама, запосленима и људима широм света да одржавају састанке и да наставе са свакодневном рутином. Услуга корисницима пружа неколико функционалности укључујући до 1000 учесника, додавање су-домаћина , чекаонице , виртуелне позадине , аутоматско чување ћаскања и још много тога.
Како би понудила безбедно окружење за одржавање састанака, компанија је додала функцију водених жигова. Као што назив говори, организације и корисници ће сада моћи да додају водене жигове информацијама које се деле током сесије састанка.
► Гоогле Меет у односу на Зоом: Која услуга је најбоља за вас и зашто
Садржај
Шта су водени жигови на Зоом-у?
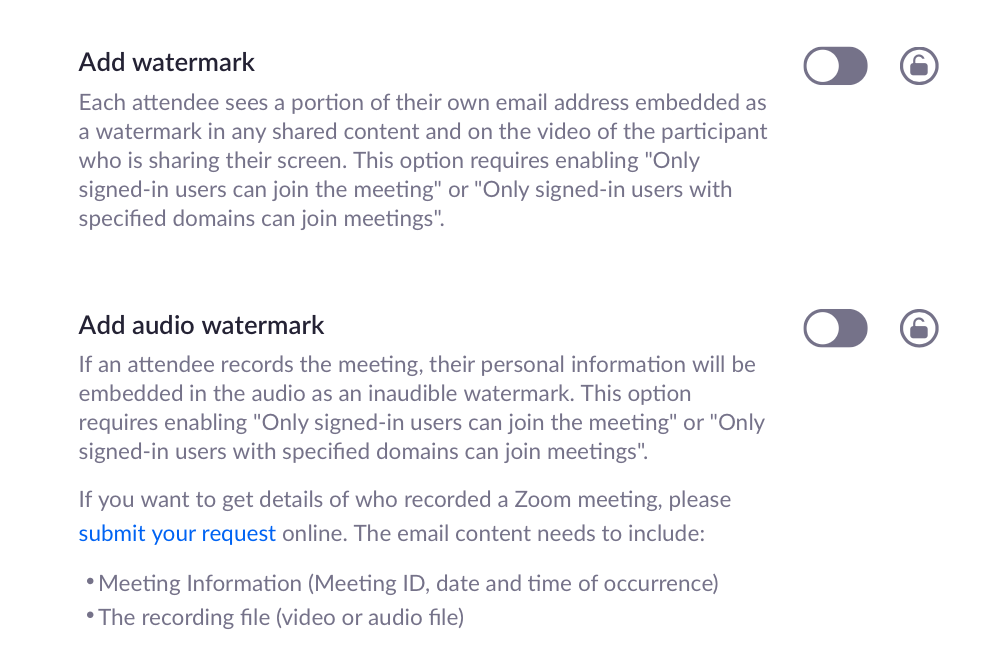
Водени жигови на Зоом-у ће омогућити заштиту поверљивих информација које се деле током сесије састанка на Зоом-у. Корисници могу да додају водене жигове на два различита начина на Зоом – слику и аудио.
Водени жигови слике ће се појавити када учесник дели свој екран и ставиће део адресе е-поште корисника који дели свој екран преко дељеног садржаја и сопственог видеа.
Аудио водени жигови се појављују када се састанак снима и уметнуће личне податке корисника као нечујни водени жиг. Када се аудио снимак дели без дозволе, Зоом ће моћи да открије који члан је снимио аудио снимак.
Како стављање воденог жига на Зоом састанак помаже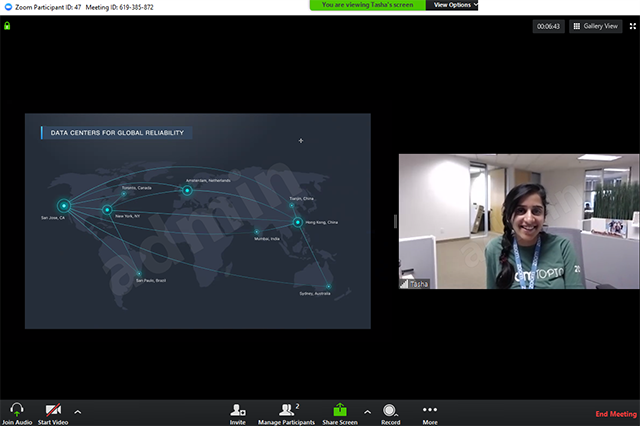
Водени жиг на екрану састанка или звуку осигурава да информације које делите током састанка остану безбедне. Ако свој екран делите са другим члановима састанка, део ваше имејл адресе ће се приказати на целом дељеном екрану, као и видео фид на такав начин да чак и ако неко покуша да га сними или узме снимак екрана, водени жиг ће се уверити да дељени садржај припада вама.
У случају аудио водених жигова, Зоом ће поставити нечујни аудио звук који ће садржати ваше личне податке који ће вам помоћи да откријете да ли је учесник снимио састанак.
Како додати водени жиг слике у Зоом састанак
Следећи водич ће вам помоћи да додате водене жигове на дељени екран и видео запис на састанку.
Корак 1 : Пријавите се на Зоом на вебу као администратор и кликните на Управљање налогом под Администратор, а затим притисните Подешавања налога.
Корак 2 : Унутар картице Састанак омогућите опцију „Само корисници са аутентификацијом могу да се придруже састанцима“, а затим потврдите кликом на Укључи.
Корак 3 : Након што омогућите подешавања, кликните на икону закључавања поред опције „Само корисници са аутентификацијом могу да се придруже састанцима“ и притисните Закључај.
Корак 4 : На истој страници омогућите прекидач „Додај водени жиг“ и кликните на Укључи.
Корак 5 (опционо) : Можете омогућити подешавање за све кориснике на свом налогу тако што ћете кликнути на икону закључавања поред прекидача „Додај водени жиг“ и изабрати Закључај.
Корак 6 : Отворите страницу Заказивање састанка у свом веб претраживачу и унесите све детаље у вези са предстојећом сесијом састанка.
Корак 7 (Занемарите ако сте пратили корак 5) : У одељку Опције састанка, означите поље поред „Додај водени жиг који идентификује учесника који гледа“ ако Додај водени жиг није закључан за све чланове унутар вашег налога у кораку 5.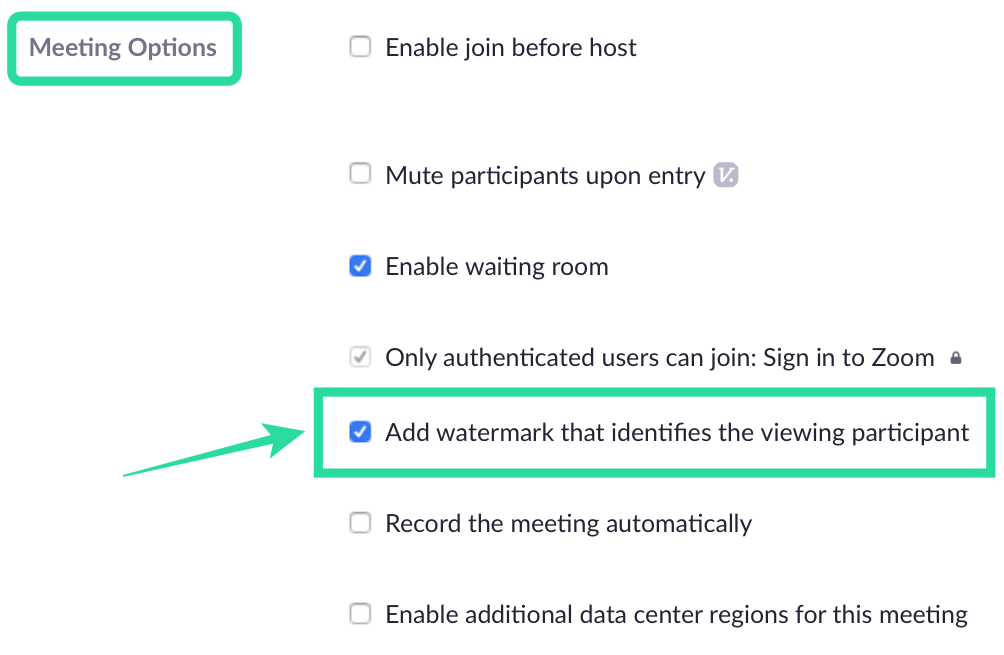
Корак 8 : Додирните Сачувај да бисте потврдили распоред састанка.
Како додати аудио водени жиг у Зоом састанак
Корак 1 : Пријавите се на Зоом на вебу као администратор и кликните на Управљање налогом под Администратор, а затим притисните Подешавања налога.
Корак 2 : Унутар картице Састанак омогућите опцију „Само корисници са аутентификацијом могу да се придруже састанцима“, а затим потврдите кликом на Укључи.
Корак 3 : Након што омогућите подешавања, кликните на икону закључавања поред опције „Само корисници са аутентификацијом могу да се придруже састанцима“ и притисните Закључај.
Корак 4 : На истој страници омогућите прекидач „Додај аудио водени жиг“ и кликните на Укључи.
Корак 5 (опционо) : Можете омогућити подешавање за све кориснике на свом налогу тако што ћете кликнути на икону закључавања поред прекидача „Додај аудио водени жиг“ и изабрати Закључај.
Корак 6 : Отворите страницу Заказивање састанка у свом веб претраживачу и унесите све детаље у вези са предстојећом сесијом састанка.
Корак 7 (Занемари ако сте пратили корак 5) : У одељку Опције састанка, означите поље поред „Додај аудио водени жиг који идентификује учеснике“ ако Додај аудио водени жиг није закључан за све чланове унутар вашег налога у кораку 5.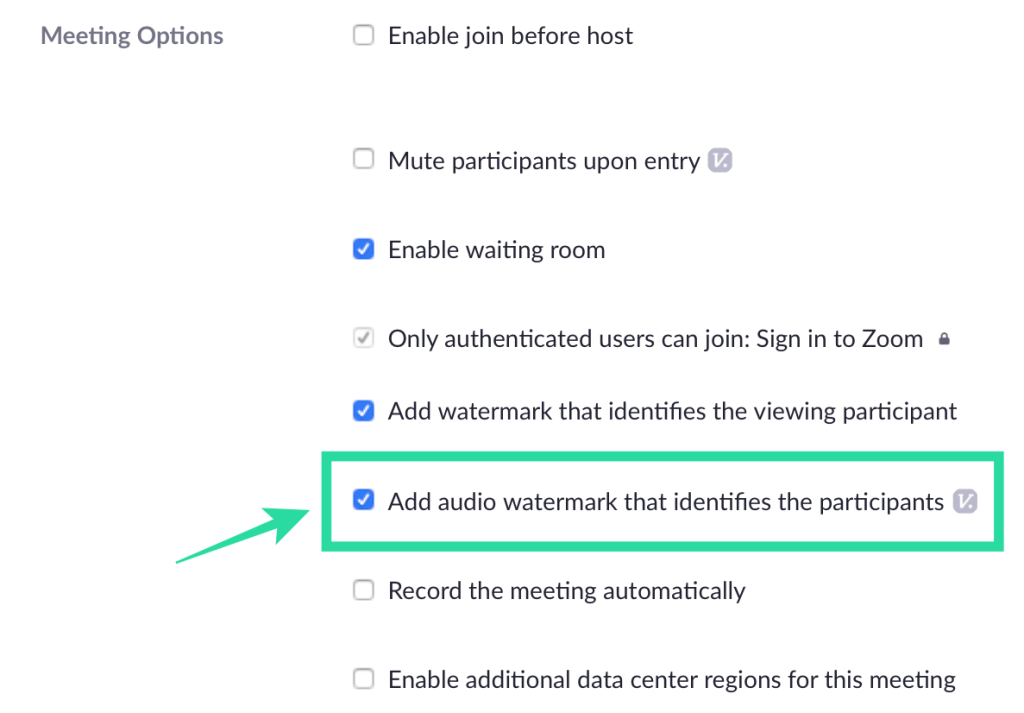
Корак 8 : Додирните Сачувај да бисте потврдили распоред састанка.
Како онемогућити водени жиг
Да бисте онемогућили водене жигове за састанке на Зоом-у, то можете учинити тако што ћете пратити кораке у наставку.
Корак 1 : Отворите страницу Заказивање састанка у свом веб претраживачу и унесите све детаље састанка.
Корак 2 : Унутар одељка Опције састанка, уклоните ознаку са следећих поља: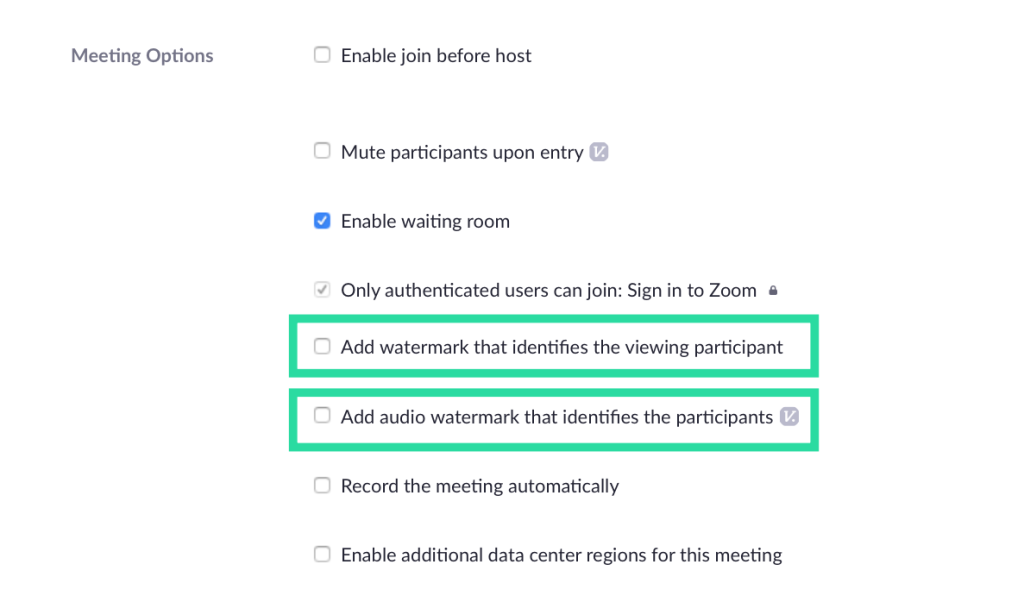
- Додајте водени жиг који идентификује учесника који гледа – Ово ће онемогућити водени жиг слике на вашем Зоом састанку.
- Додајте аудио водени жиг који идентификује учеснике – Ово ће онемогућити аудио водени жиг на Зоом-у.
Корак 3 : Можете трајно да онемогућите водене жигове на будућим Зоом састанцима тако што ћете отићи на страницу Подешавања Зоом налога и искључити прекидаче поред „Додај водени жиг“ и „Додај аудио водени жиг“.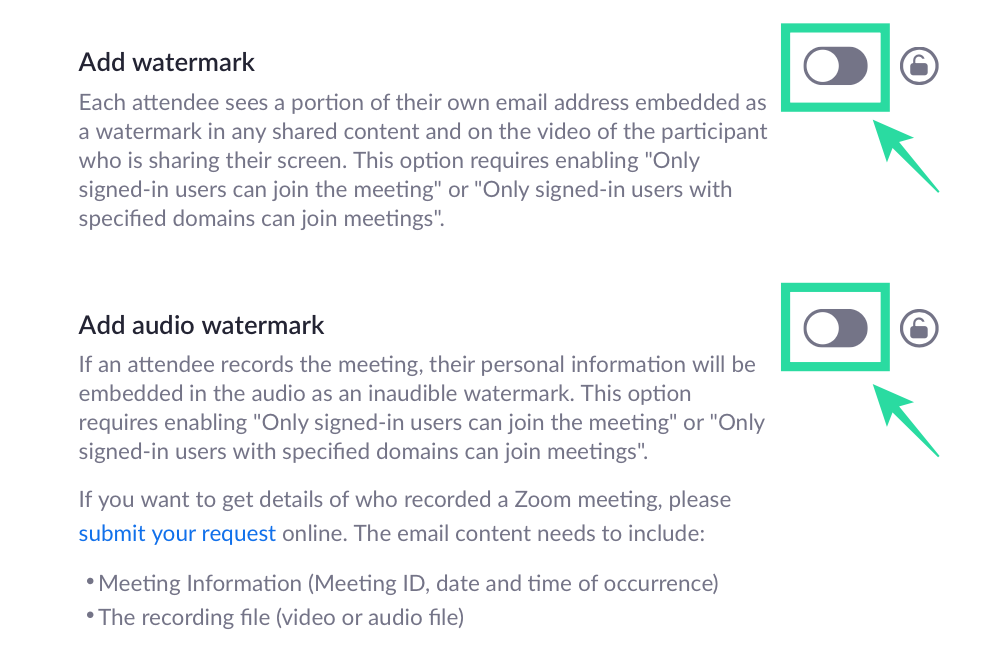
Водени жиг није доступан на Зоом-у?
Дакле, шта вам је потребно да додате водене жигове на Зоом састанак?
Да бисте додали водене жигове на слику, потребно је да испуните следеће услове:
- Мац или Виндовс рачунар
- Зоом десктоп клијент верзија 3.5.44008.0314 или новија
- Морате бити администратор
Да бисте додали аудио водене жигове, мораћете да испуните следеће предуслове:
- Морате да будете власник налога или администратор
- Омогућите опцију „Само пријављени корисници могу да се придруже састанку“ или опцију „Само пријављени корисници са одређеним доменима могу да се придруже састанцима“
- Зоом Десктоп Цлиент за Мац – верзија 4.3.53325.0120 или новија
- Зоом Десктоп Цлиент за Виндовс – верзија 4.3.46185.0120 или новија
- Зоом Десктоп Цлиент за Линук – верзија 2.7.162522.0121 или новија
- Апликација Зоом на Андроид-у – верзија 4.3.46193.0120 или новија
- Апликација Зоом на иОС-у – верзија 4.3.0 (54294.0122) или новија
Да ли сте узбуђени због испробавања нове функције водених жигова на Зоом-у? Обавестите нас у коментарима испод.