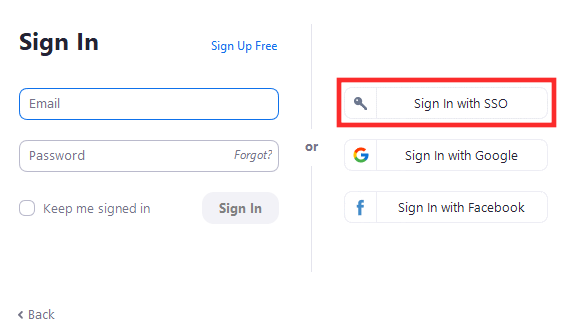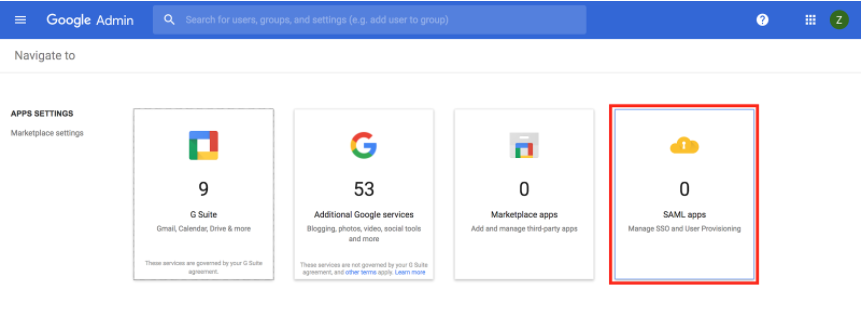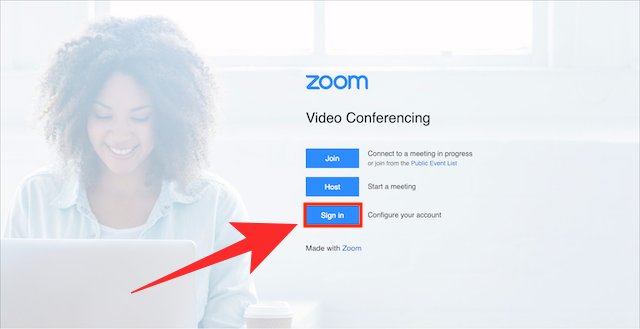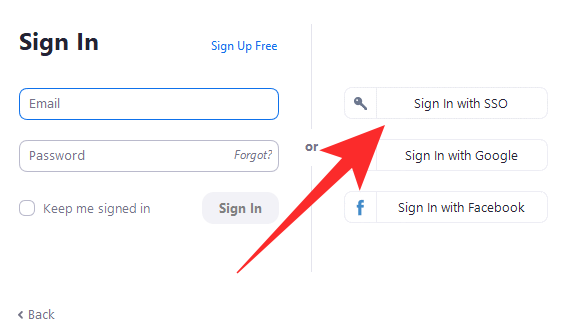Пошто су рад на даљину и видео конференције део ваше свакодневне рутине, ваше корисничко име на Зоом-у је постало део вашег идентитета. Али да ли сте знали да својим запосленима можете дозволити да се пријаве на Зоом користећи акредитиве компаније које обично користе за пријаву на домен ваше компаније?
То можете учинити коришћењем Зоом ССО Логин и у овом посту ћемо вам помоћи да разумете шта је то, колико је корисно, како можете да га подесите за појединце у вашој организацији и на крају, како да се пријавите помоћу ССО на Зоом.
Садржај
Шта је Зоом ССО?
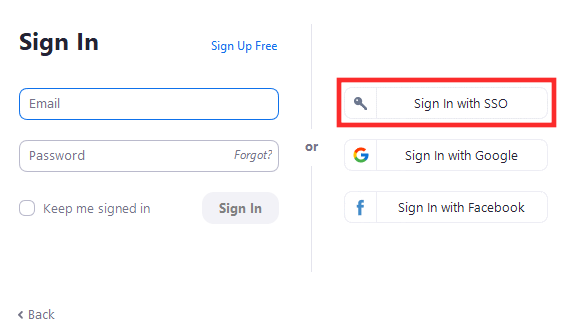
Када покушате да се пријавите на Зоом, доступне су вам четири опције – пријављивање помоћу адресе е-поште, Гоогле налога, Фацебоок налога и ССО. Док су прве три најдоступније опције на било којој веб локацији или онлајн услузи, пријављивање на Зоом преко ССО је најкорисније за велике организације и предузећа.
Када је омогућен ССО, ви и други у вашој компанији можете да се пријавите на Зоом користећи само акредитиве ваше компаније. То значи да нови учесници или запослени у вашој компанији не морају да се региструју као нови корисник у Зоом-у да би се повезали на састанке на платформи. Све што вам је потребно је компанијски одобрена УРЛ адреса која ће бити заснована на ИД-у за пријаву корисника и они ће моћи да се пријаве на Зоом директно без икаквог другог метода аутентификације.
Како функционише Зоом ССО Сигн ин
Јединствена пријава или ССО на Зоом-у заснован је на САМЛ 2.0 и подржава пријављивање помоћу различитих платформи за управљање идентитетом предузећа као што су Окта, Глуу, ОнеЛогин, Центрифи, ПингОне, Схибболетх и Мицрософт Ацтиве Дирецтори.
Када корисник одабере ССО пријаву, биће одведен на сајт добављача ССО и биће затражен да унесе акредитиве своје компаније. Сви запослени у компанији биће преусмерени на исти ССО и када се користи прави скуп акредитива, корисници ће бити пријављени на Зоом користећи своје ИД-ове компаније.
Зоом ће вас тада препознати као особу ове компаније и пријавиће вас подразумевано са ИД-ом компаније. Замислите то као значку компаније, коју можете користити на другим местима, а не само у просторијама ваше компаније.
Зашто бисте требали да користите Зоом ССО за своје пословање?
Коришћењем ССО-а сви корисници у вашој организацији ће моћи да се аутентификују користећи интерне акредитиве које обично користе за пријављивање на портал организације. Ваше предузеће може имати користи од Зоом ССО-а тако што спречава кориснике да креирају још један скуп података за пријаву да би користили Зоом за видео позиве и сарадњу.
Ако користите Зоом ССО за своја предузећа, ви и ваши запослени можете да користите информације за једнократно пријављивање у целој организацији, чиме се избегава потреба за безбедним складиштењем нових информација. ССО вам такође помаже да боље управљате подешавањима налога свих појединаца присутних у вашој организацији и може спречити стварање нереда када један налог креира гомилу онлајн профила за приступ различитим услугама.
Шта вам је потребно да бисте користили Зоом ССО
Пре него што почнете да подешавате Зоом-ову функцију јединственог пријављивања, морате да размотрите следеће ствари:
- Уверите се да користите Зоом Едуцатион или Зоом Бусинесс налог
- Имате одобрени Ванити УРЛ који је прилагођени УРЛ за вашу компанију
- Ви сте администратор налога ваше компаније
- Користите прилагођени домен као што је @иоурцомпани.цом
Како користити Зоом ССО
Пре него што почнете да дозвољавате службеницима ваше компаније да се пријављују помоћу функције јединственог пријављивања, морате да се уверите да ваша организација има одобрену УРЛ адресу. Да бисте се пријавили за своју испразну УРЛ адресу, морате да знате смернице за дизајнирање прилагођене УРЛ адресе за своју компанију, што можете да урадите кликом овде .
Након тога, можете прећи на следећи корак, а то је да конфигуришете свој Зоом налог са ССО услугом по вашем избору.
1. Конфигурисање Зоом-а са жељеном ССО услугом
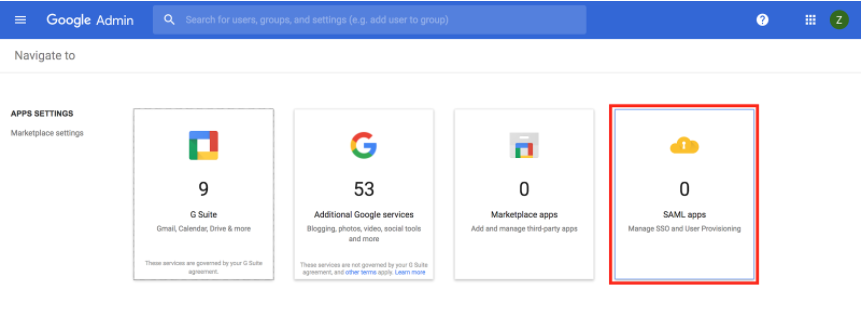
Зоом тренутно подржава до 7 ССО провајдера који помажу вашим корисницима да се пријаве на услугу видео конференција. Када изаберете било коју од ССО услуга доступних у наставку, ви и сви запослени који раде на вашем пословном месту моћи ћете да се пријавите на Зоом користећи акредитиве које су претходно користили на домену ваше компаније или оне које сте им доделили.
Можете повезати своју организацију са следећом листом ССО услуга и можете кликнути на њих да бисте сазнали више о њеном конфигурисању у наставку:
2. Пријављивање са ССО на Зоом-у
Када ваше предузеће или организација конфигурише јединствену пријаву (ССО) за ваш Зоом налог, можете лако да наставите да се пријавите на Зоом директно на рачунару или паметном телефону.
На Интернету
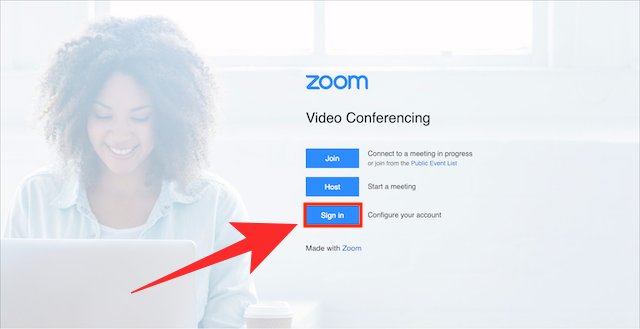
Ако желите да се пријавите на Зоом на вебу користећи ССО, идите на Зоом УРЛ адресу ваше компаније (Пример: име ваше компаније.зоом.ус) и кликните на дугме „Пријави се“ на екрану. Када то урадите, бићете преусмерени на страницу за пријављивање добављача ССО која је додељена вашој компанији.
Унесите своје акредитиве и пријавите се на свој налог и након успешног пријављивања, бићете пребачени на почетни екран вашег Зоом налога.
Коришћење апликације за рачунар
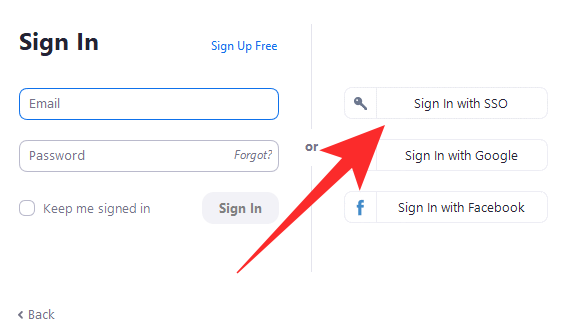
Да бисте се пријавили у апликацију Зоом на радној површини, отворите апликацију Зоом и кликните на дугме Пријави се помоћу ССО на екрану. На следећем екрану од вас ће бити затражено да унесете домен ваше компаније и након што то учините, кликните на дугме 'Настави'.
Бићете одведени на страницу вашег добављача јединствене пријаве. Овде унесите акредитиве које користите са својом организацијом и када се процес пријављивања заврши, бићете враћени на ваш Зоом десктоп клијент, а затим ћете бити пријављени.
Коришћење мобилне апликације
Такође можете да се пријавите помоћу ССО акредитива своје компаније када користите Зоом на свом телефону. Да бисте то урадили, отворите апликацију Зоом на свом телефону и кликните на опцију „ССО“ унутар екрана „Пријава“.
Сада унесите домен своје компаније у оквир за текст поред „.зоом.ус“, а затим додирните дугме „Настави“.
Бићете преусмерени на добављача јединствене пријаве ваше компаније. Наведите своје акредитиве и сачекајте да се Зоом пријави на налог ваше компаније.
Желите да сазнате више о Зоом ССО? Можете користити ову страницу за подршку да бисте сазнали више о пријављивању помоћу Зоом-ове функције јединственог пријављивања.
ПОВЕЗАН