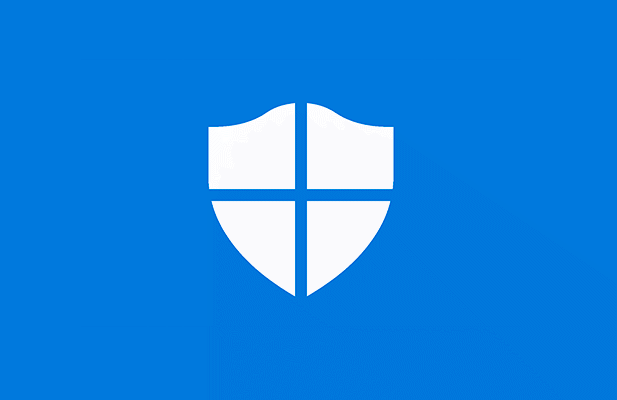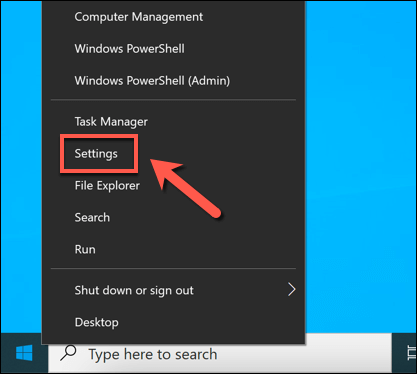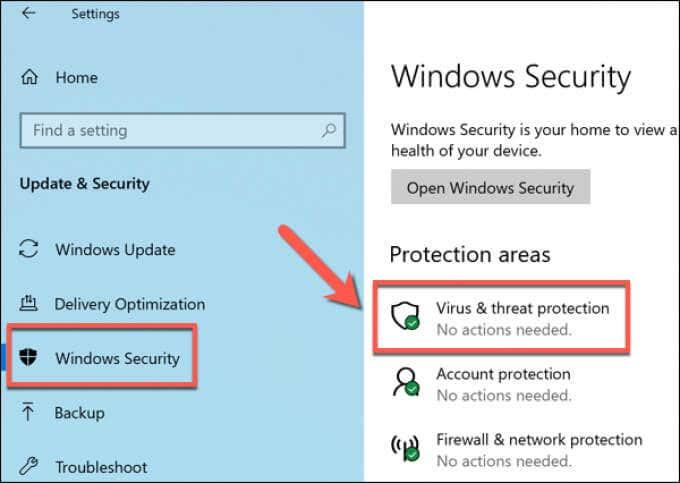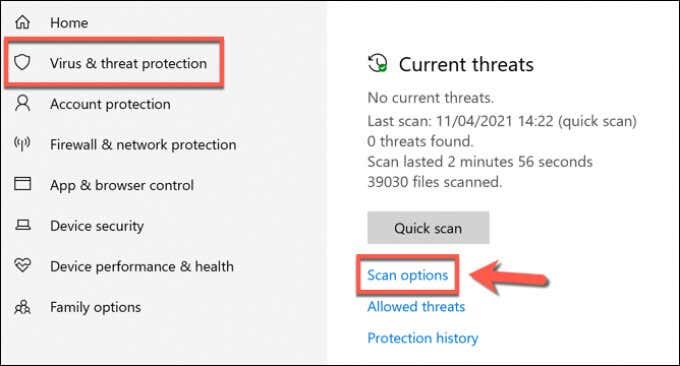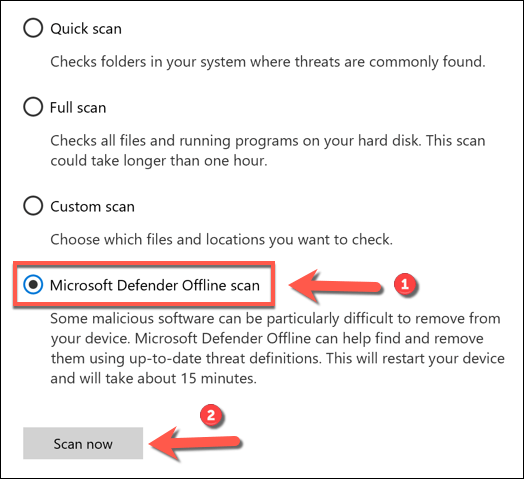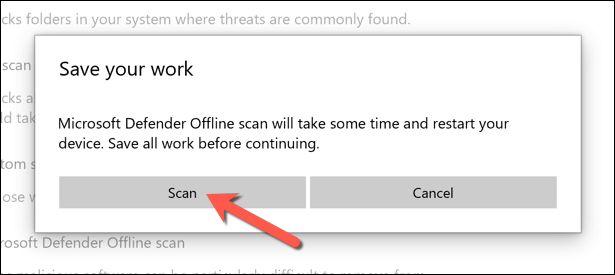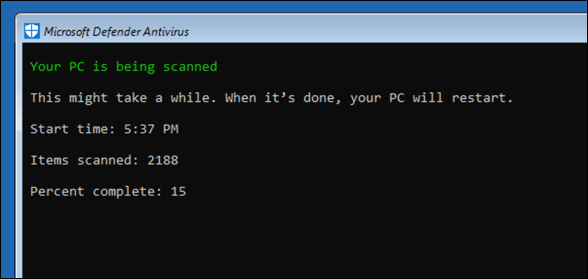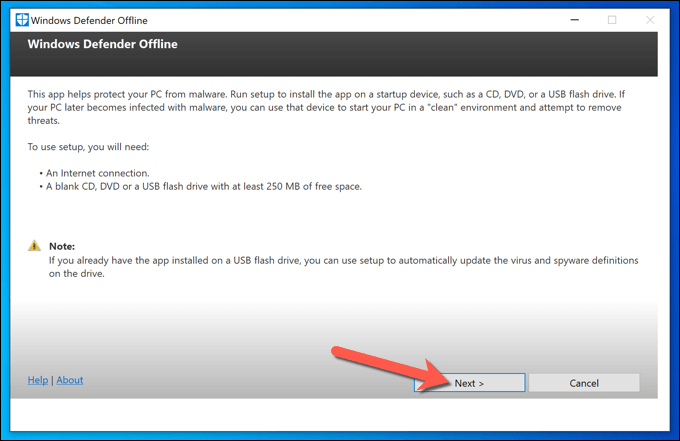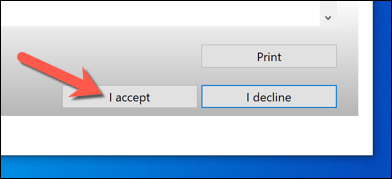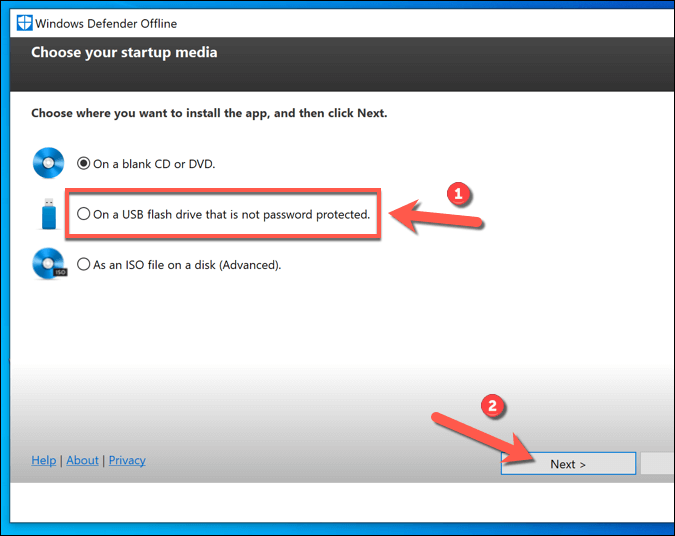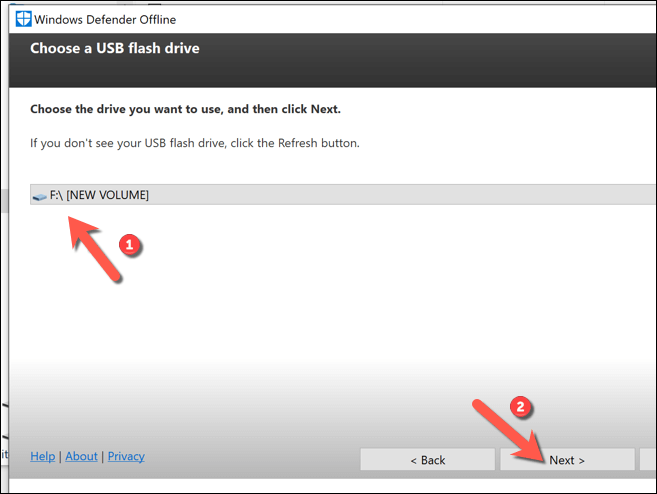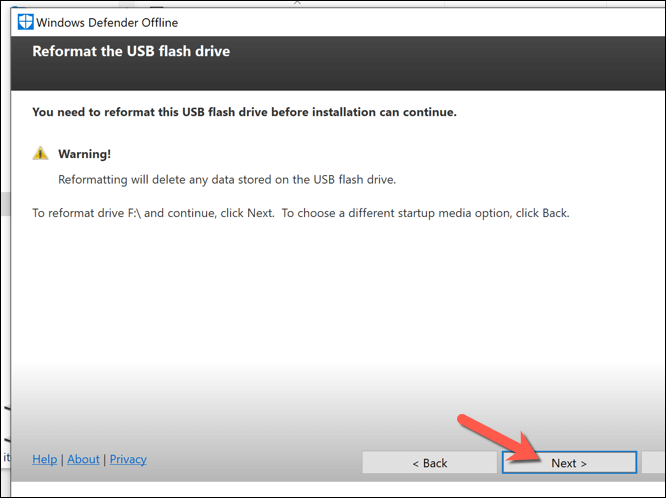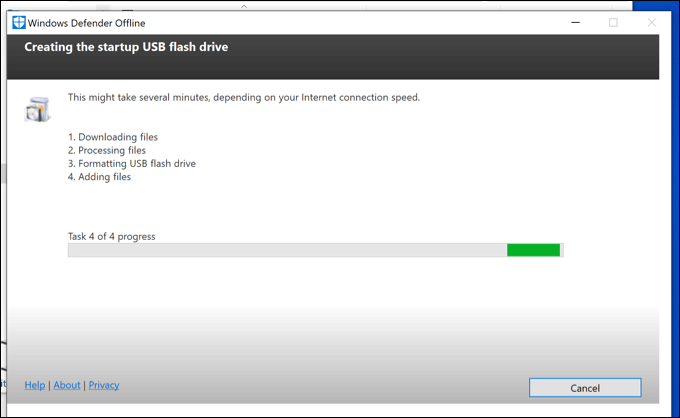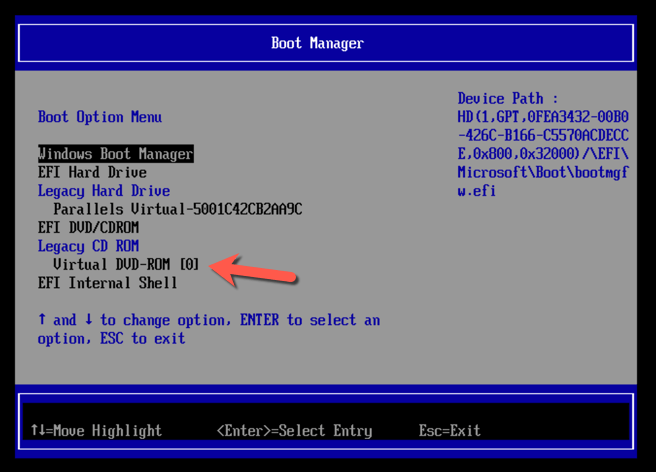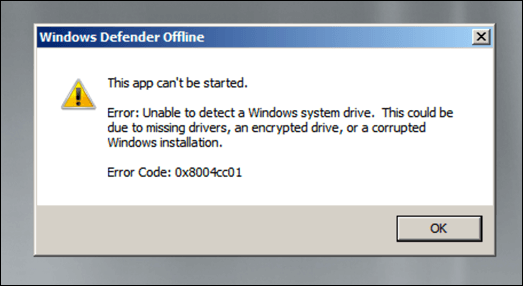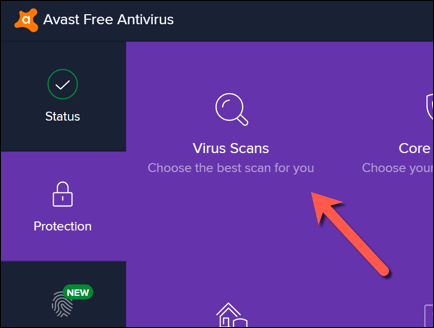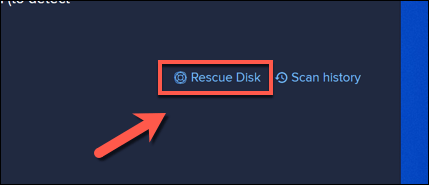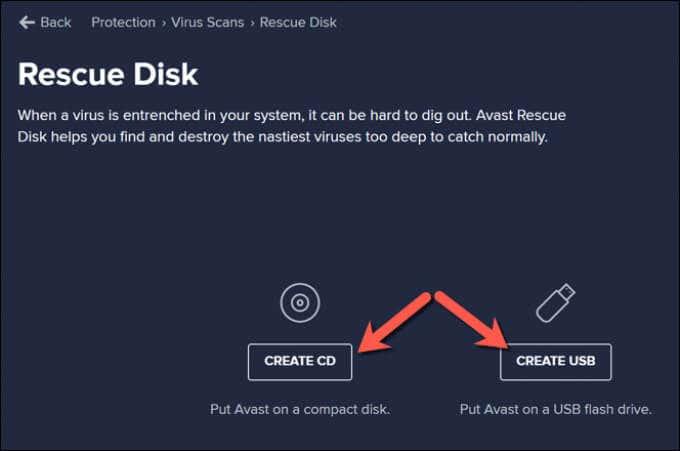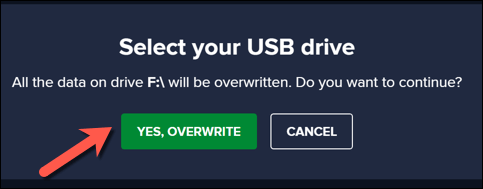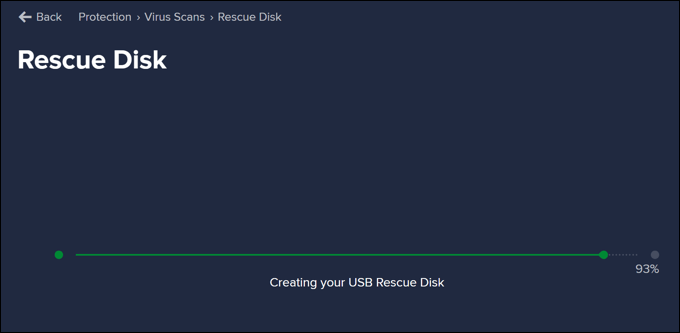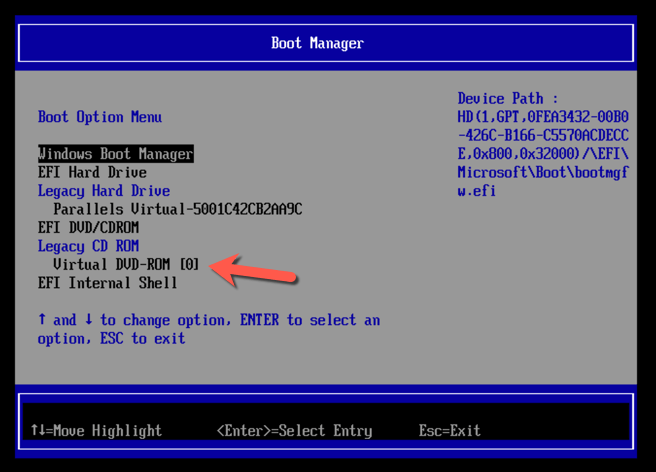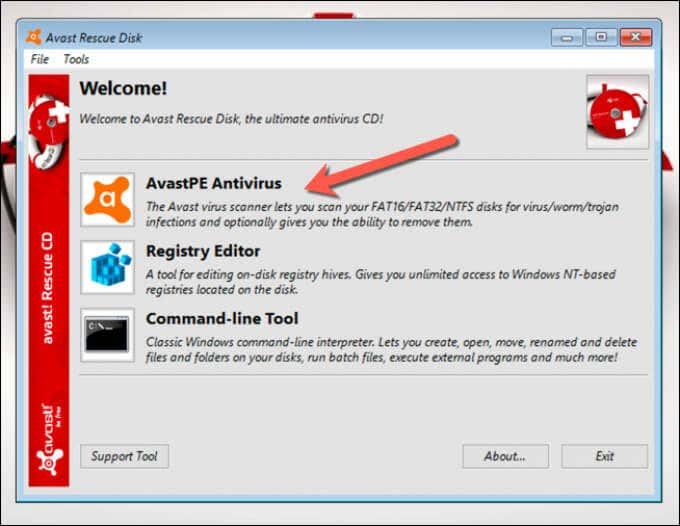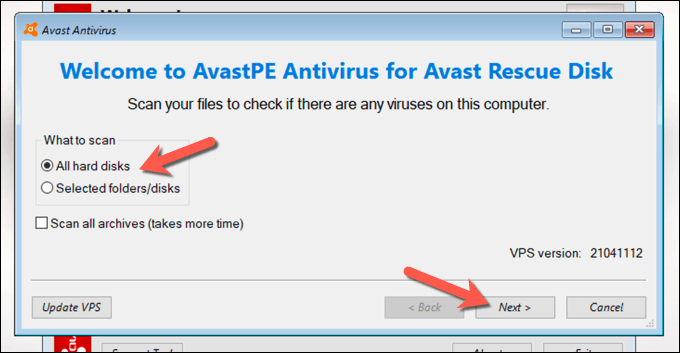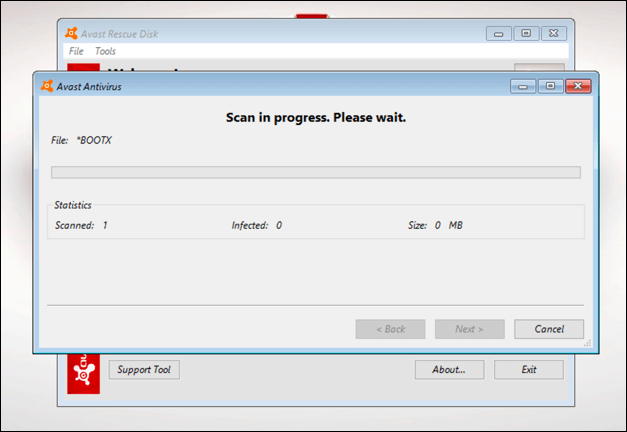Ако мислите да сте заражени малвером , најбоље је да избегнете панику. У многим случајевима можете опоравити свој рачунар и уклонити инфекцију помоћу Виндовс алатке Мицрософт Дефендер или коришћењем антивирусног софтвера треће стране као што је Аваст да бисте скенирали и уклонили инфекцију.
Чак и тврдоглаве инфекције малвером могу да се уклоне помоћу ових алата, али можда ћете морати да покренете скенирање на нивоу покретања помоћу преносивог софтвера на УСБ диску, посебно ако Виндовс није безбедно за покретање са малвером. Да бисте покренули скенирање вируса ван мреже користећи Мицрософт Дефендер или антивирусно решење треће стране, мораћете да пратите ове кораке.
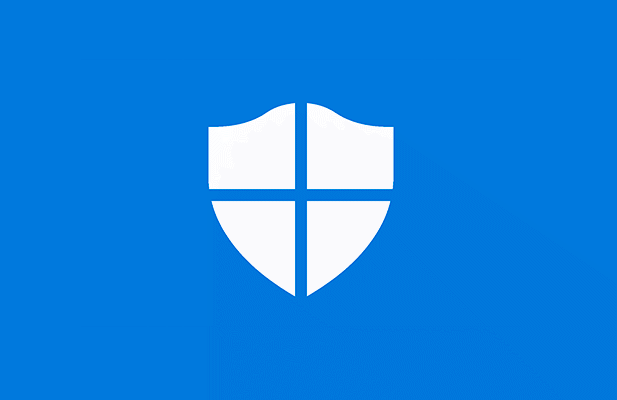
Покретање ванмрежног скенирања вируса помоћу Мицро��офт Дефендер-а у оперативном систему Виндовс 10
Ако Виндовс и даље ради и инфекција малвером није тако озбиљна, можда ћете моћи да користите Мицрософт Дефендер да покренете антивирусно скенирање за покретање без коришћења преносивог (и старијег) Виндовс Дефендер офлајн алата.
Међутим, ова опција се препоручује само ако Виндовс и даље може да ради и ако је изолован од других рачунара на вашој мрежи.
На пример, ако намеравате да користите овај метод, уверите се да је рачунар искључен са локалне мреже. Ово ће спречити да се злонамерни софтвер потенцијално шири на друге рачунаре пре него што успете да уклоните инфекцију. Можда ћете желети да поново покренете Виндовс у безбедном режиму пре него што наставите.
- Да бисте започели, кликните десним тастером миша на мени Старт и изаберите Подешавања .
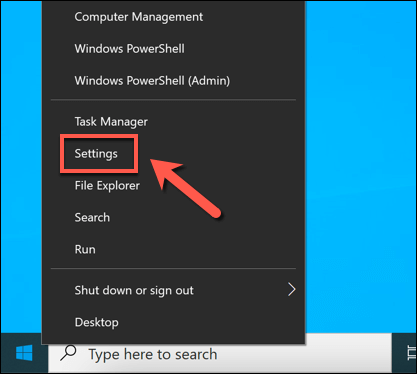
- У менију Подешавања прозора изаберите Ажурирање и безбедност > Виндовс безбедност > Заштита од вируса и претњи .
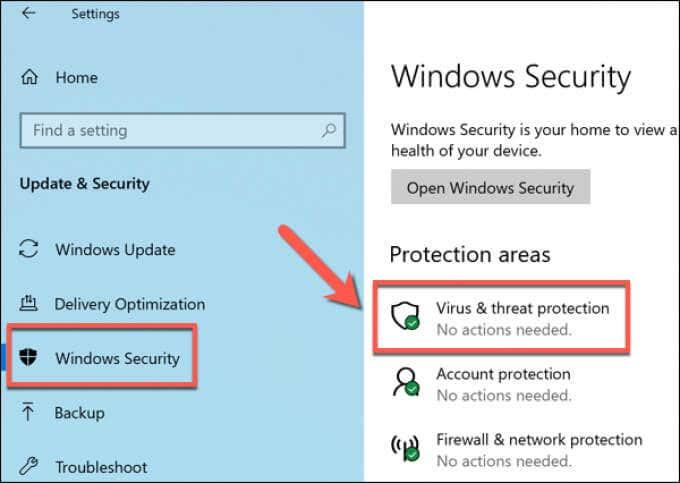
- У менију Заштита од вируса и претњи изаберите Опције скенирања .
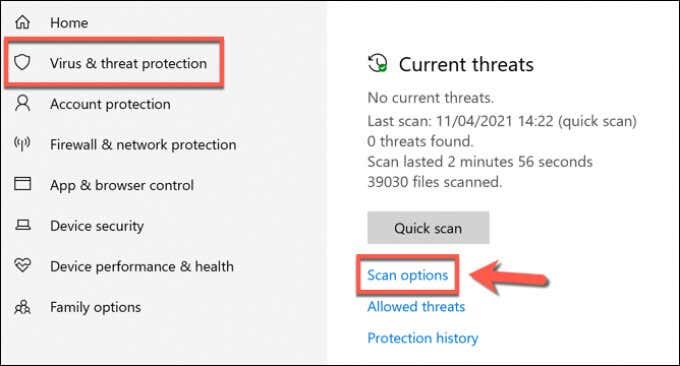
- Изаберите Мицрософт Дефендер ванмрежно скенирање са понуђене листе, а затим изаберите Скенирај сада да бисте заказали скенирање.
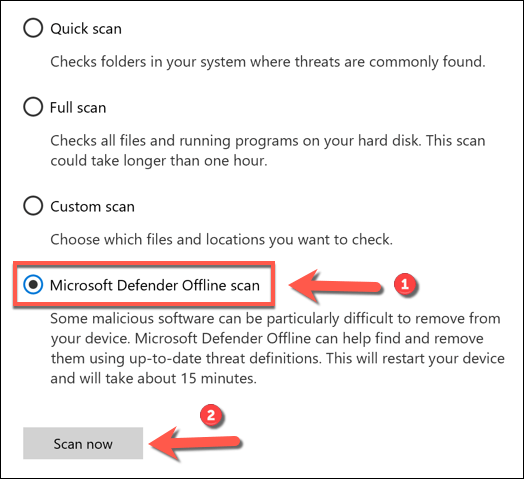
- Виндовс ће потврдити да ће ваш рачунар морати да се рестартује. Затворите све несачуване апликације у овом тренутку, а затим изаберите Скенирај да бисте поново покренули рачунар и започели антивирусно скенирање за покретање помоћу Мицрософт Дефендер-а.
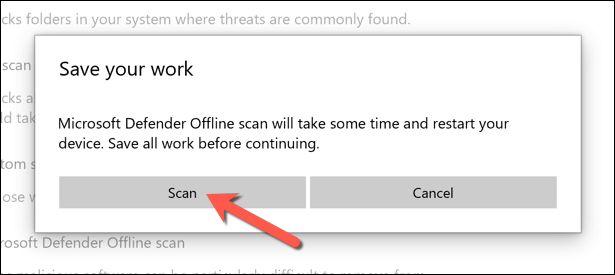
- Након неколико тренутака, Виндовс ће се поново покренути и покренути у мени за скенирање покретања Мицрософт Дефендер-а. Мицрософт Дефендер ће аутоматски почети да скенира ваш рачунар у потрази за малвером — дозволите овом процесу да у потпуности скенира ваш рачунар. Ако открије било какав злонамерни софтвер, пратите сва додатна упутства на екрану да бисте потврдили како желите да поправите, уклоните или ставите у карантин све заражене датотеке.
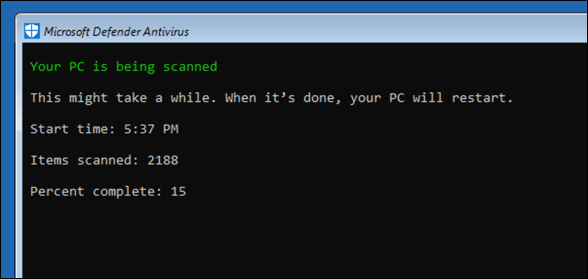
Када се заврши ванмрежно скенирање вируса, ваш рачунар ће се поново покренути у Виндовс. Сваки злонамерни софтвер ће бити уклоњен или стављен у карантин на основу горе наведених радњи. У овом тренутку, инфекција малвером би требало да буде решена, али ћете можда морати да пратите додатне кораке да бисте поправили или вратили инсталацију Виндовс- а (у зависности од оштећења).
Коришћење старије алатке Виндовс Дефендер ван мреже за скенирање малвера (старије верзије оперативног система Виндовс)
Док вам Виндовс 10 омогућава да извршите скенирање вируса ван мреже помоћу Мицрософт Дефендер-а без икаквих додатних алата или хардвера, можете користити и старију алатку Виндовс Дефендер Оффлине на преносивом УСБ диску или ДВД-у да бисте извршили скенирање на нивоу покретања када Виндовс не може (или не би требало) да се покрене.
Иако је ова преносива верзија Дефендер-а првобитно направљена за Виндовс 7 и 8.1, и даље се може користити за скенирање малвера на неким Виндовс 10 рачунарима, у зависности од верзије. Међутим, сама алатка је застарела (иако су дефиниције вируса ажурне) и неће радити са новијим верзијама Виндовс-а.
Из тог разлога, овај алат треба да се користи само на старијим рачунарима који користе старију верзију оперативног система Виндовс 10 (или старију верзију оперативног система Виндовс). Ако не ради, можда ћете морати да користите антивирус треће стране као алтернативу или да закажете скенирање Мицрософт Дефендер ван мреже у безбедном режиму користећи горе наведене кораке.
Креирање алатке Виндовс Дефендер ван мреже УСБ или ДВД медија
- Ако желите да испробате овај метод, мораћете да преузмете 64-битну верзију Виндовс Дефендер -а ван мреже са Мицрософт веб локације са незараженог Виндовс рачунара. Када се датотека преузме, покрените алатку и изаберите Следеће .
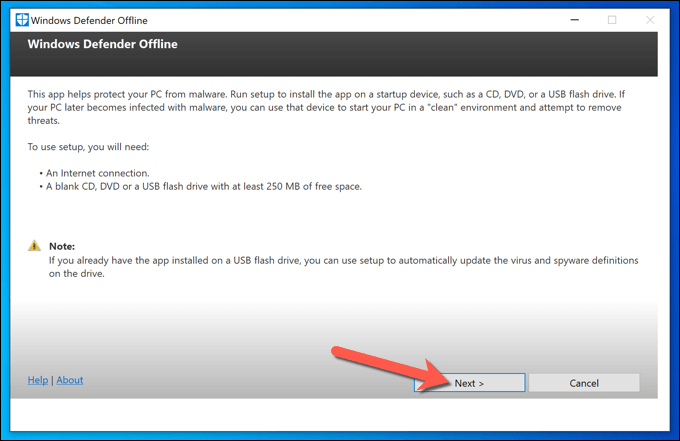
- У следећој фази потврдите да прихватате уговор о лиценци тако што ћете изабрати дугме Прихватам .
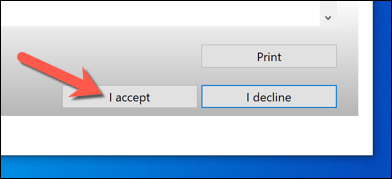
- Мораћете да изаберете где желите да инсталирате Виндовс Дефендер ван мреже. Изаберите одговарајућу опцију (као што је На УСБ флеш диску који није заштићен лозинком ), а затим изаберите Даље да бисте потврдили.
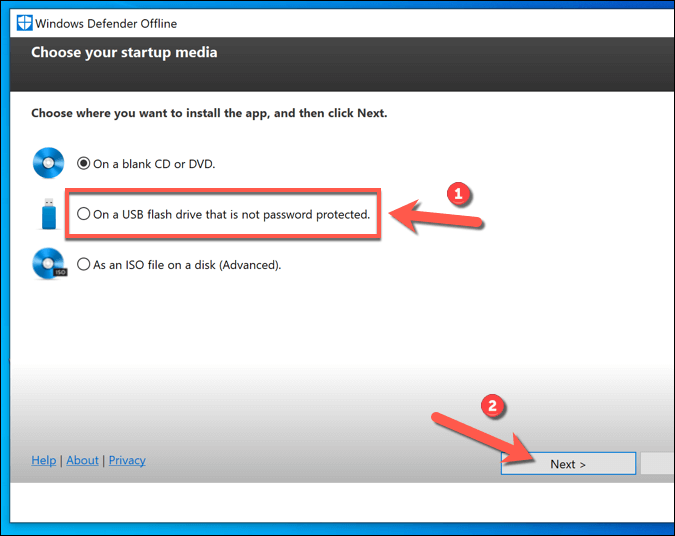
- Ако користите метод УСБ флеш диска и имате више од једног УСБ уређаја повезаног, изаберите уређај који желите да користите на основу додељеног слова диск јединице помоћу падајућег менија, а затим изаберите опцију Следеће .
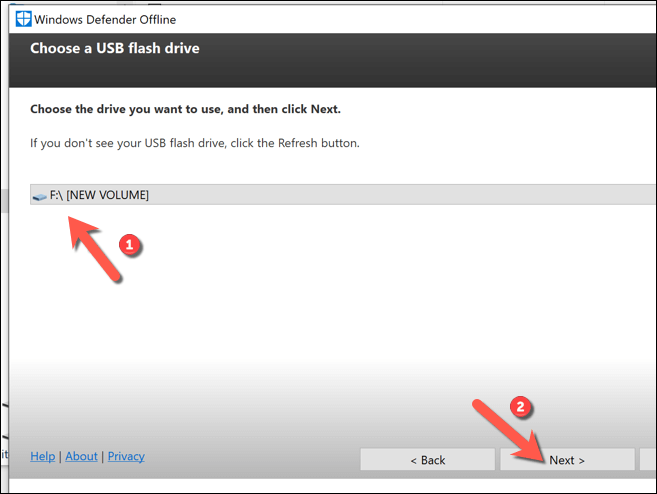
- Алат ће форматирати и поново флешовати УСБ диск који сте изабрали. Обавезно прво направите резервну копију свих датотека које су претходно сачуване на уређају, а затим изаберите Даље да бисте наставили.
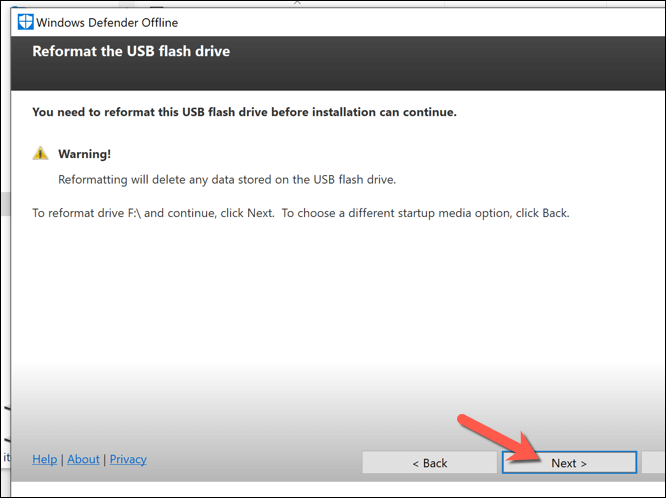
- Алат за креатор Виндовс Дефендер ван мреже ће преузети потребне датотеке за флешовање вашег УСБ диска или ДВД-а (укључујући ажуриране дефиниције вируса). Када се процес заврши, мораћете да поново покренете рачунар.
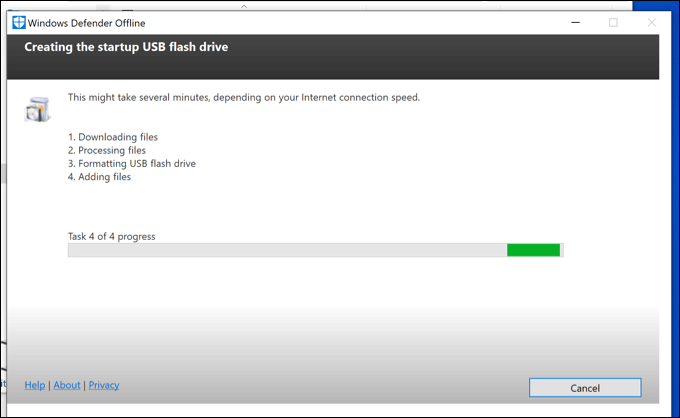
Скенирање рачунара помоћу УСБ или ДВД медија ван мреже Виндовс Дефендер
- Када поново покренете рачунар, мораћете да конфигуришете БИОС или УЕФИ покретач да се прво покреће са УСБ диска, а не са Виндовс системског диска. Обично ћете морати да изаберете тастер на тастатури као што је Ф1 , Ф12 или ДЕЛ да бисте покренули овај мени и променили ова подешавања – погледајте упутство за употребу рачунара за додатне информације о томе како да то урадите, пошто се кораци разликују у зависности од произвођача .
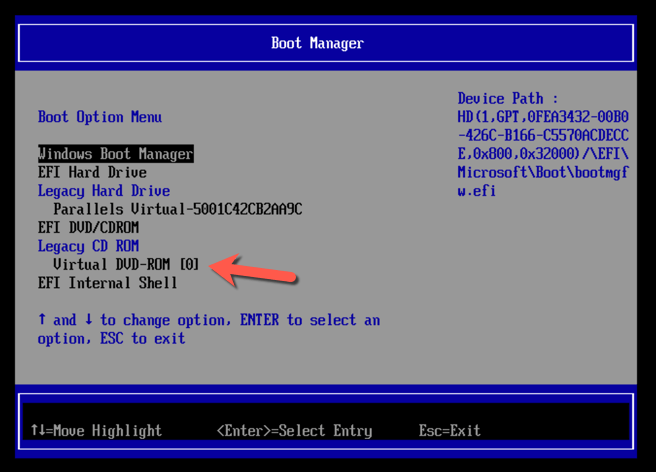
- Када промените редослед покретања, покренуће се минимално и изоловано Виндовс окружење са Виндовс Дефендер-ом. Ако ваша верзија оперативног система Виндовс 10 подржава ову алатку, опције скенирања ће вам постати доступне. У супротном, појавиће се грешка 0к8004цц01 и мораћете да испробате алтернативни метод.
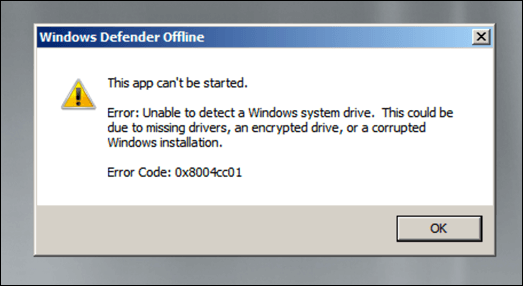
- Међутим, ако алатка Виндовс Дефендер може да ради на вашој верзији оперативног система Виндовс 10, пратите упутства на екрану да бисте скенирали рачунар и решили све заражене датотеке. Када се процес заврши, рачунар ће се поново покренути и малвер треба уклонити. Обавезно уклоните УСБ диск или ДВД у овом тренутку и вратите исправан редослед покретања у БИОС или УЕФИ поставкама како бисте били сигурни да ће се Виндовс након тога исправно покренути.
Покретање ванмрежног скенирања вируса помоћу антивирусног софтвера треће стране
Иако је Мицрософт Дефендер одговарајући уграђени антивирус за кориснике оперативног система Виндовс 10, такође можете да користите антивирусне алате треће стране да бисте обавили скенирање вируса ван мреже на рачунару. Сви главни добављачи антивирусних програма подржавају ову функцију, укључујући бесплатни Аваст Антивирус, иако су алтернативе за Аваст доступне и савршено су прикладне.
- Да бисте започели, мораћете да преузмете и инсталирате Аваст на незаражени рачунар (или, ако то није могуће, на заражени рачунар ако се рачунар и даље покреће). Када се инсталира, отворите Аваст кориснички интерфејс тако што ћете изабрати икону Аваст на траци задатака. У менију Аваст изаберите Заштита > Скенирање вируса .
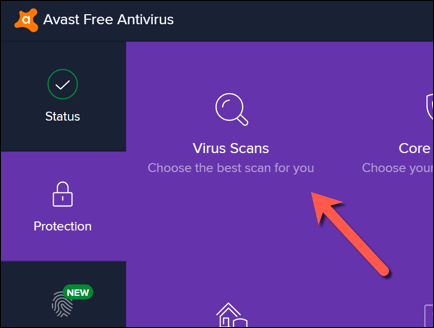
- У менију Скенирања вируса изаберите опцију Ресцуе Диск .
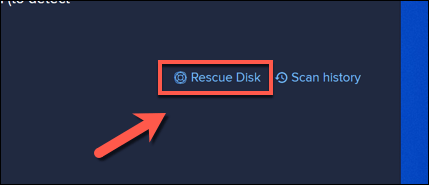
- Ако желите да направите диск за спасавање помоћу ЦД-а или ДВД-а, изаберите Креирај ЦД . У супротном, повежите преносиви УСБ флеш диск и уместо тога изаберите Креирај УСБ .
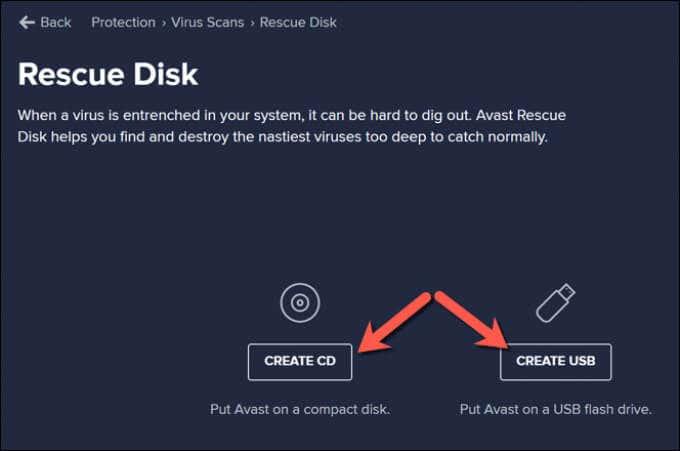
- Аваст ће морати да форматира и поново флешује ваш диск исправним датотекама. Прво направите резервну копију свих датотека које желите да сачувате са диска, а затим изаберите дугме Да, препиши да бисте наставили.
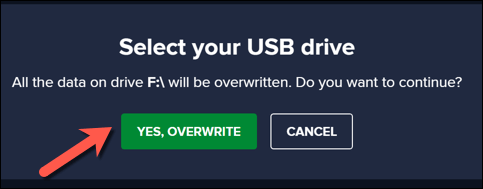
- Оставите мало времена да се процес заврши. Када Аваст креира ваш диск за спасавање, безбедно га уклоните са рачунара који користите и повежите га са зараженим рачунаром. Ако сте користили заражени рачунар за креирање Аваст диска за спасавање, поново покрените рачунар у овом тренутку.
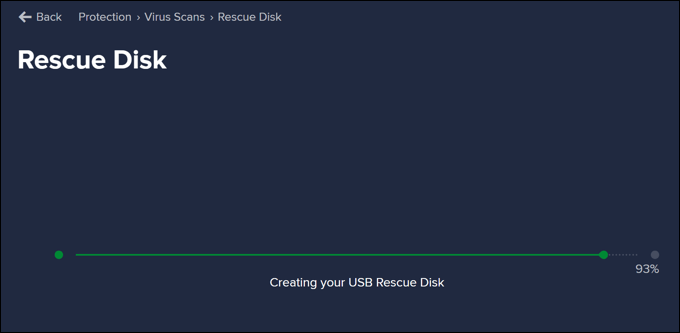
- Пре него што покренете Аваст диск за спасавање, мораћете да промените редослед покретања у подешавањима БИОС-а или УЕФИ тако што ћете изабрати Ф1, Ф12, ДЕЛ или сличан тастер (у зависности од вашег хардвера) да бисте покренули овај мени. Обавезно дајте предност ДВД-у или УСБ флеш диску који сте креирали, а затим поново покрените рачунар.
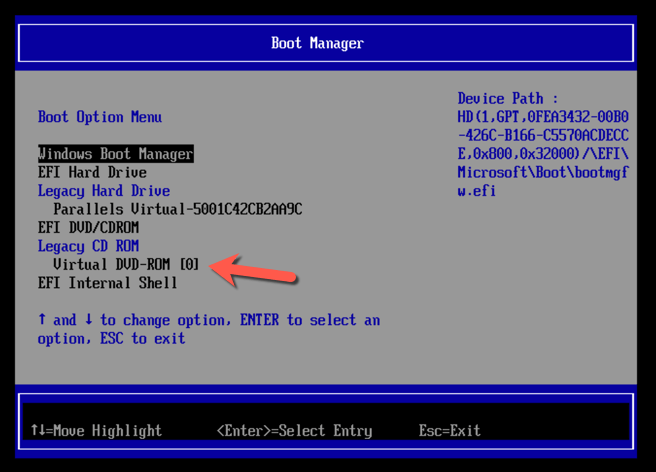
- Када поново покренете, изаберите било који тастер на тастатури да бисте покренули Аваст диск за спасавање. Помоћу миша изаберите АвастПЕ Антивирус .
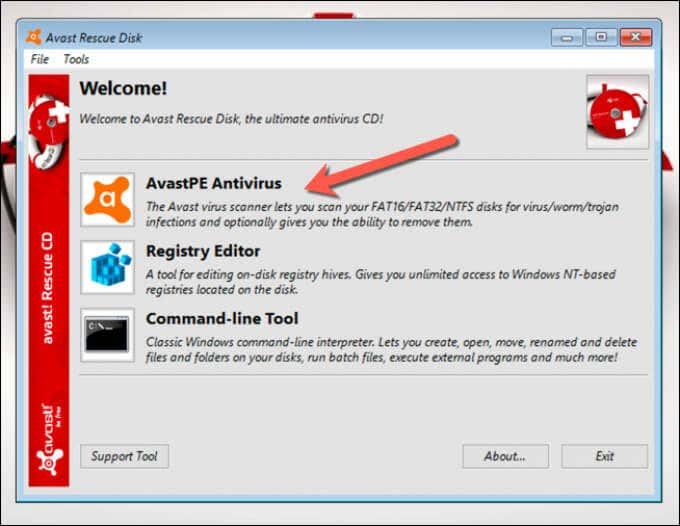
- У менију са опцијама Аваст Антивируса који се појављује следеће, можете изабрати да скенирате све повезане диск јединице или да скенирате само одређене фасцикле/датотеке. Изаберите жељену опцију, а затим изаберите Следеће .
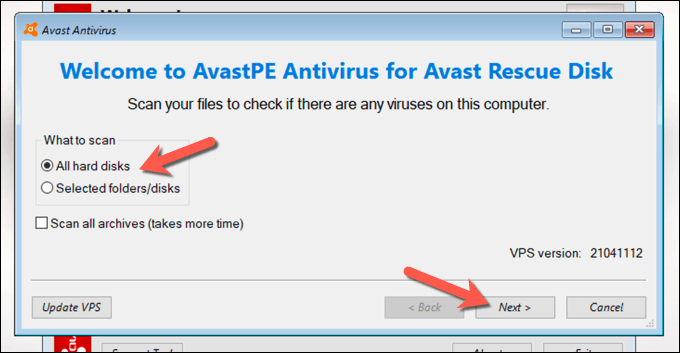
- Аваст ће почети да скенира ваше дискове у потрази за малвером. Пратите сва додатна упутства на екрану да бисте потврдили како желите да поступате са зараженим датотекама, као што су поправљање, карантин или њихово уклањање.
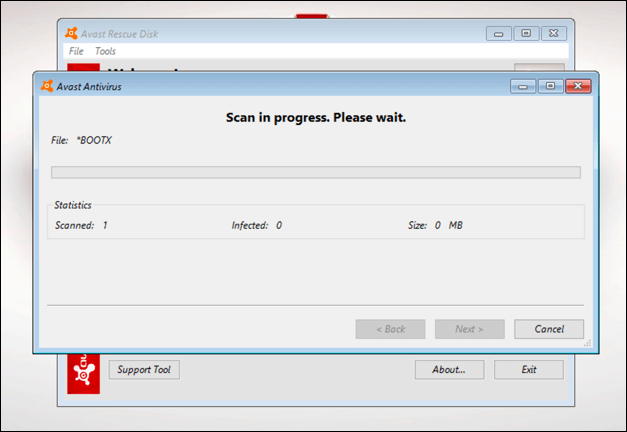
Када се процес заврши, изађите из софтвера Аваст диска за спасавање, поново покрените рачунар и уклоните диск за спасавање да бисте покренули Виндовс. Међутим, можда ћете морати да поновите горе наведене кораке да бисте вратили оригинални редослед покретања у менију подешавања БИОС-а или УЕФИ пре него што то можете да урадите.
Заштитите Виндовс 10 од малвера
Без обзира да ли користите Мицрософт Дефендер или антивирус треће стране као што је Аваст, требало би да будете у могућности да користите ове алате да бисте свој рачунар ослободили од штетне заразе малвером. Међутим, ако и даље имате проблема, можда ћете морати да размислите о томе да обришете чврсти диск и поново инсталирате Виндовс да бисте поново почели без заражених датотека.
Иако смо показали како да користите Аваст за уклањање злонамерног софтвера, то није једина доступна опција треће стране. Можете лако да деинсталирате Аваст на Виндовс -у и уместо тога испробате друго решење као што је Веброот . Међутим, ако све друго не успе, не заборавите да користите Мицрософт Дефендер да бисте брзо уклонили злонамерни софтвер са свог Виндовс рачунара.