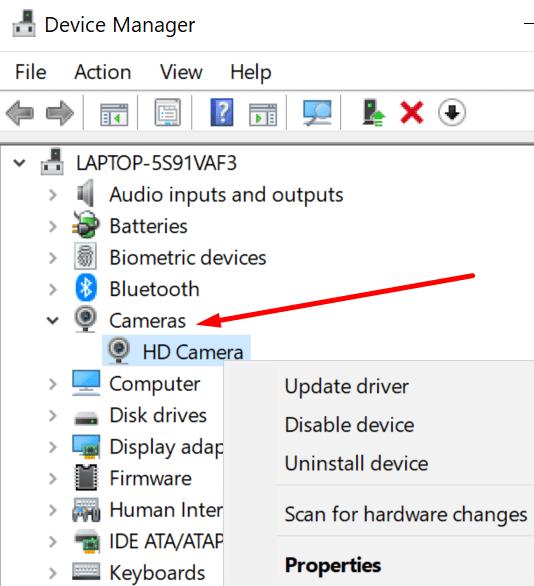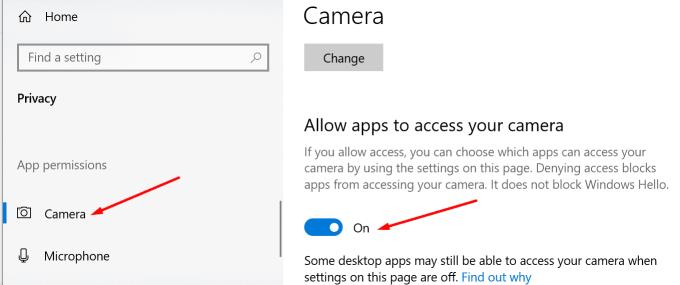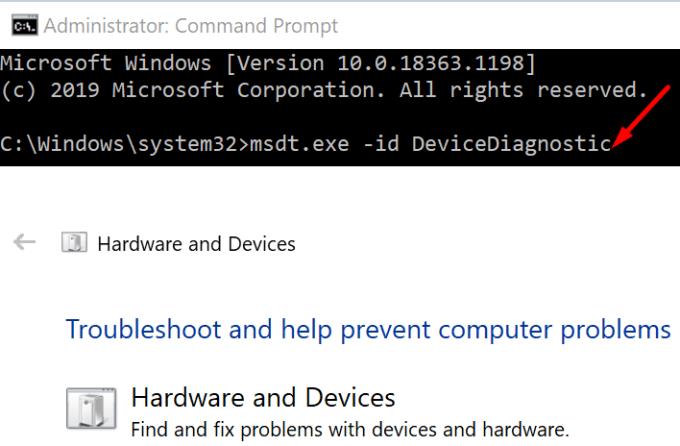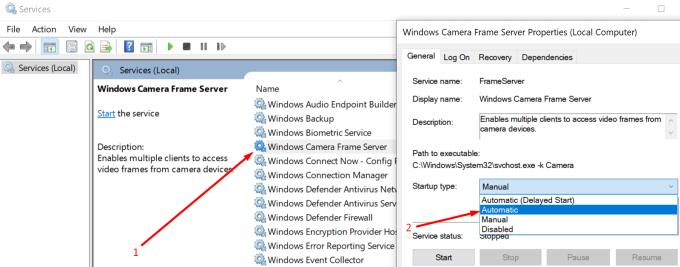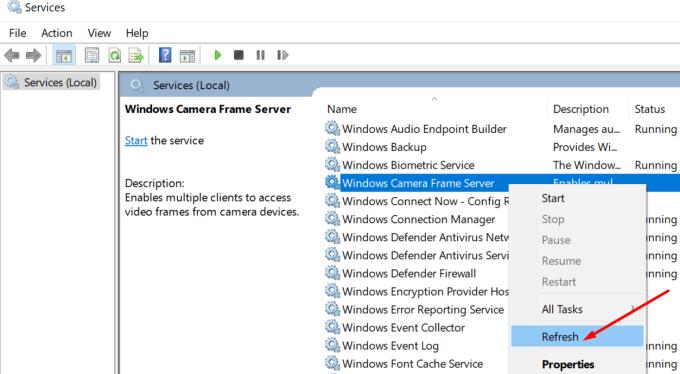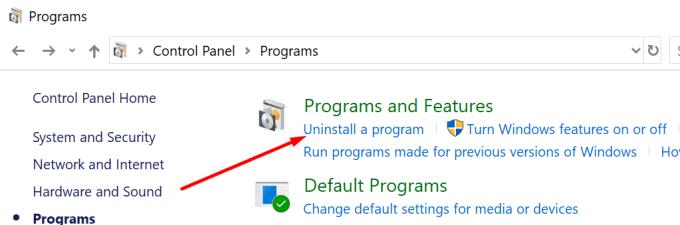Број људи који раде од куће експоненцијално се повећао последњих месеци. Оффице састанци су пребачени на интернет и милиони користе алатке као што су Зоом, Мицрософт Теамс и Скипе за пословне или пословне видео конференције.
Очигледно, да бисте се придружили видео конференцијама, потребна вам је веб камера. Можете користити уграђену камеру вашег рачунара или инсталирати спољну веб камеру.
Грешка 0кА00Ф4289 је досадан код грешке који утиче на апликацију камере у оперативном систему Виндовс 10 и спречава вас да користите Скипе, Зоом и друге апликације за видео конференције.
У овом водичу ћемо вам показати како можете брзо да поправите ову грешку.
Како да поправите грешку веб камере 0кА00Ф4289 на рачунару
→ Користан савет : Ваш рачунар можда неће успети да открије камеру јер је веб камера лабава. Ако користите спољну веб камеру, уверите се да је правилно прикључена на рачунар. Лагано притисните све око саме камере.
Ако користите уграђену веб камеру, нежно стисните део камере на поклопцу лаптопа. Проверите да ли сте се решили кода грешке 0кА00Ф4289 једноставним притиском на област око веб камере.
Ажурирајте своје драјвере
Ако је ваша камера престала да ради или Виндовс 10 није успео да је открије, уверите се да користите најновије управљачке програме за веб камеру да бисте избегли проблеме са компатибилношћу.
Да бисте ажурирали своје драјвере:
Отворите Управљач уређајима
Изаберите Камере и проширите листу
Кликните десним тастером миша на своју веб камеру
Изаберите Ажурирај драјвер и проверите да ли је грешка нестала.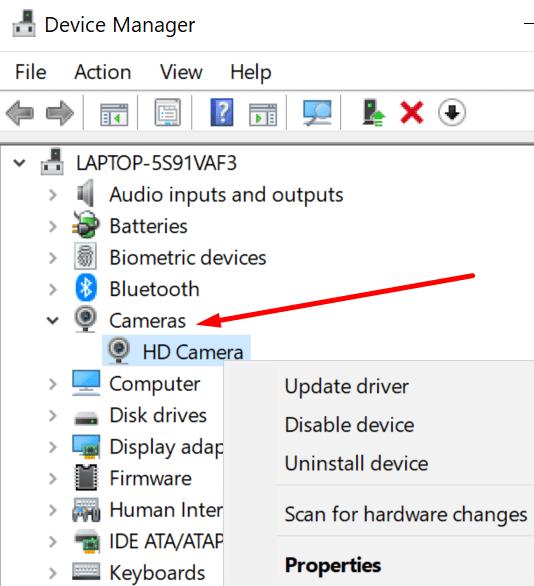
Ако ажурирање драјвера није успело, покушајте да га деинсталирате. Кораци које треба следити су исти, само треба да изаберете опцију Деинсталирај уређај уместо Ажурирај драјвер. Поново покрените рачунар да бисте аутоматски поново инсталирали најновије управљачке програме за веб камеру.
Проверите подешавања приватности
Други разлог зашто ваш рачунар можда неће успети да открије вашу веб камеру са грешком 0кА00Ф4289 је тај што сте одбили приступ камери у подешавањима приватности.
Идите на Подешавања
Изаберите Приватност
У оквиру Дозволе апликације кликните на Камера (у левом окну)
Померите се надоле до Дозволи апликацијама да користе вашу камеру и укључите ову опцију.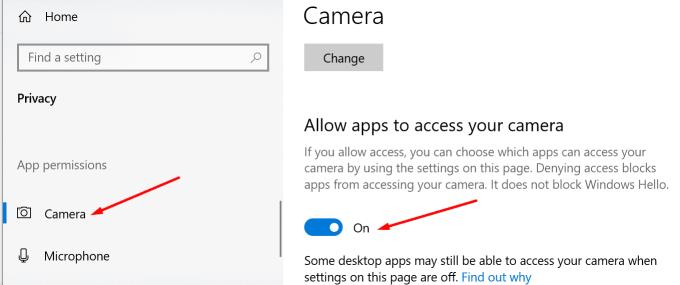
Проверите да ли ваш рачунар сада може да открије веб камеру.
Покрените алатку за решавање проблема са хардвером и уређајима
Следећи метод на листи укључује покретање алатке за решавање проблема са хардвером и уређајима.
Покрените командну линију са административним правима
Унесите команду мсдт.еке -ид ДевицеДиагностиц и притисните Ентер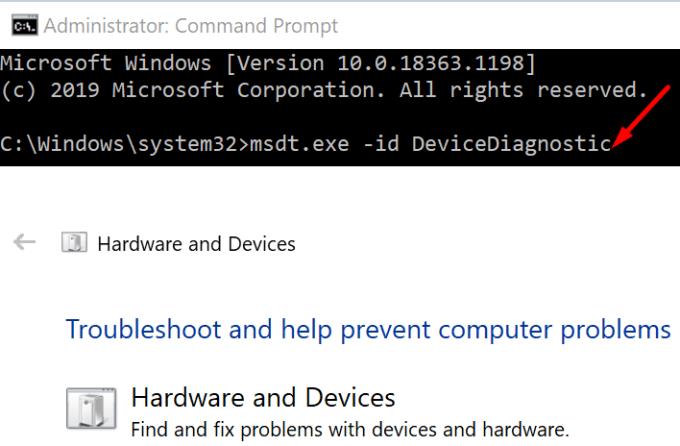
Појавиће се прозор Хардвер и уређаји, кликните на Даље да бисте покренули скенирање
Поново покрените рачунар и тестирајте своју веб камеру.
Поново покрените услугу Виндовс Цамера Фраме Сервер
Да би ваша веб камера исправно радила, Виндовс Цамера Фраме Сервер Сервице такође треба да ради како је предвиђено. Поновно покретање услуге може се показати као решење које сте тражили.
Унесите услуге у Виндовс траку за претрагу
Отворите апликацију Услуге
Померите се надоле до услуге Виндовс Цамера Фраме Сервер
Кликните десним тастером миша на услугу и подесите тип покретања на Аутоматски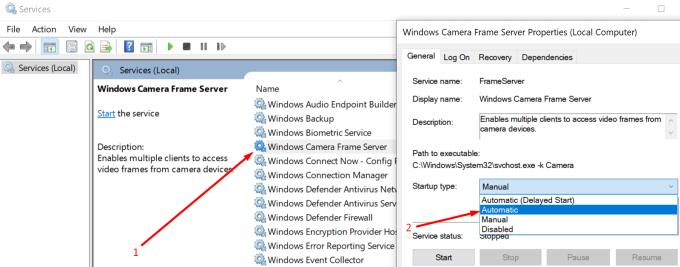
Примените промене
Затим поново кликните десним тастером миша на услугу камере и изаберите Освежи .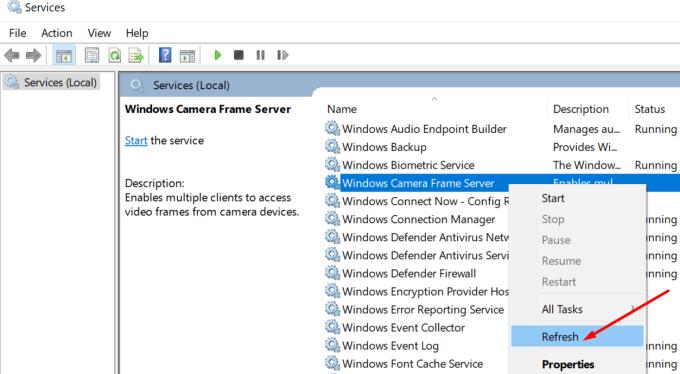
Проверите да ли сада можете да користите своју веб камеру.
Деинсталирајте проблематичну апликацију за видео конференције
Ако грешка веб камере 0кА00Ф4289 утиче само на један одређени програм, идите на Контролну таблу , изаберите Деинсталирај програм и уклоните проблематични програм.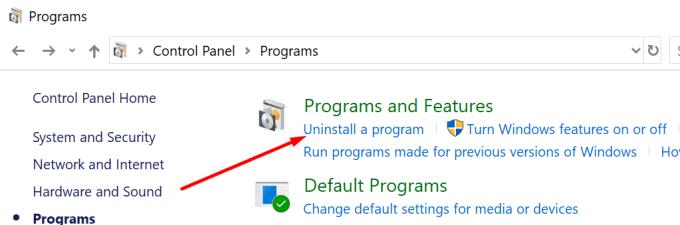
Поново покрените рачунар и поново инсталирајте тај програм. Проверите да ли је поновна инсталација алата решила проблем.