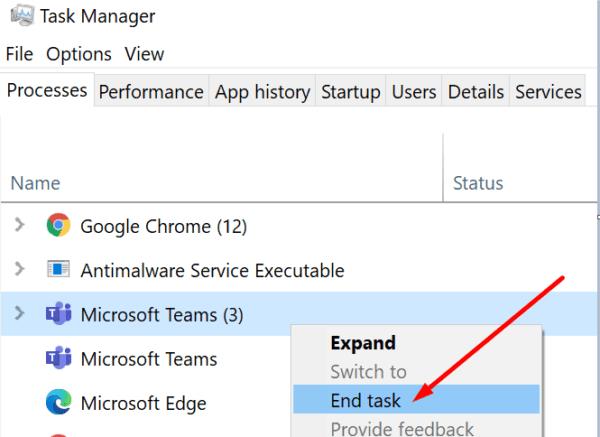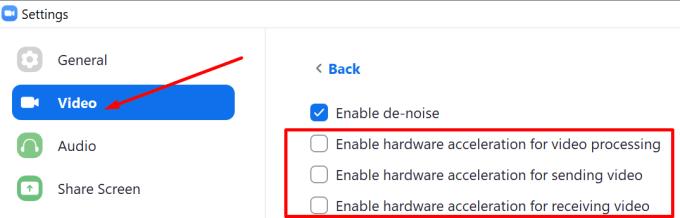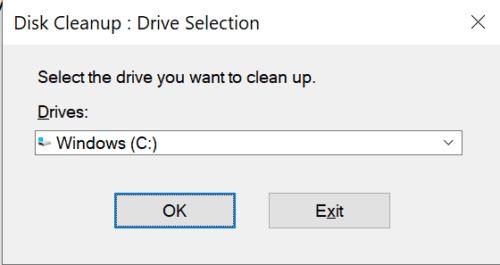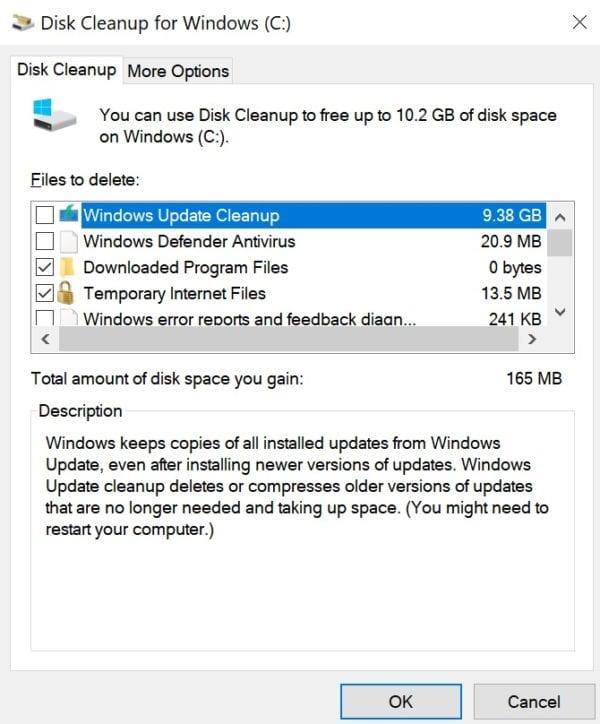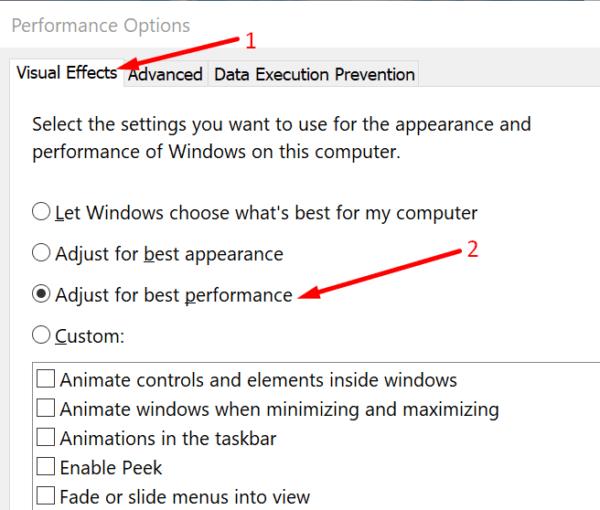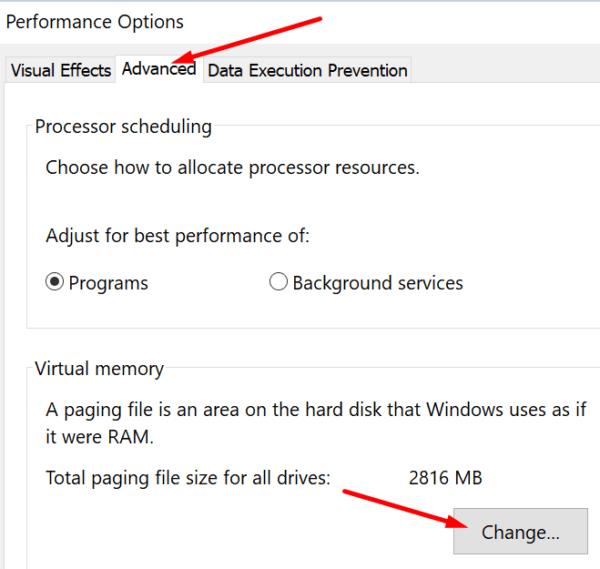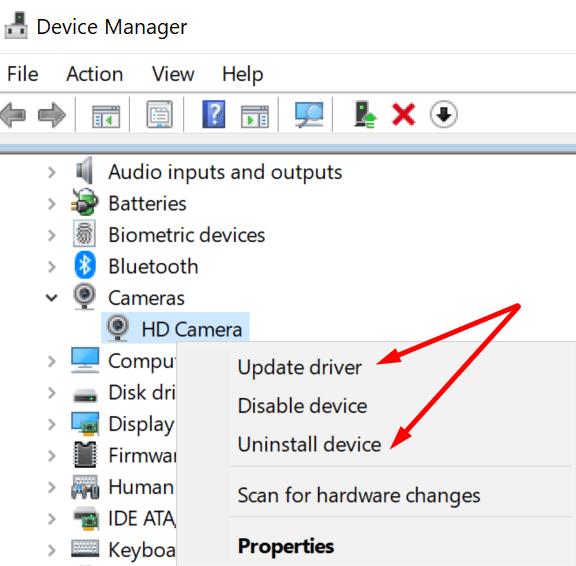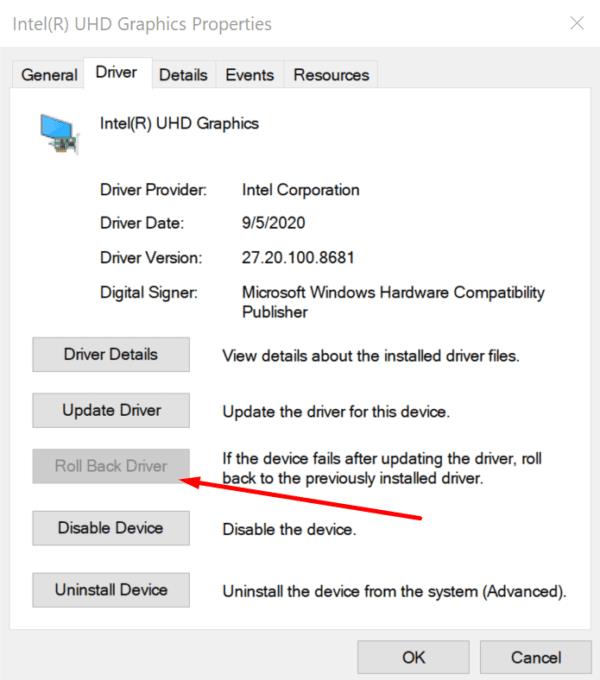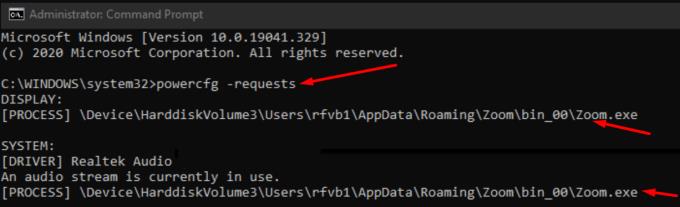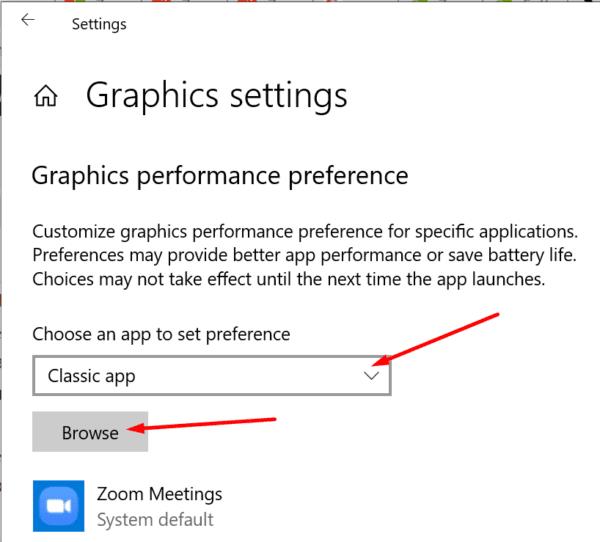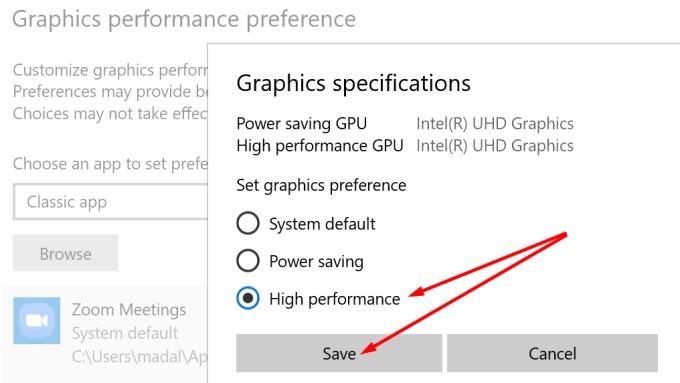Зумирање понекад може изазвати тако високу употребу ЦПУ-а и РАМ-а да руши ваш Виндовс 10 рачунар . Прво, ваша машина постаје веома спора . Можда ће бити потребно 10 секунди или више за обраду ваших команди. Затим се потпуно замрзне и сруши. То није пријатно искусити, посебно ако нешто представљате током видео састанка.
У овом водичу ћемо показати како можете да решите проблеме са Зоом-ом ако руши ваш рачунар. Такође ћемо истражити како можете да спречите овај проблем на првом месту. На крају крајева, превенција је увек боља од лечења, зар не?
Како да зауставим зумирање да не сруши мој рачунар?
Затворите непотребне програме
Један од разлога зашто Зоом руши ваш рачунар је тај што је у сукобу са другим апликацијама и програмима који раде на вашој машини. Дакле, затворите све остале програме које не користите активно. Позната је чињеница да видео састанци оптерећују ваш пропусни опсег и рачунарске ресурсе. Затварањем непотребних програма заправо ослобађате више ресурса за коришћење Зоом-а.
Постоје два брза начина да то урадите. Можете или да користите Таск Манагер или да покренете рачунар на чисто.
Након што покренете Таск Манагер, кликните на картицу Процеси и кликните десним тастером миша на програме које желите да затворите. Изаберите Заврши задатак и готови сте.
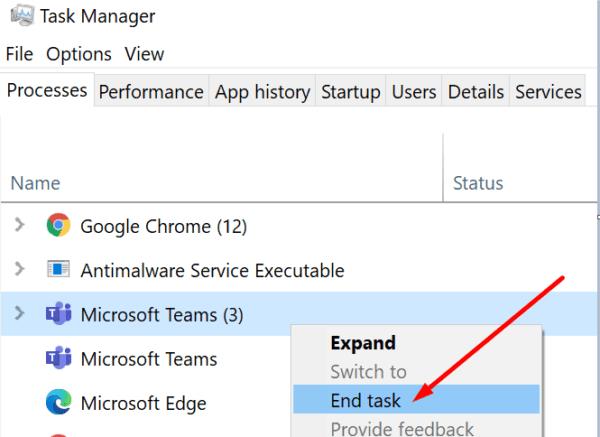
Ако одлучите да очистите покретање рачунара, у овом водичу ћете пронаћи сва упутства и кораке које треба да пратите .
Онемогућите хардверско убрзање
Зоом има низ напредних функција које могу значајно побољшати видео и аудио квалитет током састанака. Али ово би се могло претворити у мач са две оштрице ако ваш хардвер заиста није на висини задатка.
На пример, хардверско убрзање може погоршати слику ако се не користи правилно. Омогућавање ове опције додатно оптерећује ваш хардвер и може довести до замрзавања и пада система. Онемогућите хардверско убрзање и проверите да ли Зоом и даље руши ваш рачунар.
Покрените Зоом и кликните на своју слику профила.
Затим идите на Подешавања и изаберите Видео .
Кликните на дугме Напредно (доњи десни угао).
Поништите следеће опције:
- Омогућите хардверско убрзање за обраду видео записа.
- Омогућите хардверско убрзање за слање видео записа.
- И Омогућите хардверско убрзање за пријем видео записа .
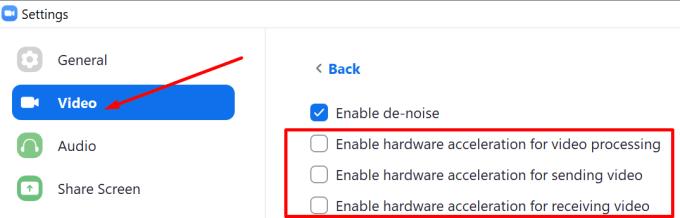
Поново покрените Зоом и проверите резултате.
Обришите кеш и нежељене датотеке
Сваки пут када покренете апликацију или програм, привремене датотеке се креирају и чувају на вашем рачунару. Брисање ваше Зоом кеш меморије, као и свих других нежељених датотека са вашег рачунара, може решити овај проблем. Све датотеке надувају ваш рачунар.
Најбржи начин за уклањање нежељених и привремених датотека је покретање програма Диск Цлеануп.
Покрените алатку, изаберите свој главни диск и сачекајте док алат не скенира ваше датотеке.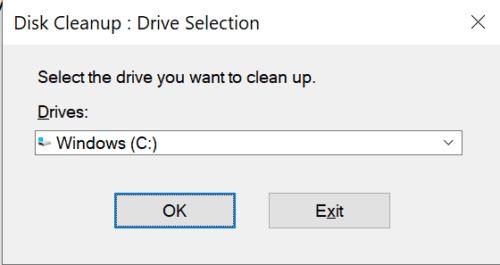
Затим изаберите датотеке које желите да уклоните.
Обавезно означите оба поља за потврду за своје привремене датотеке.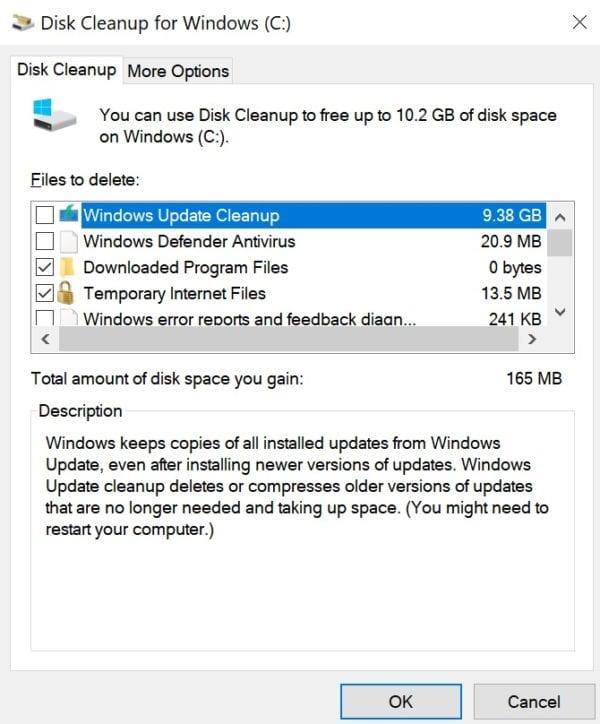
Притисните ОК и пустите Виндовс да очисти нежељене датотеке.
Подесите подешавања визуелних ефеката на рачунару
Функција визуелних ефеката оперативног система Виндовс 10 додаје анимацију и различите ефекте вашим видео записима и корисничком интерфејсу. Али можете да убрзате свој систем тако што ћете онемогућити ову функцију.
Откуцајте „прилагоди перформансе“ у Виндовс траку за претрагу.
У оквиру Опције перформанси изаберите картицу Визуелни ефекти .
Затим потврдите избор у пољу за потврду Подесите за најбоље перформансе .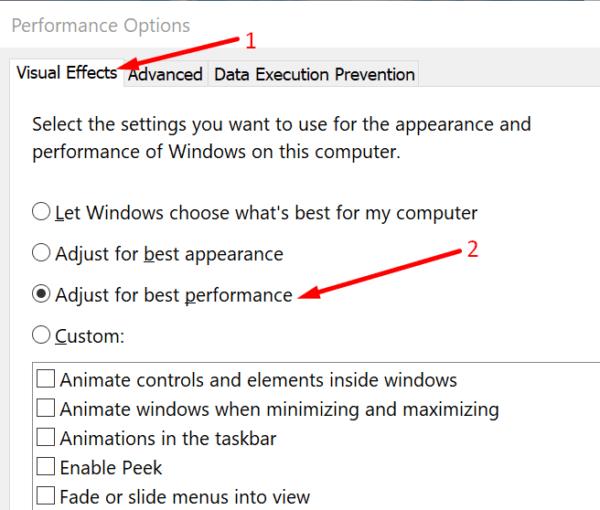
Поново покрените рачунар и покрените Зоом. Проверите да ли приметите побољшања.
Повећајте величину датотеке странице
Користите ово решење ако поседујете ССД рачунар . Главна идеја је да сами ручно прилагодите величину датотеке странице, уместо да дозволите да Виндовс 10 одлучује о најбољим подешавањима.
Вратите се на опције перформанси (можете и да унесете СистемПропертиесАдванцед у Виндовс траку за претрагу).
Кликните на картицу Напредно .
Затим идите на Виртуелна меморија и кликните на дугме Промени .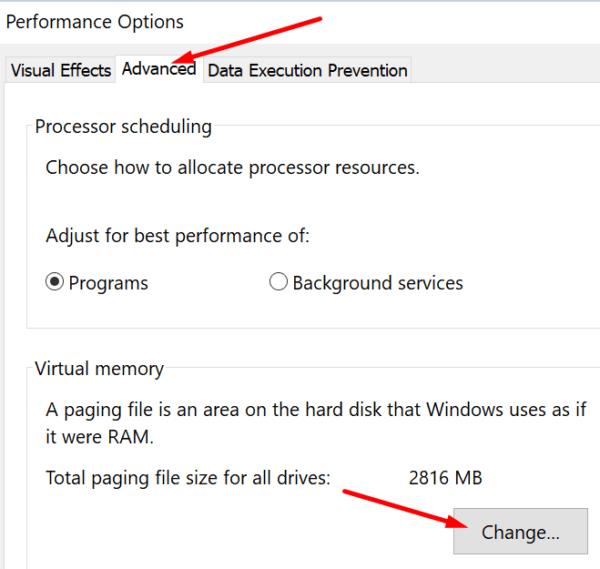
Поништите избор опције Аутоматски управљај величином датотеке страничне меморије за све дискове .
Означите Прилагођена величина . Подесите величину датотеке странице која вам је потребна. Подесите га на 16 ГБ.
Сачувајте промене. Поново покрените Зоом. Проверите да ли апликација и даље руши ваш рачунар.
Ажурирајте, поново инсталирајте или вратите своје управљачке програме
Многи корисници су успели да реше овај проблем ажурирањем, поновним инсталирањем или враћањем управљачких програма за камеру и екран.
Покрените Управљач уређајима и кликните на лоцирајте управљачке програме за камеру и екран.
Кликните на Камере и изаберите драјвер за камеру.
Кликните десним тастером миша на драјвер и изаберите Ажурирај драјвер . Ако то није успело, поновите кораке и изаберите Деинсталирај уређај .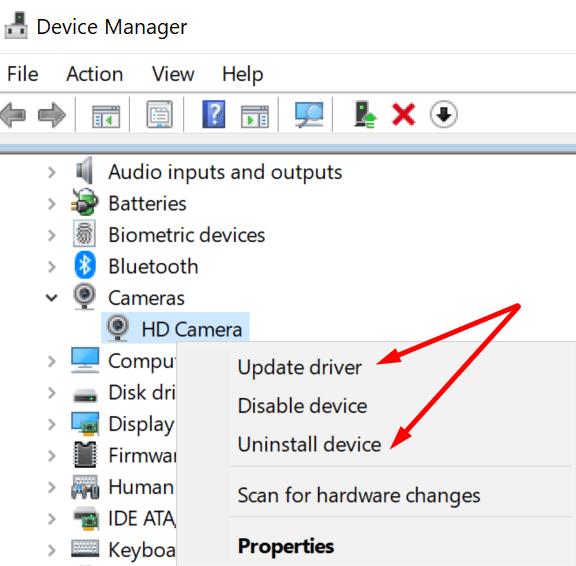
Затим поново покрените рачунар. Ваша машина ће аутоматски поново инсталирати најновију верзију драјвера.
Ако се проблем и даље јавља, поново кликните десним тастером миша на управљачки програм и изаберите Својства .
Затим кликните на Дривер картици и изаберите Ролл Бацк Дривер . Проверите да ли је проблем нестао.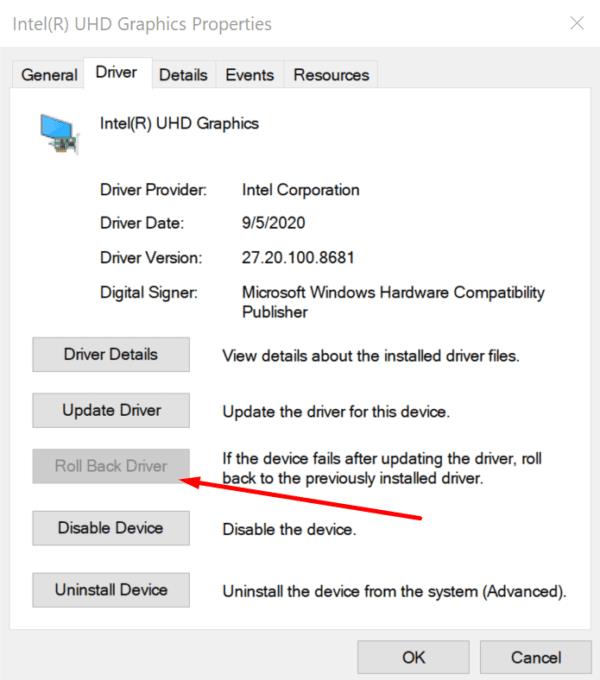
Сада, ако се проблем настави, урадите исто за управљачки програм екрана.
Поништи захтеве за напајање из зума
Зоом понекад може да шаље захтеве за напајање Виндовс-у. Као резултат тога, екран рачунара се насумично искључује и други процеси престају да раде. Да бисте проверили да ли је то случај са вашим рачунаром, покрените командну линију као администратор и унесите команду поверцфг -рекуестс .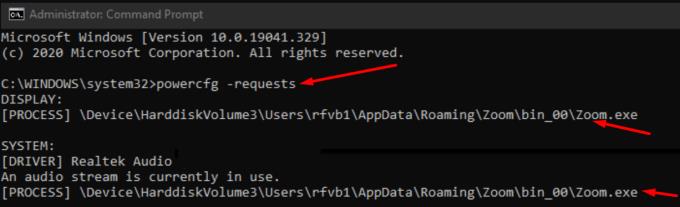
Ако пронађете било какве захтеве за напајањем који долазе из Зоом-а, можете ручно додати нови захтев да бисте заменили захтеве за напајањем Зоом-а. Образац захтева за коришћење је следећи: поверцфг -рекуестсоверриде ЦАЛЛЕР_ТИПЕ „НАМЕ“ РЕКУЕСТ .
У зависности од захтева које пронађете, ваше команде би требало да изгледају отприлике овако:
- поверцфг -рекуестсоверриде ПРОЦЕС ПРИКАЗ „Зоом.еке”.
- поверцфг -рекуестсоверриде ПРОЦЕС СИСТЕМ “Зоом.еке”.
Нека Зоом ради на вашем најмоћнијем ГПУ-у
Ако је ваш рачунар опремљен НВИДИА ГПУ-ом или другим моћним екстерним ГПУ-ом , пустите Зоом да ради на њему. Другим речима, наведите жељени ГПУ за Зоом. Користите ово решење ако је ваша машина опремљена са више графичких процесора.
Идите на Подешавања → Систем → Екран .
Затим кликните на Подешавања графике (у оквиру Више екрана).
У падајућем менију изаберите Класична апликација .
Притисните дугме Прегледај да бисте лоцирали датотеку Зоом.еке да бисте одредили апликацију.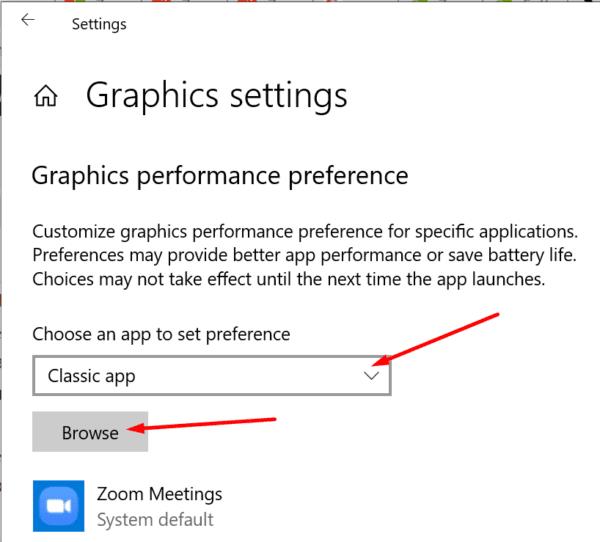
Затим кликните на Опције и изаберите жељену графику коју желите да користите за зумирање.
Нека Зоом ради на високим перформансама и користите најспособнији ГПУ вашег рачунара.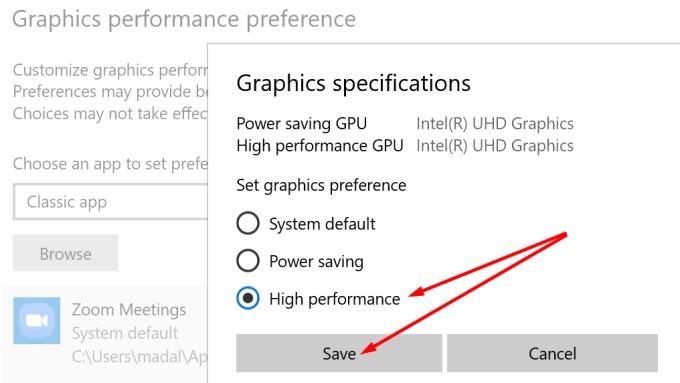
Примените промене. Поново покрените Зоом и проверите да ли је проблем са падом рачунара нестао.
Онемогућите Гоогле резервну копију и синхронизацију
Многи корисници који су искусили рушење Зоом-а решили су проблем тако што су искључили Гоогле резервну копију и синхронизацију. Апликација аутоматски прави резервну копију вашег садржаја у облаку. Затворите Гоогле Бацкуп анд Синц и проверите да ли Зоом и даље пада.
Ако користите други програм за прављење резервних копија и синхронизацију података, онемогућите га и проверите да ли је проблем нестао.
Закључак
Зум понекад може да користи превише снаге ЦПУ-а, ГПУ-а и меморије не остављајући ништа за основне Виндовс 10 процесе. Ово често доводи до насумичних кварова рачунара.
Надамо се да сте успели да решите проблем уз помоћ овог водича. Оставите нам коментар испод и обавестите нас како је процес решавања проблема прошао за вас.