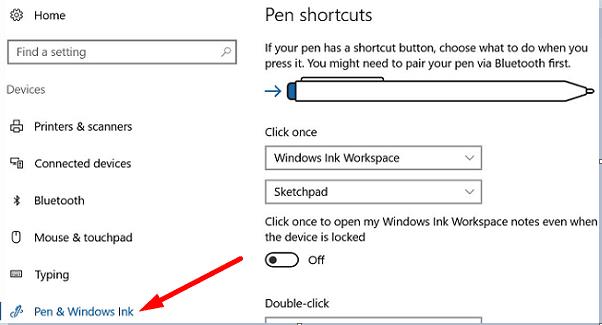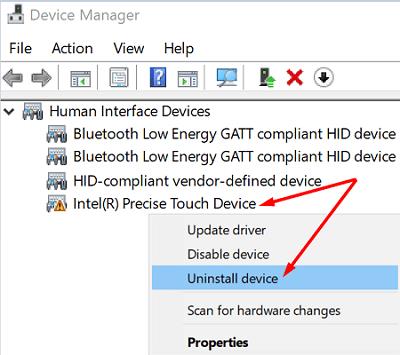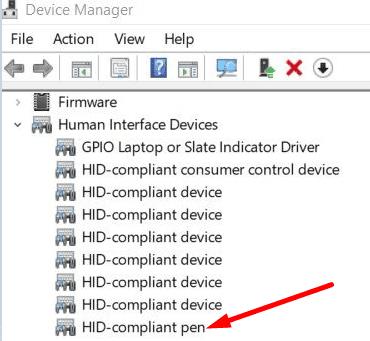Мицрософт ажурира Виндовс 10 два пута годишње , доносећи нове функције и побољшања. Многи корисници журе да инсталирају најновија ажурирања чим буду доступна, док други радије чекају. Потоњи то раде како би избегли потенцијалне грешке које нису откривене током фазе тестирања.
Није неуобичајено да ажурирања за Виндовс 10 узрокују неочекиване пропусте и грешке . На пример, ваша Сурфаце Пен може понекад престати да ради након инсталирања најновијих ажурирања ОС-а. Ако тражите решење за решавање овог проблема, следите кораке за решавање проблема у наставку.
Како да натерам своју Сурфаце Пен да поново ради?
Проверите подешавања вашег Сурфаце Пен-а
Прво идите на Подешавања , изаберите Уређаји и кликните на Блуетоотх и други уређаји . Проверите ниво батерије и замените батерију оловке ако јој је понестало сока.
Затим се вратите на Подешавања , кликните на Уређаји и изаберите Пен & Виндовс Инк . Подесите подешавања притиска оловке и проверите резултате.
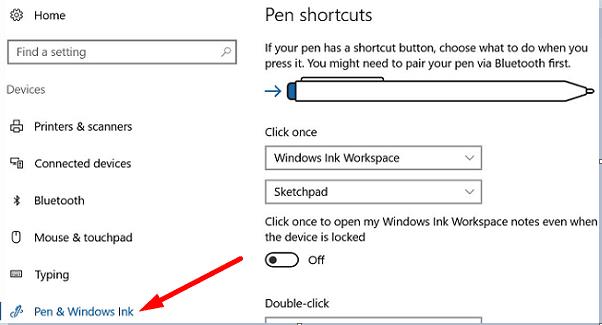
Покрените Мицрософтов комплет алата за површинску дијагностику
Можете да користите Сурфаце Диагностиц Тоолкит да аутоматски решите проблеме са екраном осетљивим на додир. Преузмите алатку из Мицрософт продавнице . Покрените извршну датотеку и пратите упутства на екрану да бисте покренули процес поправке.
Поново инсталирајте управљачке програме за екран осетљив на додир и оловку
Уверите се да проблем није узрокован подешавањима екрана осетљивог на додир. Ресетујте калибрацију додира и поново инсталирајте управљачке програме за екран осетљив на додир и оловку.
Откуцајте цалибрате у Виндовс траци за претрагу и изаберите Калибрирај екран за унос оловком или додиром . Притисните опцију Ресетуј и пратите упутства на екрану да бисте поново калибрирали екран осетљив на додир.
Затим покрените Девице Манагер и изаберите Хуман Интерфаце Девицес .
Кликните десним тастером миша на Интел(Р) Прецисе Тоуцх уређај и изаберите Деинсталирај уређај .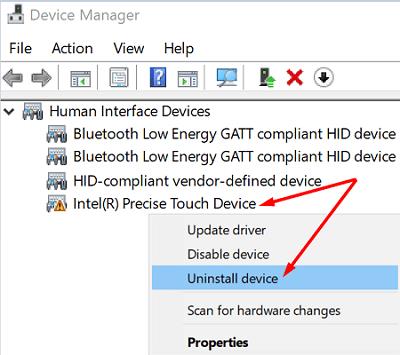
Након тога, кликните десним тастером миша на управљачки програм за екран осетљив на додир који је компатибилан са ХИД-ом и изаберите Деинсталирај уређај .
Идите на оловку компатибилну са ХИД-ом , проширите листу, кликните десним тастером миша на поставке Сурфаце Пен и Сурфаце Пен интеграција и изаберите Деинсталирај уређај .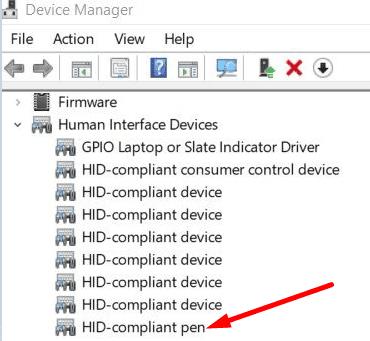
Затим идите на Фирмвер , кликните десним тастером миша на Сурфаце тоуцх и изаберите Деинсталирај уређај .
Идите на Системски уређаји , кликните десним тастером миша на Сурфаце Пен упаривање и изаберите Деинсталирај уређај .
Изаберите Сурфаце Тоуцх Сервицинг МЛ и кликните на Деинсталирај уређај .
Поново покрените Сурфаце уређај да бисте аутоматски инсталирали најновије управљачке програме за екран осетљив на додир.
Проверите да ли је ваша Сурфаце Пен још увек упарена са вашим Сурфаце уређајем. Ако је то случај, распарите га, поново покрените рачунар и поново додајте Сурфаце Пен.
Ако ништа не ради, ваша Сурфаце Пен може бити неисправна. Можда ћете морати да замените врх или набавите нову оловку. За више информација посетите Мицрософтову страницу за сервис и поправку уређаја .
Закључак
Ако је ваша Сурфаце Пен престала да ради, још једном проверите подешавања притиска оловке и покрените Мицрософтов Сурфаце Диагностиц Тоолкит. Ако се проблем и даље јавља, поново инсталирајте управљачки програм за Интел(Р) Прецисе Тоуцх Девице, као и управљачке програме за оловке компатибилне са ХИД-ом. Да ли су вам ови савети помогли да решите проблем? Обавестите нас у коментарима испод.