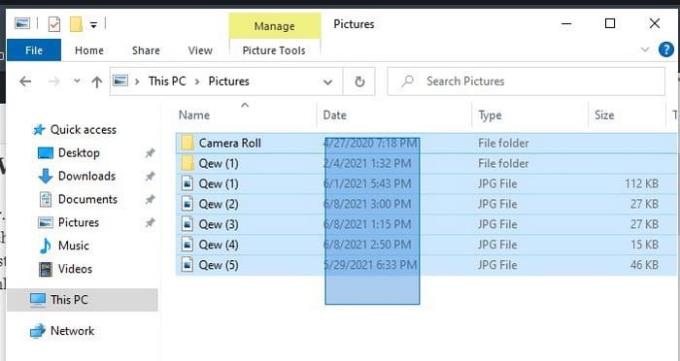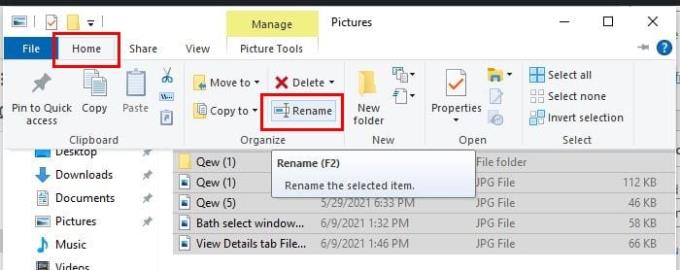Именовање датотека је неопходно ако желите да их касније пронађете. Ако не именујете своје датотеке према њиховом садржају, могли бисте изгубити много времена. Али, чак и ако их правилно назовете, можда ћете после неког времена смислити још боље име од оригинала. Ако морате да промените само име неколико датотека, бићете готови прилично брзо, али ако имате много датотека чије име треба да промените, онда би то могао да буде проблем.
Када треба да промените име једне датотеке, кликните десним тастером миша и дајте јој име. Али, да ли се исти метод може применити када је потребно групно преименовање датотека? Постоји више од једног начина за групно преименовање датотека на вашем Виндовс рачунару. Једна метода је дужа од друге, али она коју користите зависиће од тога шта вам боље одговара.
Како групно преименовати датотеке користећи Виндовс Филе Екплорер
Један од начина на који можете групно преименовати датотеке је из Филе Екплорер-а. Када имате Филе Екплорер, отворите фасциклу у којој се налазе датотеке које желите да преименујете. Најбржи начин за групно преименовање свих ваших датотека је тако што ћете их све одабрати; то можете учинити тако што ћете кликнути на празну област одмах иза прве датотеке и превући курсор преко датотеке коју желите да изаберете. Ако су правилно одабрани, били би означени плавом бојом.
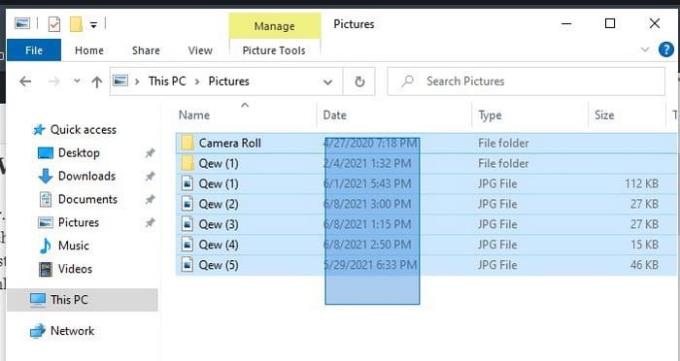
Када су датотеке изабране, кликните десним тастером миша на било коју датотеку и кликните на преименуј. Дајте ново име вашој датотеци и када притиснете Ентер, ново име ће бити примењено на све датотеке. Ако из неког разлога имате проблема са именовањем датотека овим методом, постоји још један метод који можете испробати.
Без напуштања Филе Екплорер-а , идите у фасциклу у којој се налазе датотеке које желите да преименујете. Кликните на картицу Приказ , а затим на опцију Детаљи .

Сада кликните на картицу Почетна , а затим на опцију Изабери све у горњем десном углу Филе Екплорер-а. Такође можете да користите пречицу на тастатури Цтрл+А да изаберете све датотеке. Такође, ако треба да преименујете различите датотеке, али не све, такође можете покушати да притиснете дугме Цтрл, а затим кликнете на датотеке. Када одаберете датотеке, кликните десним тастером миша било где на означене датотеке и преименујте их. Када завршите, кликните на тастер Ентер и све датотеке ће имати исто име. Последња опција би била да кликнете на картицу Почетна, а затим на опцију Преименуј.
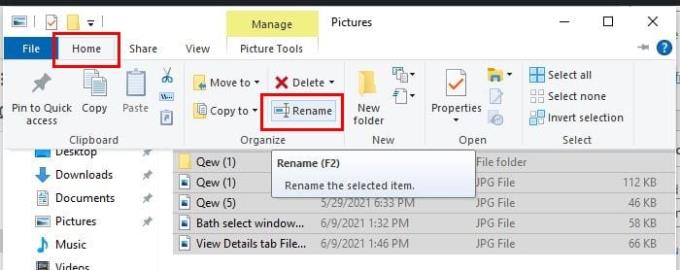
Како преименовати Виндовс 10 датотеке користећи ПоверСхелл
Ако нисте превише упознати са ПоверСхелл-ом, најбоље је да се држите Филе Екплорер-а да бисте именовали своје датотеке. Али, ако се осећате сигурни да га користите, отворите га тако што ћете га потражити у траци за претрагу. Када се отвори, мораћете да унесете путању до датотека које желите да преименујете. На пример, можете да откуцате цд документи\датотеке. Такође, ако унесете 1с, можете видети листу датотека на локацији.
Да бисте започели процес преименовања, откуцајте: Ренаме-Итем “Олд-филе-наме.ектенсион” “Нев-филе-наме.ектенсион”. Ако датотека коју желите да преименујете нема размака, ознаке једначине неће бити потребне. На пример, команда коју бисте морали да унесете би изгледала овако: Преименуј-Итем Дог_схов_20_нотес.ткт Моунтаин_пицс_2020_нотес.ткт.
Претходна команда је да преименујете само једну датотеку, али да бисте преименовали више датотека, мораћете да користите следећу команду: лс | %{Ренаме-Итем $_ -НевНаме („НЕВ-ФИЛЕ-НАМЕ-{0}.ЕКСТЕНСИОН“ -ф $нр++)}. Тамо где пише ново име датотеке, мораћете да додате где се налазе датотеке које желите да преименујете и у екстензији, да ли су ЈПГ или не у екстензији.
Како преименовати датотеке помоћу командне линије - Виндовс 10
Пошто је ПоверСхелл моћнији од командне линије, можда ћете се осећати угодније када користите ову последњу. Ако желите да преименујете само једну датотеку, мораћете да унесете следеће: цд %УСЕРПРОФИЛЕ%\Доцументс\филес. Овај пут је пример; ако је путања другачија, промените где пише Документи и датотеке и замените је исправном путањом. Ако не можете да се сетите коју датотеку имате на одређеној локацији, можете да завирите тако што ћете унети дир.
рен “ОЛД-ФИЛЕНАМЕ.ЕКСТЕНСИОН” “НЕВ-ФИЛЕНАМЕ.ЕКСТЕНСИОН” је команда коју ћете морати да унесете да бисте преименовали једну датотеку. Тамо где пише старо име датотеке, мораћете да додате тренутно име датотеке, а где пише ново име датотеке, ново име датотеке. Имајте на уму да су наводници неопходни само ако име датотеке има размаке.
Ако имате различите датотеке које желите да преименујете, онда је команда коју ћете морати да користите следећа: цд %УСЕРПРОФИЛЕ%\Доцументс\филес. Овај пример је да знате како би требало да изгледа са путањом и свиме, али ако су ваше датотеке негде другде, само направите потребне промене. Да бисте преименовали различите датотеке, мораћете да унесете следећу команду: рен *.ФИЛЕ-ЕКСТЕНСИОН ???-ФИЛЕ-НАМЕ.*. Тамо где пише екстензија датотеке, мораћете да урадите управо то, екстензије датотеке које желите да преименујете имају. Део где пише име датотеке треба да има део имена који желите да додате датотекама.
Закључак
Ако желите да ствари буду једноставне и користите најбржи начин да преименујете појединачне или различите датотеке, најбоље је да се опкладите на претраживач датотека. Имате ли много датотека за преименовање? Обавестите ме у коментарима испод и не заборавите да поделите чланак са другима на друштвеним мрежама.