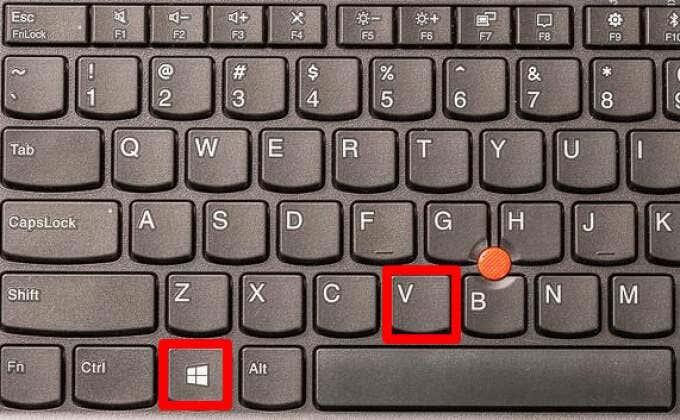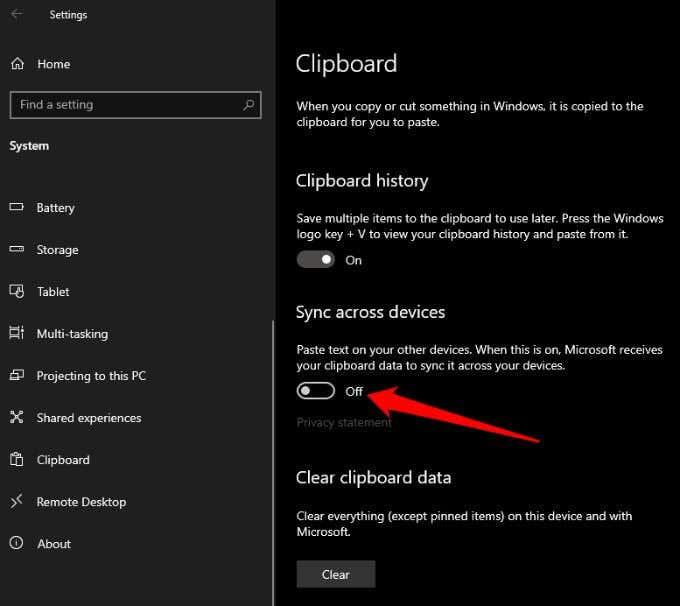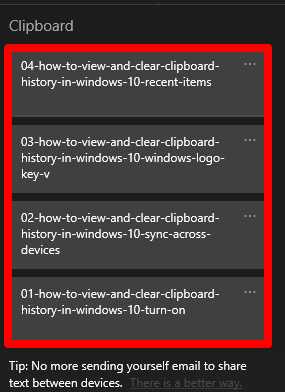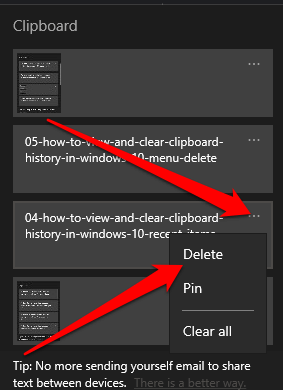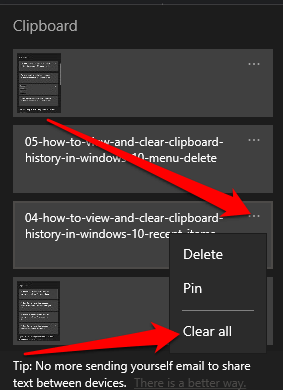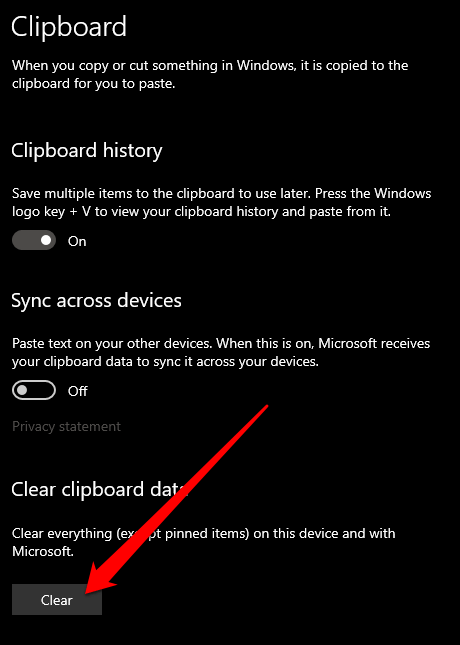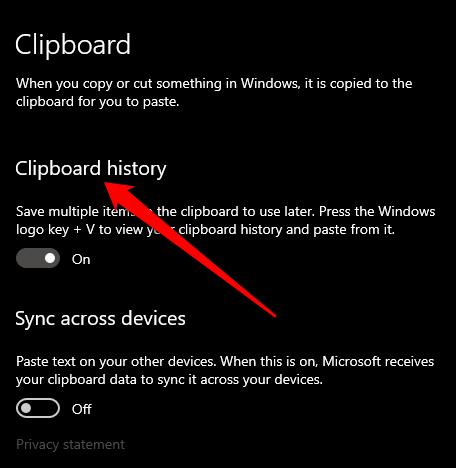Виндовс цлипбоард је згодна функција која постоји годинама. Омогућава вам да копирате до 25 ставки, укључујући текст, податке или графику, и да их налепите у документ или закачите ставке које редовно користите.
Ако покренете праву пречицу на тастатури , можете да видите и приступите својој историји међуспремника и да је синхронизујете преко облака за лакши приступ на било ком Виндовс 10 уређају. Ево како да видите и обришете историју међуспремника у оперативном систему Виндовс 10.

Како приступити Виндовс 10 међуспремнику
Ако копирате садржај из, рецимо документа, али заборавите да га налепите, можете пронаћи садржај историје клипборда оперативног система Виндовс 10. Историја међуспремника подржава текст, слике мање од 4МБ и ХТМЛ и чува уносе од најновијих до најстаријих. Ако не закачите ставку у међуспремник, она ће нестати јер се листа историје ресетује сваки пут када поново покренете уређај да бисте направили места за нове ставке.
- Ако никада нисте користили Виндовс 10 међуспремник, можете га укључити тако што ћете изабрати тастер са Виндовс логотипом + В , а затим изабрати Укључи .
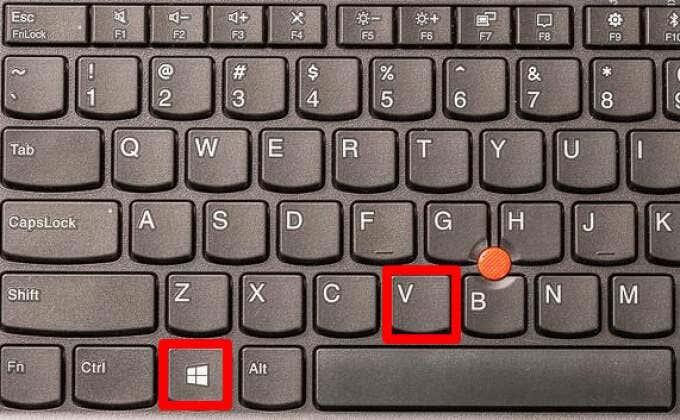
- Када укључите међуспремник, омогућите функцију синхронизације да бисте синхронизовали ставке међумеморије са рачунаром и приступили им са било ког Виндовс 10 уређаја. Изаберите Старт > Подешавања > Систем > Међуспремник , а затим изаберите Укључено под Синхронизација међу уређајима .
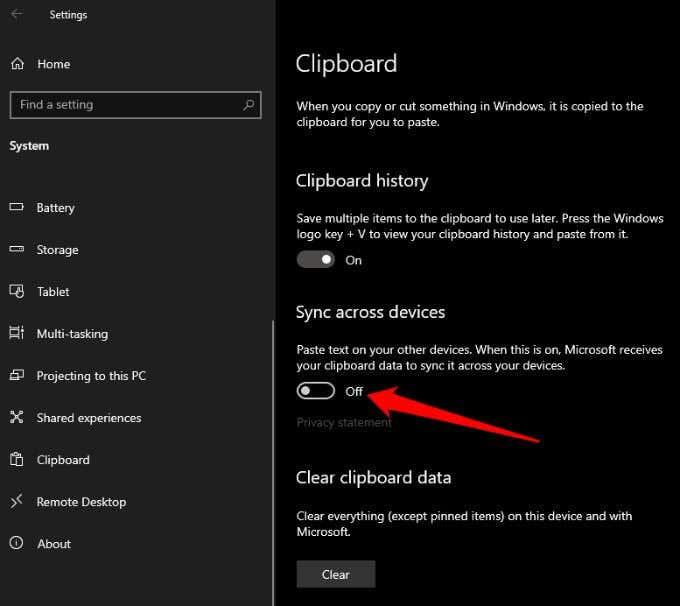
Напомена : Ако се ваш међуспремник не синхронизује са Виндовс рачунаром, изаберите Старт > Подешавања > Систем > Међуспремник > Аутоматски синхронизуј текст који копирам . Опција синхронизације је повезана са вашим пословним налогом или Мицрософт налогом, тако да ћете морати да се пријавите са истим акредитивима за пријаву на свим уређајима да бисте приступили историји међуспремника.
Како прегледати историју међуспремника оперативног система Виндовс 10
Сада када сте омогућили историју међуспремника, можете отворити међумеморију и погледати листу ставки које сте недавно копирали док користите било коју апликацију.
- Притисните тастер са Виндовс логотипом + В.
- Најскорије ставке које сте копирали појавиће се на врху листе и можете кликнути на било коју ставку да бисте је налепили у отворени документ или другу апликацију.
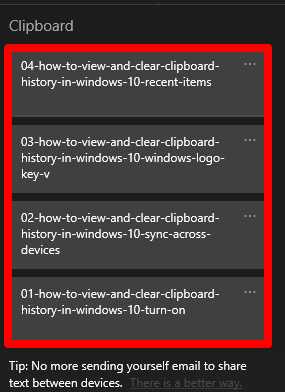
- Такође можете да уклоните ставке тако што ћете изабрати три тачке поред уноса који желите да избришете, а затим изаберите Избриши у искачућем менију.
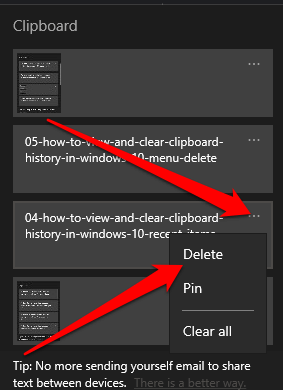
- Да бисте уклонили све уносе са листе историје међуспремника, изаберите Обриши све у менију са три тачке.
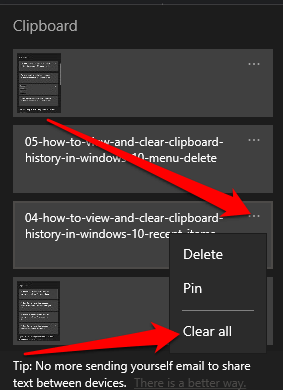
Међуспремник оперативног система Виндовс 10 може да садржи само 25 ставки, тако да можете да користите менаџер међуспремника треће стране ако желите. Менаџер међуспремника може да садржи више ставки и омогућава вам да промените форматирање или мала слова, креирате трајне клипове, претражујете клипове, спајате клипове заједно и синхронизујете међуспремнике, између осталих функција.
Како очистити међуспремник у оперативном систему Виндовс 10
Ако делите свој уређај са другим корисницима, можете да заштитите све приватне информације које сте можда копирали у међумеморију брисањем историје међуспремника.
- Изаберите Старт > Сеттингс > Систем > Цлипбоард да отворите међуспремник.

- Затим изаберите Обриши податке међумеморије , а затим изаберите Обриши .
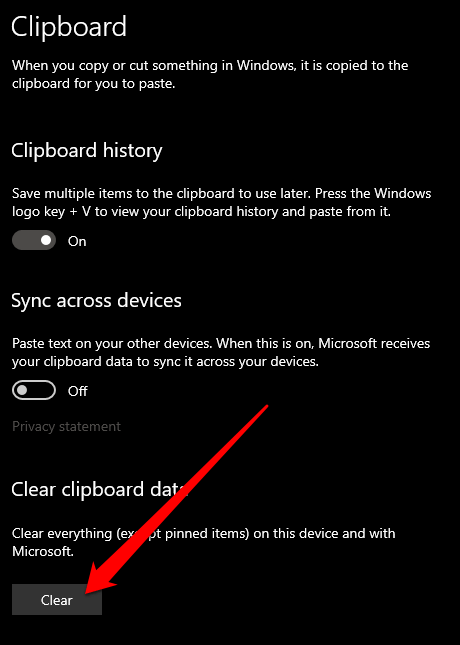
Алтернативно, можете притиснути тастер са Виндовс логотипом + В , а затим изабрати Обриши све да обришете историју међуспремника уређаја.
Напомена : Ако само желите да обришете једну ставку из историје клипборда, притисните тастер са Виндовс логотипом + В да бисте отворили међумеморију и изаберите Избриши поред ставке коју желите да уклоните.
Како онемогућити историју међуспремника Виндовс 10
Ако не желите да се ставке које сте копирали чувају у међуспремнику, можете да искључите историју међуспремника преко подешавања оперативног система Виндовс 10.
- Изаберите Подешавања > Систем > Међуспремник да бисте отворили међумеморију.

- Пронађите одељак Историја међуспремника и пребаците прекидач на Искључено .
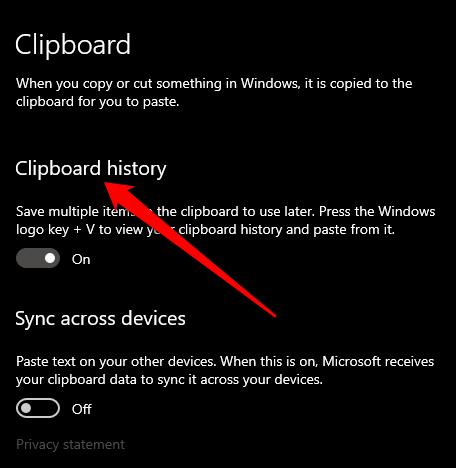
- Можете да потврдите да ли је историја клипборда онемогућена притиском на тастер са Виндовс логотипом + В. Појавиће се мали прозор који вас упозорава да историја међуспремника не може да се прикаже јер је функција искључена.
Управљајте историјом оставе Виндовс 10
Прегледање и брисање историје међуспремника у оперативном систему Виндовс 10 је прилично једноставно. Такође, погледајте шта да урадите ако копирање и лепљење не ради на Виндовс 10 и како да копирате и налепите преко Аппле уређаја користећи Универсал Цлипбоард .
Оставите коментар испод и обавестите нас да ли вам је овај водич помогао да погледате и избришете историју међуспремника у оперативном систему Виндовс 10.