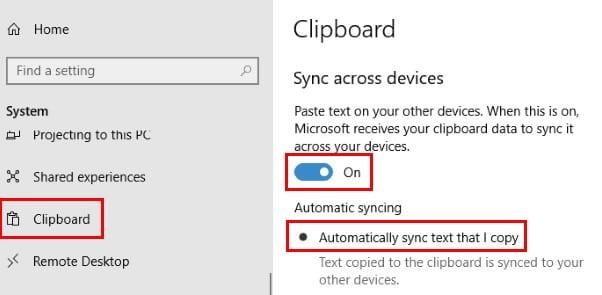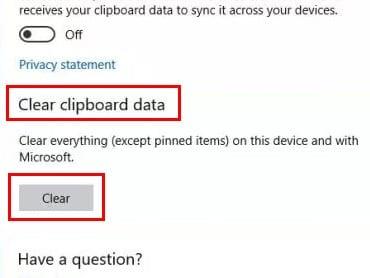С времена на време наиђете на ствари које желите да копирате. Пошто Мицрософт Виндовс 10 долази са корисним међуспремником, зашто га не испробати, зар не? Само би вас могло изненадити и понудити функцију коју тражите.
Ако је прошло доста времена од када сте користили Виндов-ов међуспремник, можда нисте приметили да можете да радите ствари као што је преглед историје копираних ставки, често коришћених ставки, а такође је могуће да синхронизујете међумеморију са другим рачунарима.
Како да укључите Виндовс међуспремник
Прво, прво, да бисте омогућили међуспремник, мораћете да одете у Подешавања > Систем > Међуспремник . Ако сте примили ажурирање за октобар, опција међуспремника би требало да постоји. Да бисте укључили функцију Цлипбоард, укључите функцију која каже Историја међуспремника. Пратите ове тачне кораке ако икада пожелите да искључите опцију.
Синхронизација међуспремника са свим вашим Виндовс 10 уређајима (који такође морају да имају исто ажурирање) такође је лак задатак. Изаберите опцију која каже Аутоматски синхронизуј текст који копирам у одељку Аутоматско синхронизовање ако желите да синхронизујете апсолутно све, укључујући осетљиве податке. Ако није, изаберите опцију која каже Никада не синхронизуј аутоматски текст који копирам.
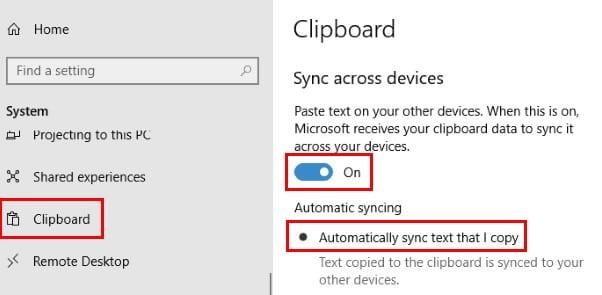
Лакши начин за укључивање ове функције био би да притиснете тастере Виндовс и В. Када се појави прозор међуспремника, кликните на опцију Укључи.
Како избрисати историју међуспремника
Ако не желите да ико види све што сте сачували у Виндовс Цлипбоард-у, онда је добра идеја да то с времена на време избришете. При дну опције Цлипбоард видећете одељак под називом Обриши податке међумеморије. Ово ће избрисати апсолутно све што сте икада копирали.
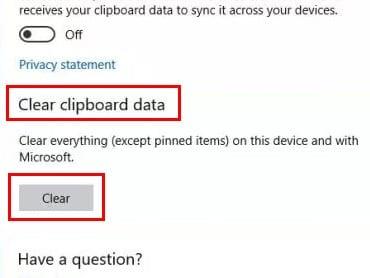
Ако сте сигурни да је то оно што желите да урадите, кликните на дугме Обриши на дну. Ова опција ће избрисати све са вашег Мицрософт налога и са ваших уређаја. Ово не укључује закачене ставке. Морате их ручно уклонити да бисте их обрисали. Ако постоји само неколико ставки које желите да избришете, притисните тастере Виндовс и В и кликните на опције које желите да избришете.
Како копирати и налепити у међуспремник оперативног система Виндовс 10
Да бисте нешто копирали у нови међуспремник, изаберите оно што желите да копирате и кликните десним тастером миша на то. Изаберите опцију Исеци или Копирај и уверите се да сте отворили место где желите да налепите садржај. Када се отвори, налепите га, али не заборавите да такође можете да притиснете тастер Виндовс и В да изаберете шта желите да налепите.
Закључак
Као што видите, Виндовс 10 међуспремник је веома једноставан за коришћење и не морате бити технички геније да бисте га искористили. Коју функцију бисте додали у међуспремник?