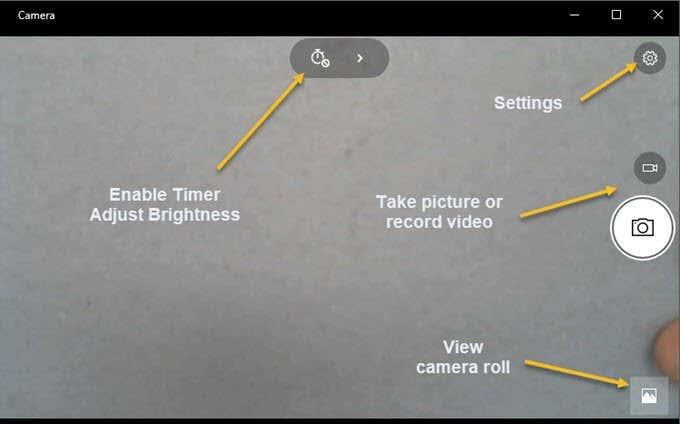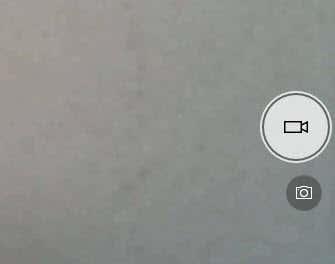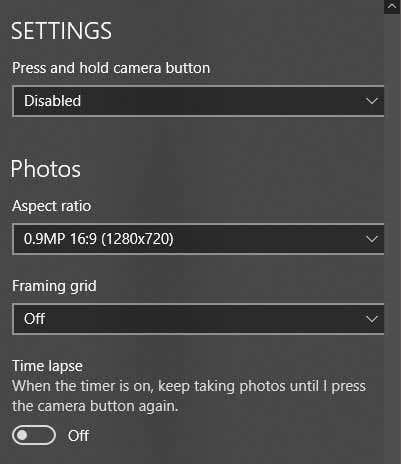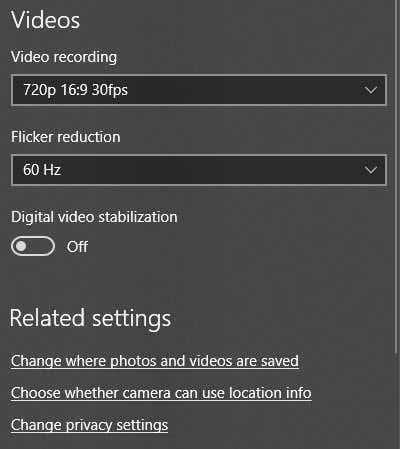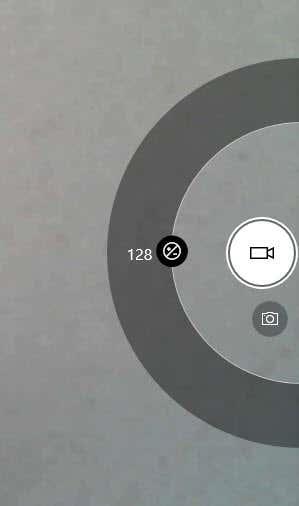Виндовс 10 има апликацију под називом Камера која вам омогућава да користите своју веб камеру за снимање видео записа и фотографија. Дефинитивно је боље него да морате да преузимате шпијунски/малверски софтвер треће стране за снимање веб камером. У овом чланку ћу вас провести кроз процес коришћења апликације и прилагођавања различитих подешавања.
Један од проблема са новим глатким интерфејсом у Виндовс 10 апликацијама је тај што је понекад превише једноставан и чист. Буквално, уклонили су дугмад и друге визуелне елементе које иначе очекујете. На пример, постоје буквално три друга дугмета поред дугмади за слике и видео.
Имајте на уму да ако желите да додате филтере, измените, исечете или нацртате слику, требало би да користите пратећу апликацију Фотографије у оперативном систему Виндовс 10.
Коришћење апликације за камеру за Виндовс 10
Пре него што дођемо до тога, хајде да прођемо кроз основе. Прво, отворите апликацију и ако већ немате уграђену веб камеру или повезану са рачунаром, видећете једноставан црни екран који каже Не можемо да пронађемо вашу камеру .

Када повежете камеру, она ће од вас тражити дозволу да користите веб камеру унутар апликације Камера.

Када то урадите, требало би да будете у могућности да видите своју веб камеру у прозору преко целог екрана са неколико дугмади на врху и са стране:
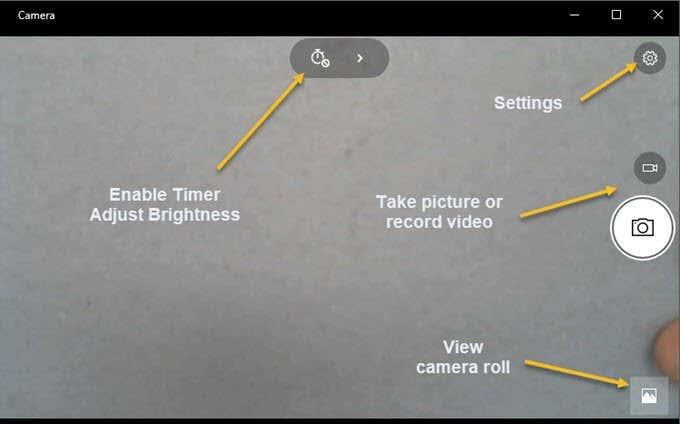
Имајте на уму да ако ваша веб камера не ради са апликацијом за камеру за Виндовс 10, то вероватно значи да Виндовс 10 не препознаје веб камеру. Ово је вероватно због тога што драјвер није компатибилан са Виндовс 10. Мораћете да одете на веб локацију произвођача и видите да ли имају верзију драјвера за Виндовс 10. Ако не, мораћете да сачекате до је пуштен.
Ево забавног дела! Како снимите слику или видео помоћу апликације Камера у Видовс 10? Само кликните или додирните икону камере да бисте снимили слику и кликните или додирните икону видео камере да бисте покренули видео. Подразумевано ће снимити слику или видео запис, а затим их сачувати у фасцикли Цамера Ролл у фасцикли Слике . Када кликнете, огласиће се звук пуцања слике, а затим ће слика склизнути са екрана до доње десне иконе.
Имајте на уму да ћете на таблет уређају имати трећу икону, која ће вам омогућити да снимите панорамску фотографију. Такође, можда ћете морати да превучете нагоре од дна екрана да бисте приказали траку са апликацијама, што ће вам омогућити да промените камеру (ако их има више), подесите време, промените експозицију итд.
Да бисте снимили видео, морате да кликнете на дугме Видео режим тако да постане бело, а затим поново кликнете на дугме.
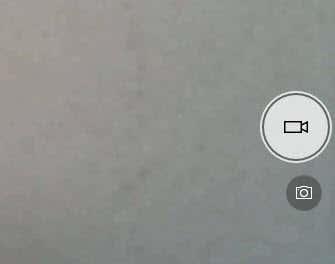
Тајмер ће почети на дну екрана и све што треба да урадите је да поново кликнете на дугме да бисте зауставили снимање.

Ако кликнете на малу икону зупчаника у горњем десном углу, можете подесити подешавања. Прва опција је оно што се дешава када притиснете и држите дугме камере. Подразумевано, снима само једну фотографију. Можете га променити у Пхото Бурст или Видео .
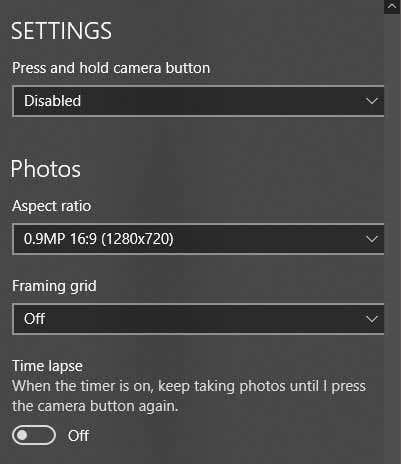
Затим, на основу ваше камере, можете одабрати резолуцију коју треба снимити. Затим можете додати мрежу кадрирања као преклоп на камеру. Избори су Правило трећине , Златни пресек , Крстић и Квадрат . Ово је корисно ако користите апликацију за камеру на таблет уређају као што је Сурфаце Про.
Затим, ако подесите тајмер у апликацији за камеру, што објашњавам у наставку, можете подесити да апликација за камеру аутоматски снима временски интервал. Дакле, ако подесите тајмер на сваких 5 секунди, он ће наставити да снима слике док поново не притиснете дугме камере.
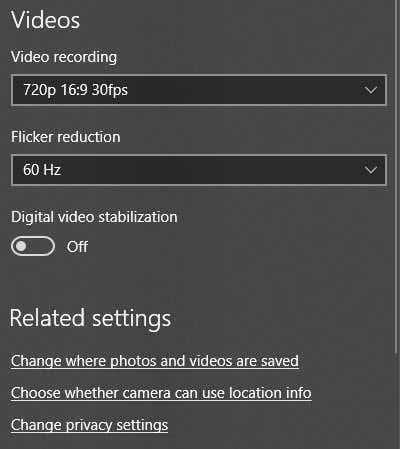
За видео записе можете одабрати квалитет снимања, који ће опет зависити од камере која је повезана на ваш рачунар или уграђена у ваш уређај. Да бисте смањили треперење током снимања видео записа, изаберите наведену највећу брзину освежавања. Такође, ако имате таблет, обавезно укључите дигиталну стабилизацију видеа када снимате видео записе.
На крају, постоје неке везе испод на којима можете променити подразумевану локацију на којој се чувају фотографије и видео снимци и изабрати да ли камера може да користи информације о локацији или не.
Вратите се на главни екран, кликните на мали сат да подесите тајмер. Ово ће се појавити само када сте у режиму слике. Интервали које можете изабрати су искључење тајмера, 2 секунде, 5 секунди и 10 секунди.

Кликните на стрелицу да бисте проширили листу и видећете још једну икону која вам омогућава да подесите осветљеност. Појављује се полукруг и можете једноставно кликнути и превући дуж круга да бисте извршили подешавања.
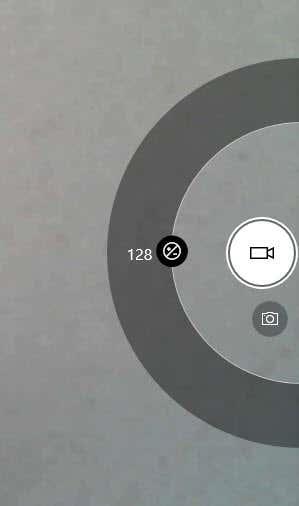
Када снимите фотографију или видео, кликом на малу икону у доњем десном углу отвориће се апликација Фотографије за преглед. Такође, и слике и видео снимци се чувају у фасцикли Цамера Ролл у оквиру Слике .

То је скоро све што постоји у апликацији Камера. Запамтите, да бисте уредили своје фотографије или видео записе, морате да одете у апликацију Фотографије. Уживати!