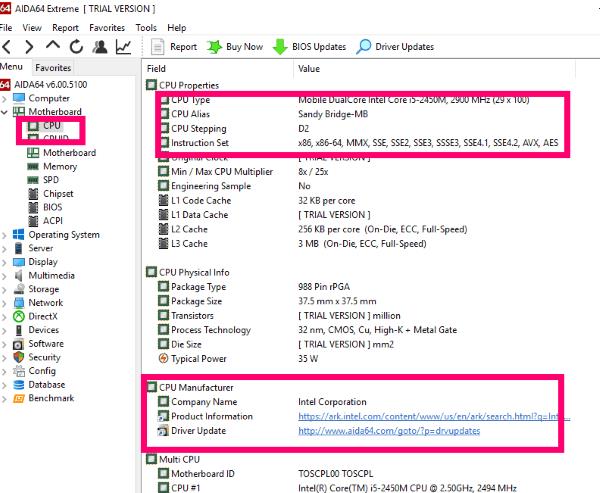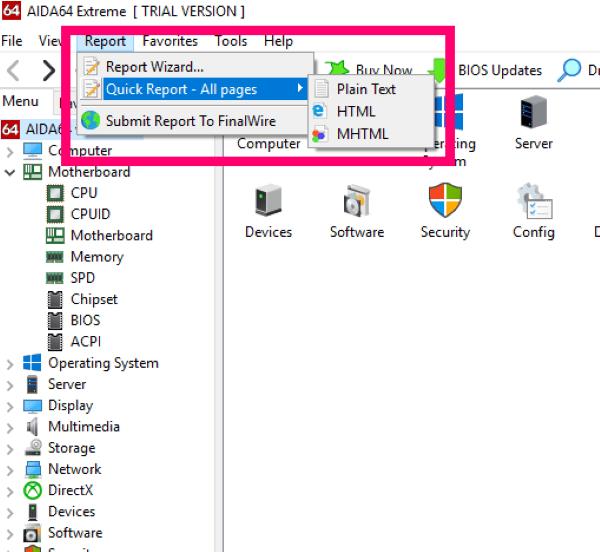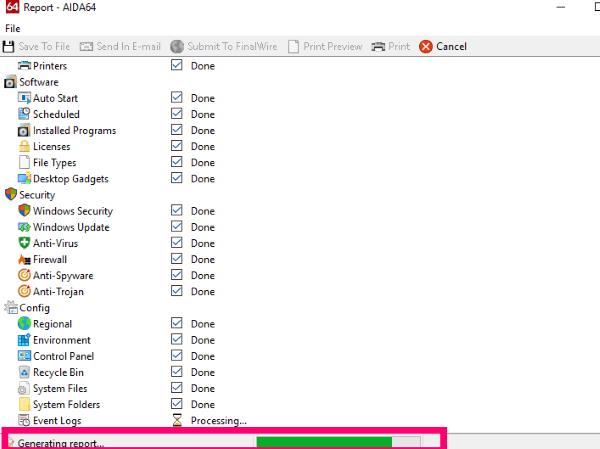ЦПУ је апсолутно најважнија компонента вашег рачунара. Централни процесор (ЦПУ) брине о свим основама и додељује ресурсе како би све у вашој машини радило заједно. Доделиће сложеније задатке одређеним чиповима у унутрашњости вашег рачунара. ЦПУ се у основи сматра језгром сваког рачунара, таблета, па чак и паметних телефона. То је оно што чини да све тече тачно како треба.
Замислите ЦПУ као мозак унутар вашег уређаја. Пошто је ова сићушна компонента сама по себи одговорна за извршавање сваке команде у оквиру сваког програма, она мора бити брза. Имајући одличан – и брз – ЦПУ, цео ваш систем и сав његов различит софтвер ће радити брже и глаткије.
Постоји неколико разлога због којих ћете можда морати да знате који тип ЦПУ-а тренутно имате: можда је време за надоградњу или можда купујете нови софтвер и морате да се уверите да процесор који користите то може да поднесе. У сваком случају, открити шта тренутно имате је прилично једноставна ствар.
Одредите који ЦПУ ваш рачунар има преко Виндовс-а
Ова упутства и снимци екрана ће бити из Виндовс 10. Старије итерације оперативног система ће се незнатно разликовати, али не много.
Прва ствар коју можете да урадите је да истовремено држите притиснуте тастере „ФН (Функција)” , „Виндовс” и „Пауза” . Ако то урадите, појавиће се системски прозор који ће изгледати слично овоме:
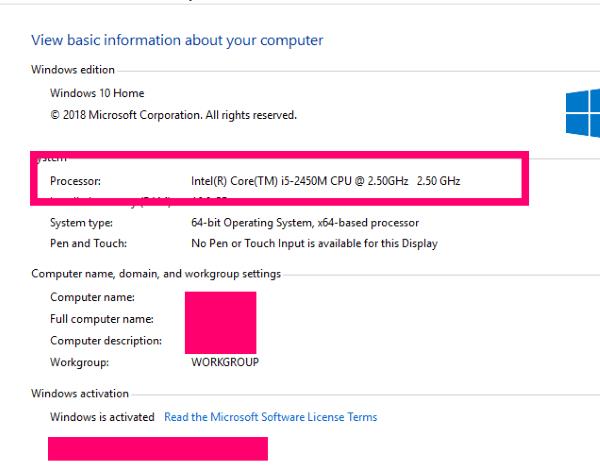
Као што видите на фотографији, приказује произвођача мог процесора, а то је Интел у овој машини. Даје модел мог ЦПУ-а, а то је и-5. Такође показује брзину процесора, која у овом случају износи 2,50 ГХз. То значи да да, имам старији лаптоп и да ми је очајнички потребна надоградња. Међутим, ова стара Тосхиба и даље добро служи мојим потребама.
Сазнајте који ЦПУ имам у свом рачунару преко софтвера
Постоји МНОГО различитих типова софтвера који ће вам дати информације о вашем рачунарском систему. Међутим, увек сам радио са – и топло препоручујем – комадом софтвера који се зове Аида64 – раније познат као Еверест. Постоји бесплатна пробна верзија која ће вам омогућити да добијете информације које су вам потребне и сачувате извештаје које ће генерисати. Даће вам мноштво информација које је лако разумети, а такође имају веома мали отисак на вашем целокупном систему.
Да бисте користили Аида64, прво ћете морати да га преузмете и инсталирате са почетне странице . Имајте на уму да постоји и верзија за мобилне уређаје, као и плаћене и корпоративне итерације. На почетној страници кликните на „Преузимања“ на врху екрана.
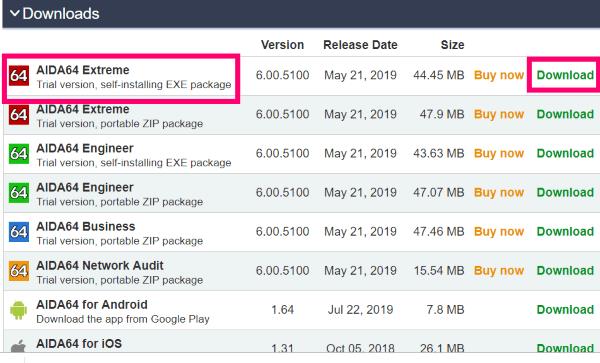
Изаберите најбољу опцију: извршну датотеку за Аида64 Ектреме . Кликните на зелену везу „Преузми“ са десне стране. Отвориће се нови прозор са питањем одакле желите да преузмете. Многи типови софтвера имају преузимања која се налазе на више од једног места – посебно било који тип безбедносног софтвера. Померите се надоле да бисте преузели локације и изаберите једну. Ја лично препоручујем преузимање директно са Аиде овде. Затим ће се појавити оквир са питањем где желите да сачувате датотеку.
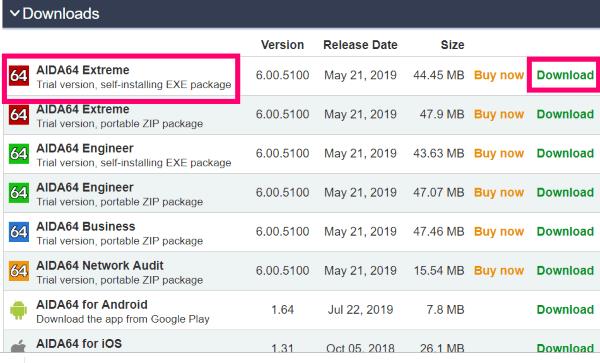 Када преузмете, наставите и инсталирајте софтвер. Инсталација ће ићи изузетно брзо и програм ће се сам отворити чим се заврши. Ово је прозор који ћете видети када се први пут покрене:
Када преузмете, наставите и инсталирајте софтвер. Инсталација ће ићи изузетно брзо и програм ће се сам отворити чим се заврши. Ово је прозор који ћете видети када се први пут покрене:

Можете да кликнете на сваку од компоненти ваше машине било у левом менију или на икону са десне стране – то не чини разлику. За потребе овог чланка, само напред кликните на „Матична плоча“, а затим изаберите „ЦПУ“.
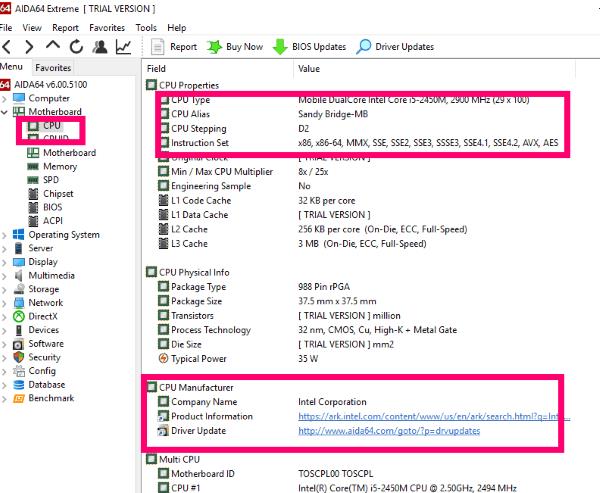
Као што видите на горњој фотографији, овај програм ће вам дати много више информација од једноставног познавања произвођача и бренда. За оне од вас који нису техничари, то може изгледати неодољиво. Међутим, ако неко треба да вам помогне да поправите рачунар, ове информације ће вам бити ВРЛО корисне.
Пошто већина вас никада неће морати да купује пуну верзију и деинсталираће овај програм чим добијете информације о свом ЦПУ-у, препоручујем вам да добијете комплетан извештај о целом рачунару и да га сачувате. Никада не знате када би вам та информација могла бити од користи.
Преузмите комплетан системски извештај од Аида64
У левом менију кликните на врх где пише „Аида64“. Ово сада враћа траку са алаткама на врх екрана. Пронађите и кликните на „ Извештај“. Ово ће вам дати две опције. Изаберите други: „Брзи извештај – Све странице“, а затим кликните на „Обичан текст“.
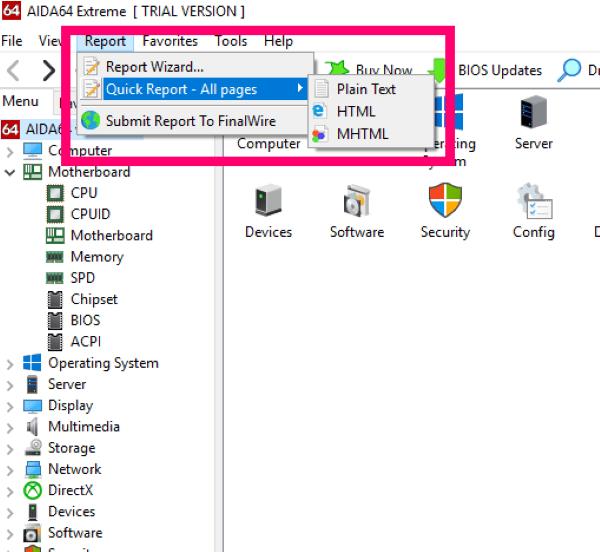
У зависности од количине (и типа!) хардвера – и софтвера – који имате и свега осталог што ради на вашем систему, може проћи неколико тренутака да се извештај генерише. Отвориће се прозор напретка који вам показује шта је урађено и на чему се ради.
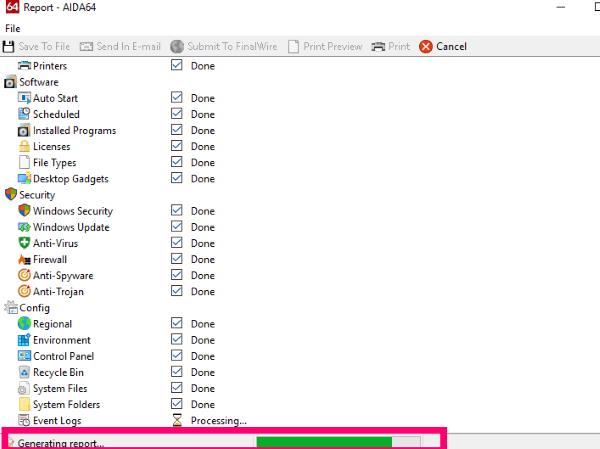
Када се извештај заврши са обрадом, он ће се аутоматски отворити у новом прозору. Једноставно кликните на „Сачувај у датотеку“ или „Пошаљи на е-пошту“ на врху.

Ако га погледате, можда ћете добити срчану слабост ако не знате шта читате. Ипак је то у реду. Важно је да га сачувате у случају да се нешто деси вашем систему и да морате да замените делове или да техничар погледа. Отишао бих толико далеко да бих сачувао извештај на екстерном диску неке врсте (што сам и урадио!)
Ако скролујете, видећете сваку спецификацију свега у вашој машини. Такође даје вредне информације о вашем БИОС-у, вашем кешу и вашој меморији. Даље доле, видећете ствари у вези са вашим уграђеним уређајима (као што су уграђени звучници) и портовима за повезивање.
Све у свему, апсолутно је вредно неколико тренутака вашег времена које је потребно за инсталирање и покретање овог софтвера. Када сачувате свој извештај, само напред и деинсталирајте га – осим ако нисте велики штребер попут мене који разуме све ове информације и често их користи да помогне себи и другима. Узгред, имам плаћену верзију.
Имате ли још питања о деловима хардвера унутар вашег рачунара? Положите их на мене, а ја ћу се потрудити да помогнем!
Срећно рачунање!

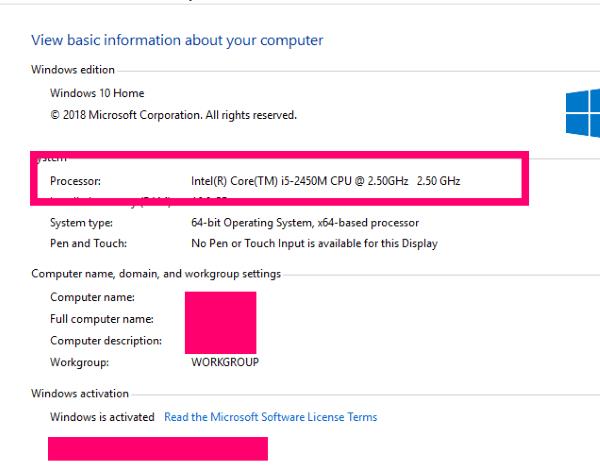
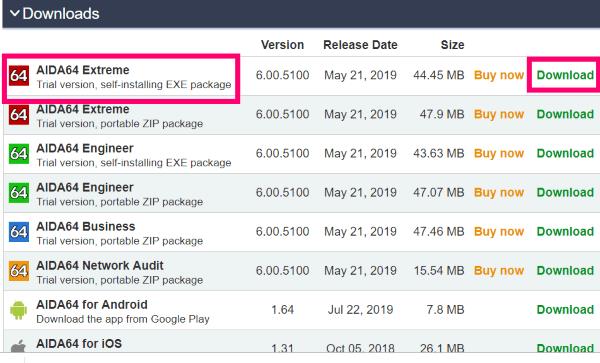
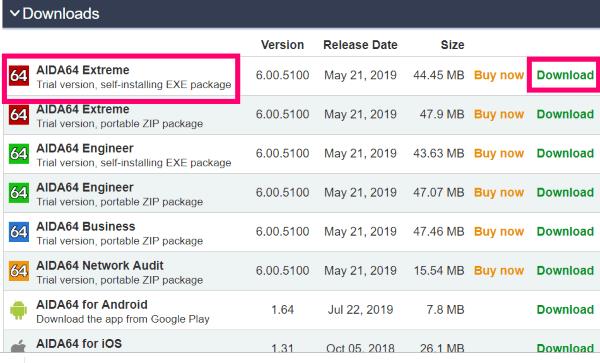 Када преузмете, наставите и инсталирајте софтвер. Инсталација ће ићи изузетно брзо и програм ће се сам отворити чим се заврши. Ово је прозор који ћете видети када се први пут покрене:
Када преузмете, наставите и инсталирајте софтвер. Инсталација ће ићи изузетно брзо и програм ће се сам отворити чим се заврши. Ово је прозор који ћете видети када се први пут покрене: