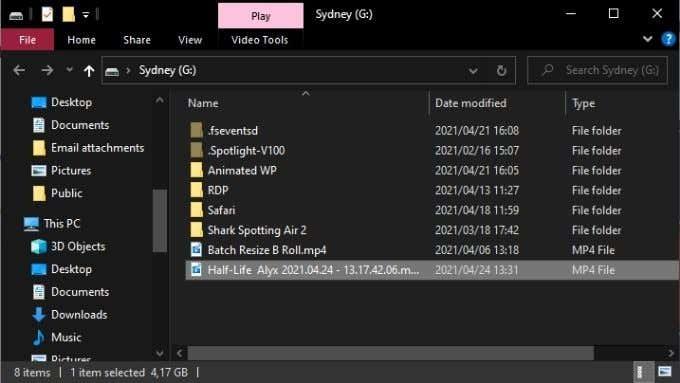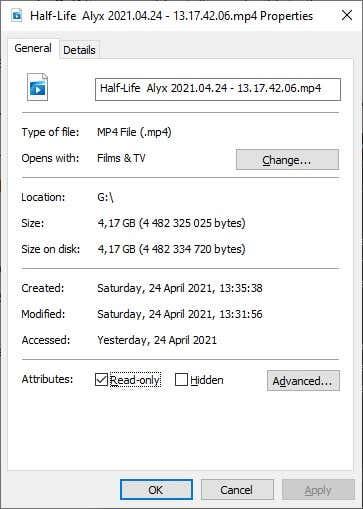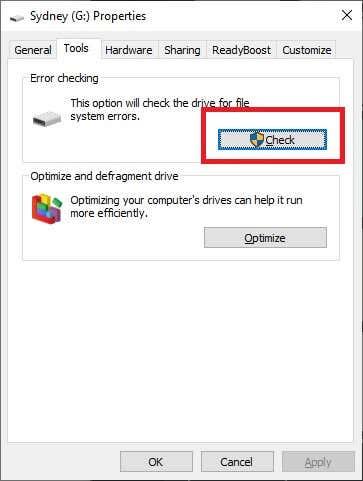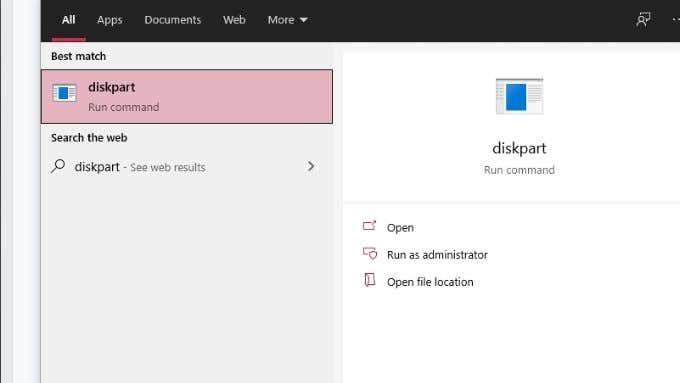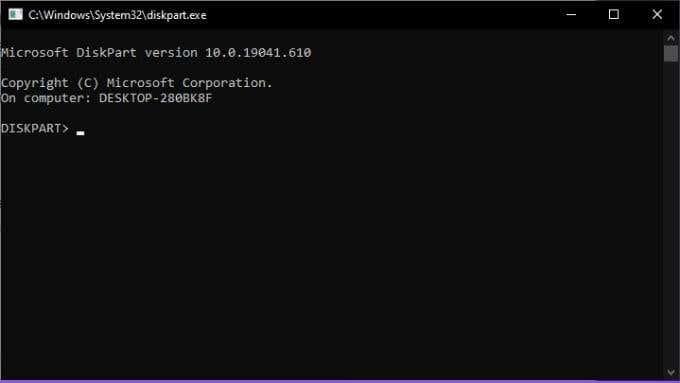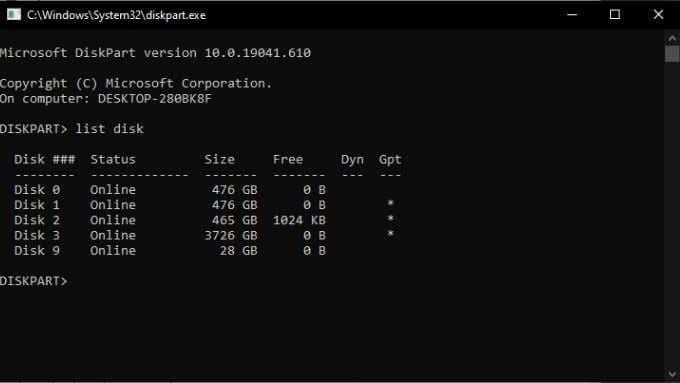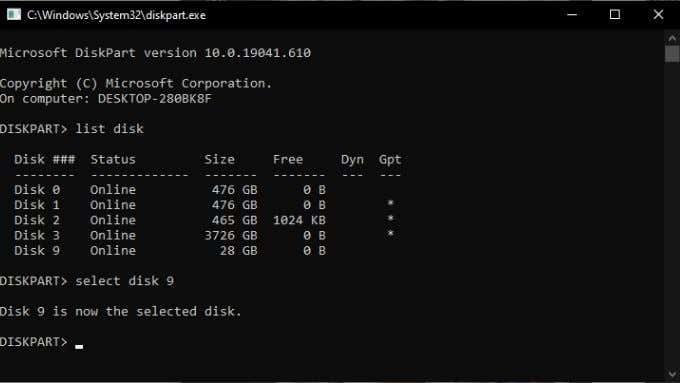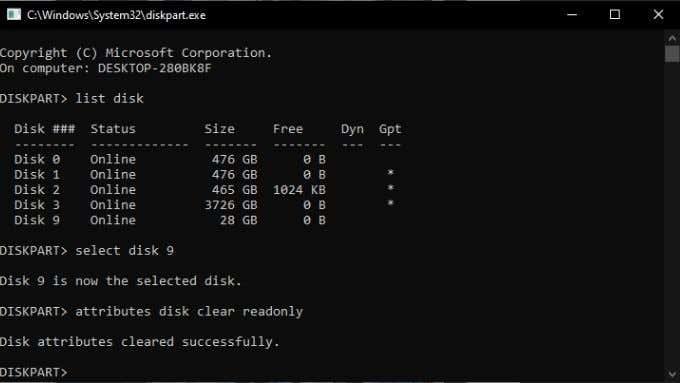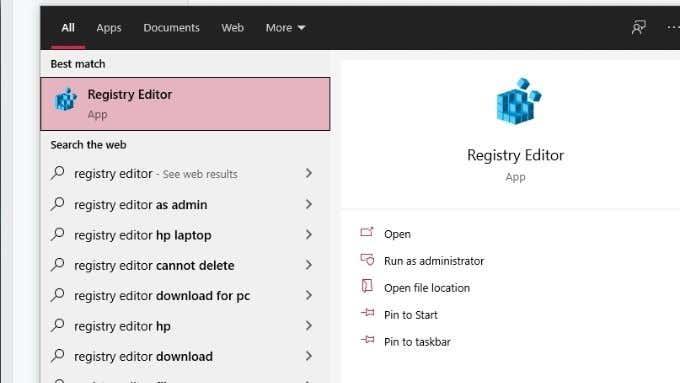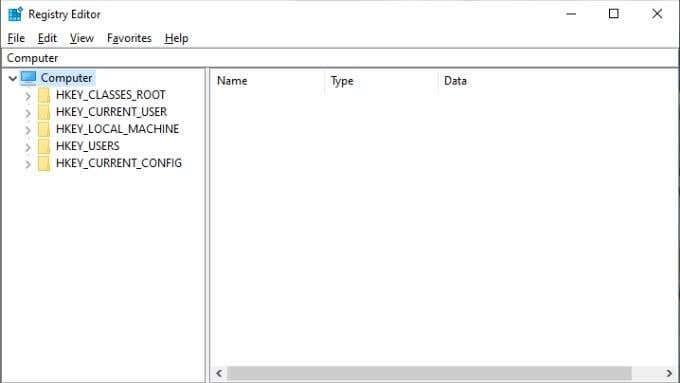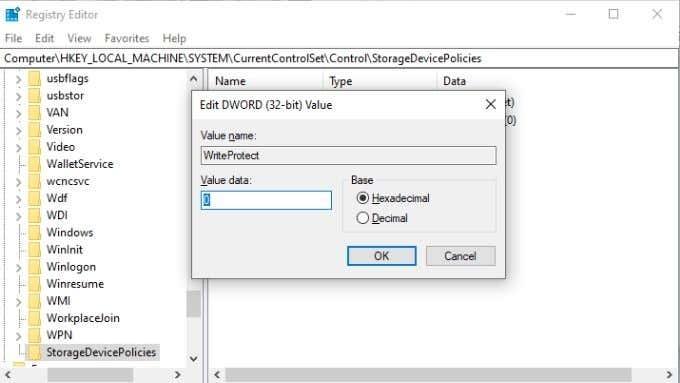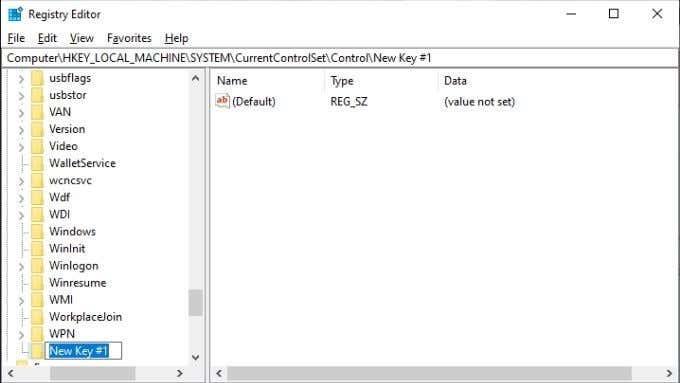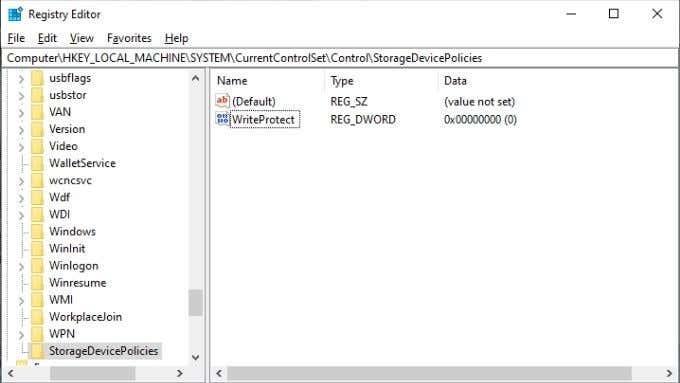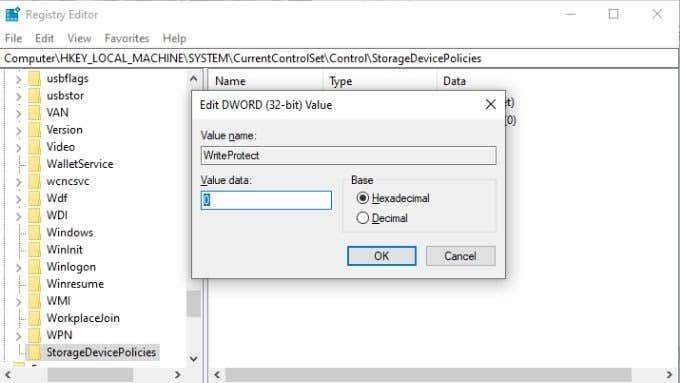Заштита од писања је функција која има за циљ да спречи кориснике да случајно бришу или мењају податке на диску или другим уређајима за складиштење. Нажалост, понекад Виндовс одбија да ради са диск јединицом јер га детектује као заштићеног од писања када не би требало да буде.
Добра вест је да постоје различите исправке за грешку „Медији су заштићени од писања“ у Виндовс-у. Хајде да погледамо, почевши од најочигледнијих поправки.

Проверите да ли на медију постоји прекидач за заштиту од писања
Ако имате проблема са форматирањем или писањем на УСБ флеш диск, СД картицу или сличан спољни уређај за складиштење, проверите да ли постоји прекидач за заштиту од писања. Ово је физички клизни прекидач који се може укључити и искључити, као што је приказано на слици изнад.
Ако је случајно гурнут у положај заштите од писања, нећете моћи да форматирате или пишете на диск јединицу док га не вратите назад. Обавезно прво избаците диск пре него што пребаците прекидач!

Уклањање заштите од писања са датотека и фасцикли
Ако је ваш проблем заштита од писања одређених датотека, а не читавог диска, лако је поправити:
- Отворите Филе Екплорер .
- Идите до датотека и/или фасцикли које су заштићене од писања.
- Изаберите датотеке и/или фасцикле.
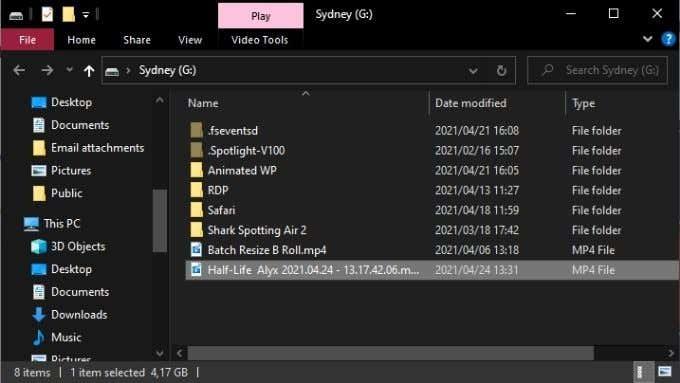
- Кликните десним тастером миша на свој избор и изаберите Својства .
- На картици „ Опште “ уверите се да је поништено поље са ознаком „Само за читање“ .
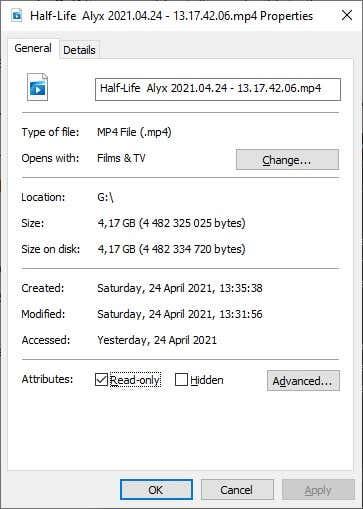
- Изаберите Примени , а затим ОК .
Ако сте изабрали фасциклу која садржи друге датотеке и фасцикле, од вас ће бити затражено да потврдите да промену атрибута треба применити и на све датотеке и фасцикле унутар примарног фолдера.
Покрените скенирање диска
Један добар део одржавања који треба да урадите пре него што почнете да се петљате са цревима свог оперативног система јесте да извршите физичко скенирање дотичног диска. Ако је диск оштећен или оштећен, то може изазвати грешку заштите од писања.
Да бисте покренули потпуно скенирање диска у Винд��вс-у:
- Отворите Филе Екплорер .
- Кликните десним тастером миша на диск јединицу коју желите да скенирате и изаберите Својства .
- Идите на картицу Алатке .
- Изаберите Провери .
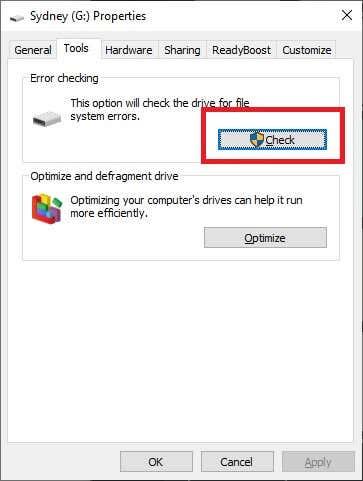
- Изаберите Скенирај и поправи диск.
Ако скенирање открије и поправи проблеме на диску, покушајте поново да користите диск јединицу.
Покрените потпуно скенирање малвера
Одређени злонамерни софтвер може да упише дискове за заштиту како би спречио њихово сопствено брисање. То није највероватнији разлог зашто добијате грешку у заштити од писања, али пошто је скенирање малвера брзо и лако, вреди га ипак извршити.
Ако уклањање злонамерног софтвера са система или диска не реши проблем, следите доле наведене кораке да бисте вратили диск у нормално стање.
Проверите да ли су системске датотеке оштећене
Последњи део суштинског припремног рада када покушавате да поново учините диск уписљивим је да покренете проверу системских датотека (СФЦ). Ово ће упоредити све ваше кључне системске датотеке са оригиналима златног стандарда. Ако су неке датотеке измењене или оштећене, нетакнуте нове верзије ће бити преузете и инсталиране.
Погледајте Користите ове команде командне линије за поправку или поправку оштећених датотека за упутства о томе како да користите СФЦ.
Користите напредне алатке за форматирање
Ако све што желите да урадите је да форматирате диск јединицу, али сте блокирани заштитом од писања, онда би одговор могао бити коришћење услужног програма за форматирање са мало више мишића. Многи корисници се заклињу у ХП УСБ алатку за форматирање да би натерали да уписују заштићене спољне дискове да сарађују.
То је такође један од ретких услужних програма који вам омогућава да форматирате велике дискове у ФАТ32 формат , нешто што је потребно с времена на време. Имајте на уму да морате да покренете ову апликацију са администраторским привилегијама да би функционисала. Резултати су наводно помешани, али следећа решења су мало сложенија, па ако желите прво да искористите прилику са услужном апликацијом за форматирање, ово је једна од опција.
Уклоните заштиту од писања помоћу ДискПарт-а
ДискПарт је моћан услужни програм командне линије у Виндовс-у који може да уклони атрибуте са целих дискова или одређених партиција.
- Прво убаците УСБ диск који је заштићен од писања, ако постоји.
- Отворите Старт мени и откуцајте дискпарт .
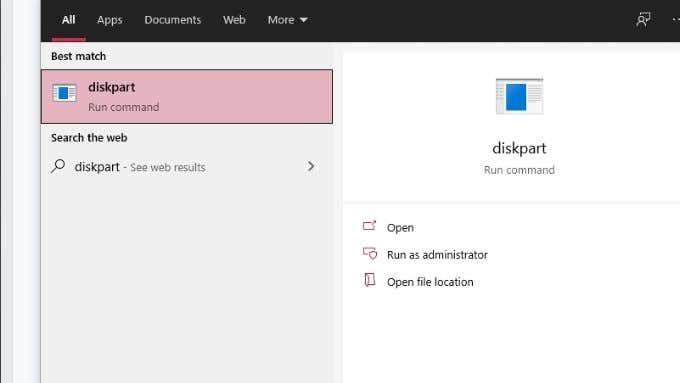
- Изаберите наредбу за покретање дискпарта из резултата.
- Ако се од вас траже администраторске дозволе, реците да .
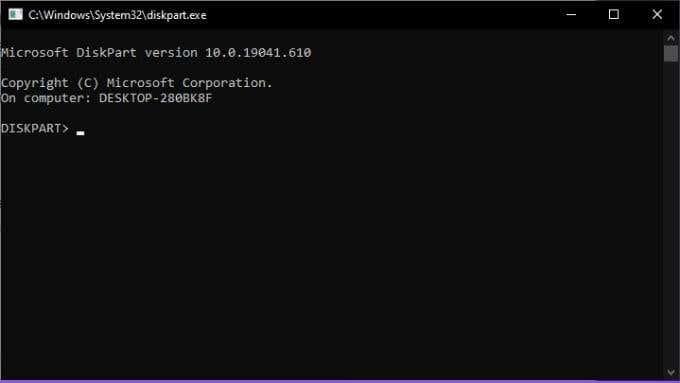
- У командној линији за ДискПарт откуцајте лист диск и притисните Ентер .
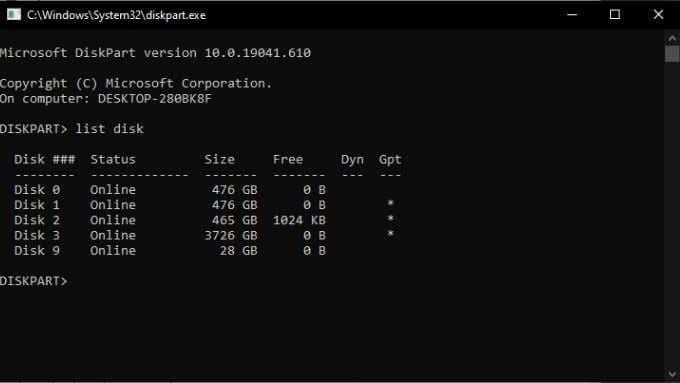
- Потражите свој УСБ диск на листи диск јединица, забележите број његовог диска . Ускоро ће вам требати!
- Сада откуцајте селецт диск # , али замените # исправним бројем диска. Затим притисните Ентер .
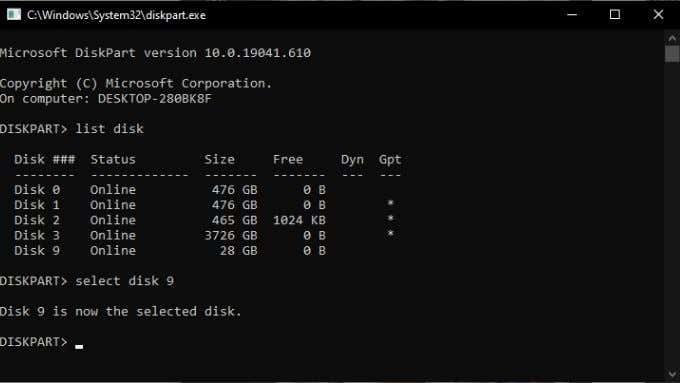
- Унесите атрибуте диск цлеар реадонли , а затим притисните тастер Ентер .
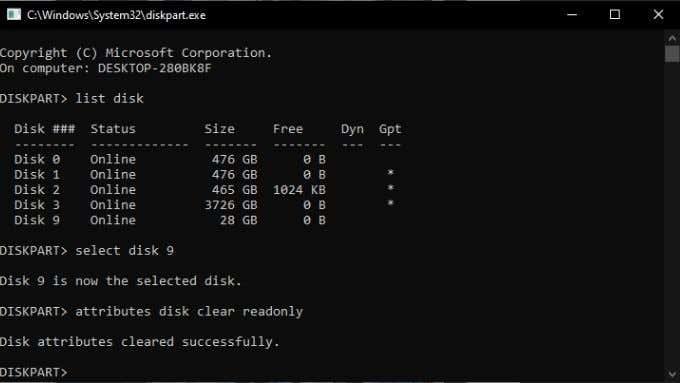
- Након што примите поруку потврде, откуцајте Екит и притисните Ентер .
Уклоните заштиту од писања помоћу Регедит-а
Понекад је диск означен као заштићен од писања и добићете грешку „Медији су заштићени од писања“ јер одговарајућа вредност у Виндовс регистратору није тачна. Ако је могуће, избегавајте петљање у свом регистру. Ако је ово ваше последње средство, размислите о изради резервне копије вашег регистра у случају да нешто крене наопако.
Уз то, ево како да уклоните заштиту од писања са УСБ диска у Виндовс-у:
- Уметните диск јединицу коју желите да измените у УСБ порт.
- Отворите Старт мени и откуцајте Регистри Едитор .
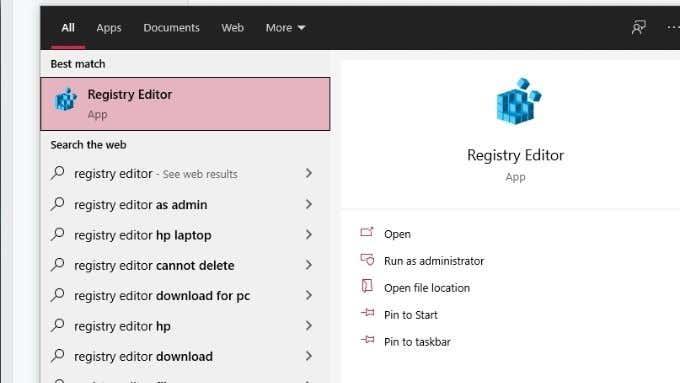
- Изаберите Регистри Едитор из резултата.
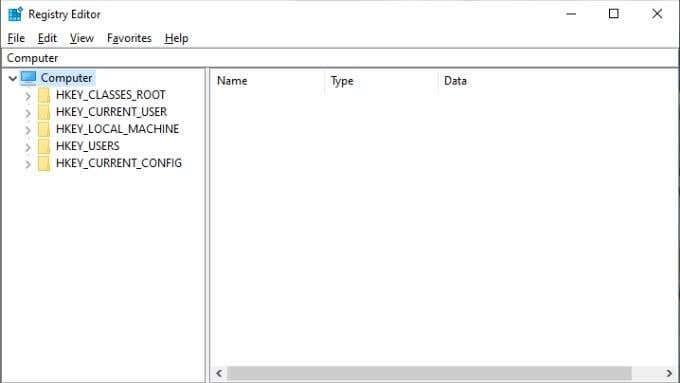
- У уређивачу регистратора идите на ХКЕИ_ЛОЦАЛ_МАЦХИНЕ > СИСТЕМ > ЦуррентЦонтролСет > Цонтрол > СторагеДевицеПолициес.
- Двапут кликните на ВритеПротецт . Ово ће отворити прозор Едит ДВОРД .
- Потражите поље Подаци о вредности , а затим унесите 0 као нову вредност.
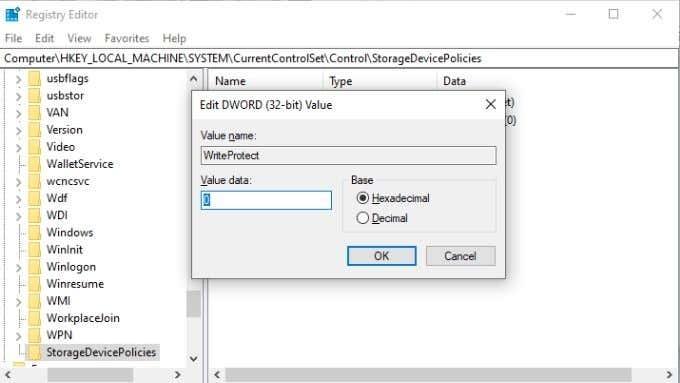
- Изаберите ОК и затворите уређивач регистра.
- Поново покрените рачунар и поново проверите диск.
Шта ако нема вредности СторагеДевицеПолициес за промену?
Креирање СторагеДевицеПолициес
Ако немате среће да немате праву вредност регистра за промену, једноставно ћете морати да је направите сами. Не брини, имаш ово.
- Отворите уређивач регистра као што је горе описано.
- Идите на ХКЕИ_ЛОЦАЛ_МАЦХИНЕ > СИСТЕМ > ЦуррентЦонтролСет > Цонтрол .
- Кликните десним тастером миша у празно подручје десног окна и изаберите Ново > Кључ .
- Именујте нови кључ СторагеДевицеПолициес и притисните Ентер да бисте потврдили.
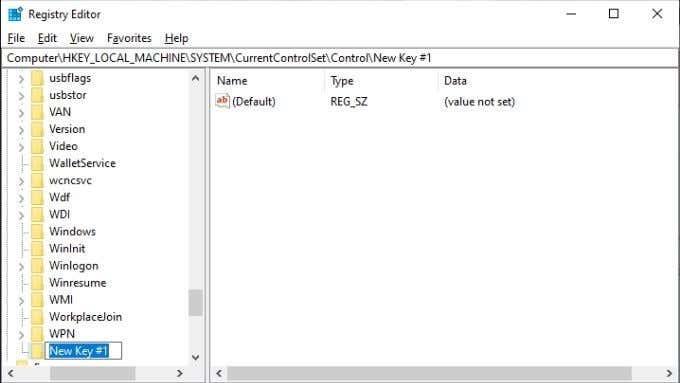
- Изаберите СторагеДевицеПолициес .
- Поново, кликните десним тастером миша на празан простор десног окна и изаберите Ново > ДВОРД(32-битна) вредност .
- Именујте нову ДВОРД вредност ВритеПротецт и притисните Ентер да бисте потврдили.
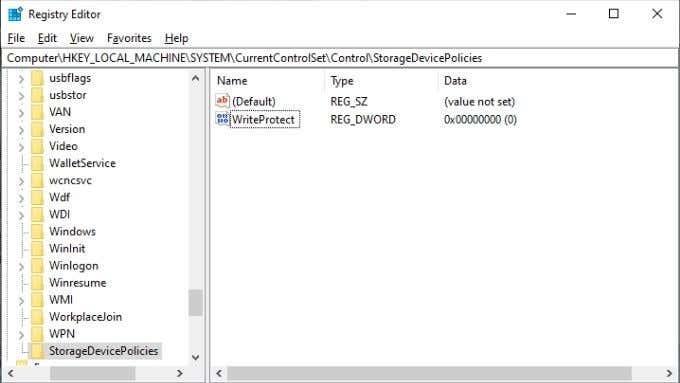
- Двапут кликните на ВритеПротецт . Ово ће отворити прозор Едит ДВОРД .
- Потражите поље Подаци о вредности , а затим унесите 0 као нову вредност.
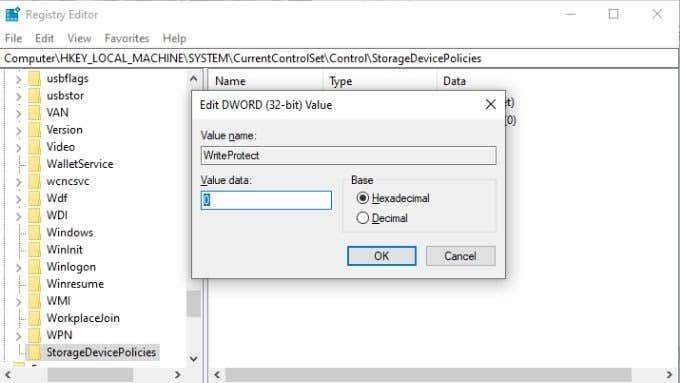
- Изаберите ОК и затворите уређивач регистра.
- Поново покрените рачунар и поново проверите диск.
Фуј! Надамо се да ће ово последње средство за вас решити проблем „Медији су заштићени од писања“ у Виндовс-у!