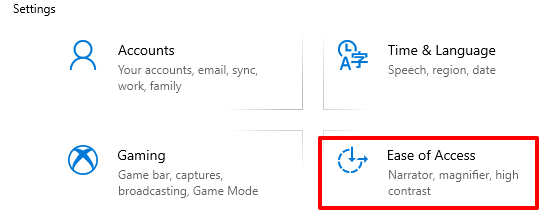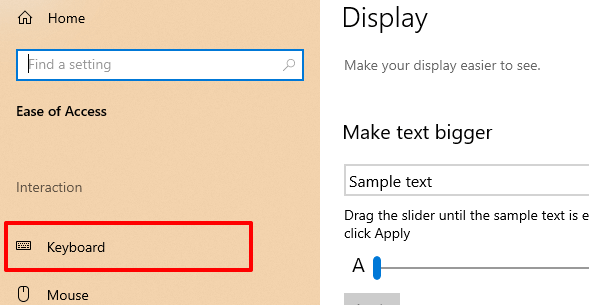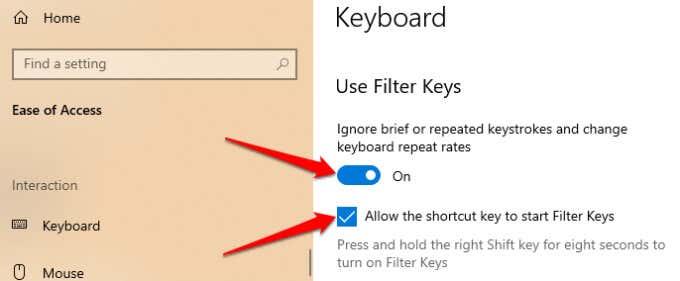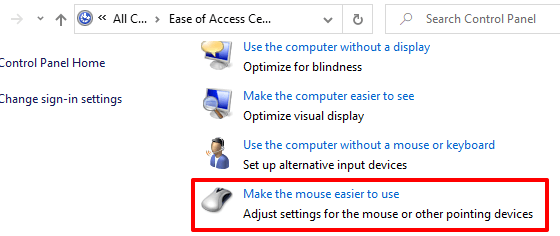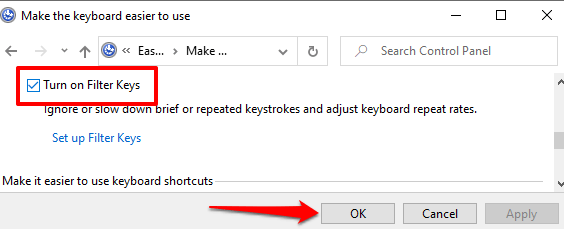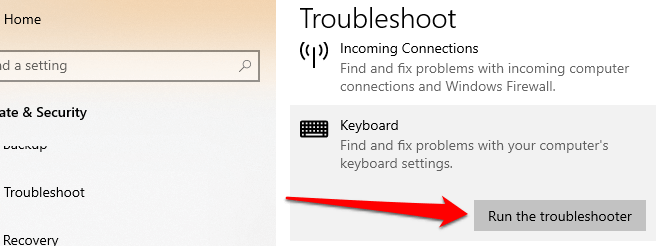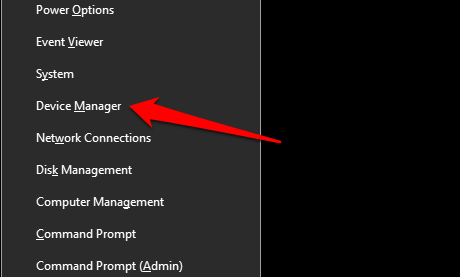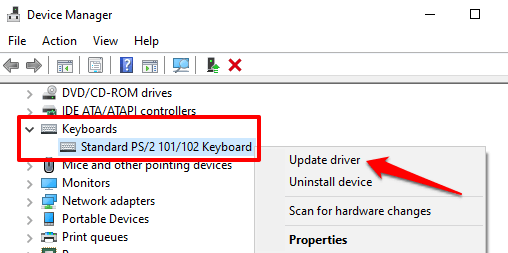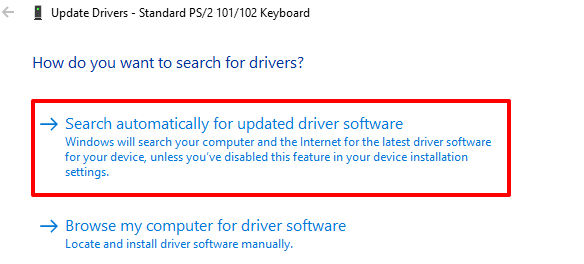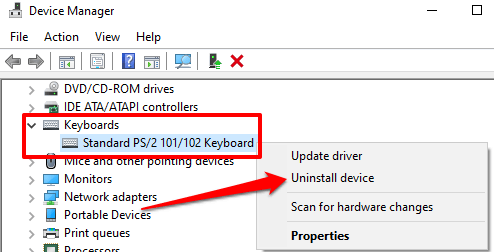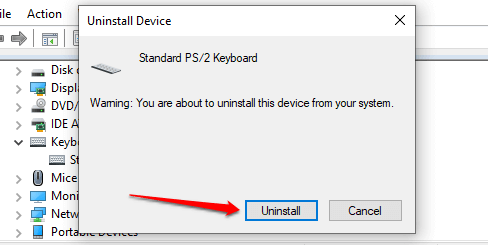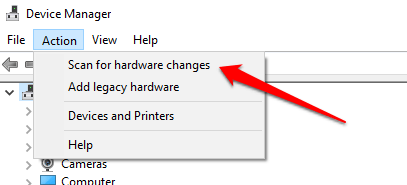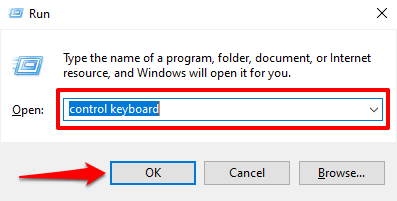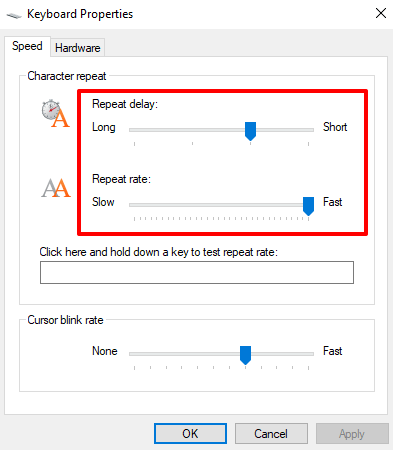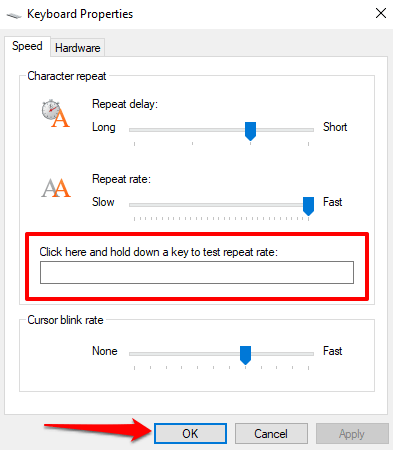Појављивање знакова на екрану неколико секунди након што их притиснете на тастатури може вас успорити и смањити вашу продуктивност. Многи фактори чине да куцање није синхронизовано на Виндовс уређајима. Спори рачунар, неисправни УСБ портови, застарели драјвери за тастатуру и погрешно конфигурисана подешавања тастатуре су неки од разлога за кашњење тастатуре.
Хајде да истражимо десет корака за решавање проблема који могу да поправе кашњење тастатуре при куцању.

Затворите некоришћене апликације
Време одговора ваше тастатуре може да почне да касни када рачунар ради споро . Тачније, када нема довољно основних системских ресурса (ЦПУ и/или РАМ). Затворите некоришћене апликације и проверите да ли то побољшава брзину уноса са тастатуре.
Такође можете погледати овај водич за повећање брзине Виндовс-а да бисте сазнали зашто се ваш рачунар успорава и како да решите проблеме са перформансама.
Решите проблеме са везом тастатуре
Ако користите жичану спољну тастатуру, уверите се да је кабл чврсто прикључен у УСБ порт рачунара. Искључите тастатуру и поново је укључите у порт или пребаците тастатуру на други УСБ порт. Такође можете користити тастатуру на другом рачунару. Ако кашњење куцања и даље траје, тастатура је вероватно неисправна.
Други УСБ прибор такође може ометати везу са вашом тастатуром и узроковати њено кашњење. Искључите друге УСБ уређаје повезане са рачунаром и проверите да ли то поправља кашњења у брзини куцања.

За бежичне тастатуре , уверите се да је УСБ пријемник/донгле исправно прикључен на рачунар. Ако сте га повезали на УСБ чвориште, прикључите га директно у рачунар. Поред тога, проверите да батерија тастатуре није празна. У супротном, прикључите тастатуру у извор напајања или замените њене батерије.
Такође, уверите се да је тастатура близу кључа/пријемника или вашег рачунара. Ово се такође односи на тастатуре са Блуетоотх напајањем. Коришћење бежичне тастатуре неколико метара од рачунара може довести до кашњења уноса.
Онемогућите тастере филтера
Да ли често притиснете тастер више пута пре него што рачунар прими унос? Да ли ваш рачунар не региструје притиске на тастере када кратко притиснете тастер? Можда сте случајно активирали „Тастере за филтере“; држање десног тастера Схифт 8 секунди омогућава ову функцију. Тастери филтера спречавају нежељена притискања тастера смањујући брзину уноса са тастатуре.
Мицрософт је дизајнирао функцију филтерских тастера да олакша куцање корисницима са неуролошким инвалидитетом као што су дрхтање руку или укоченост. Ако су тастери филтера активни на вашем рачунару, искључите их и проверите да ли то нормализује брзину одзива тастатуре.
1. Отворите мени Виндовс подешавања изаберите Лакоћа приступа .
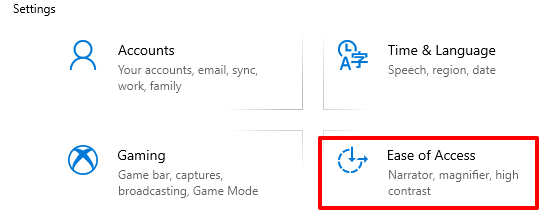
2. Померите се кроз бочну траку и изаберите Тастатура .
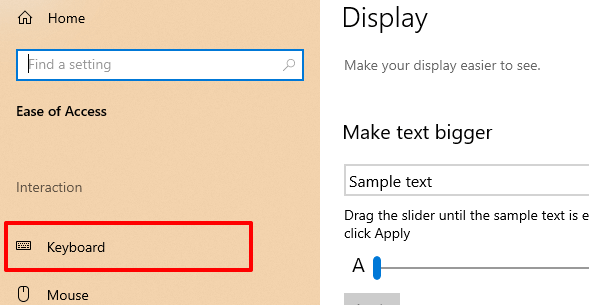
3. У менију подешавања тастатуре, искључите тастере за филтрирање и поништите избор опције „Дозволи тастеру пречице да покрене тастере за филтрирање“.
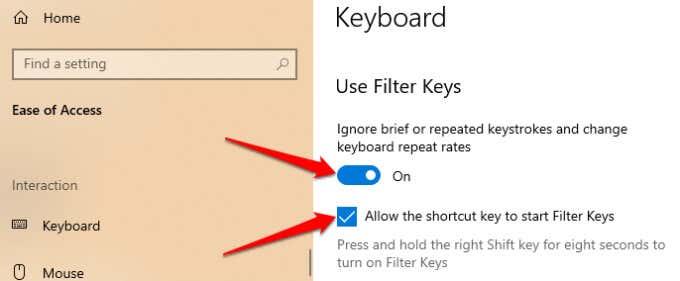
Алтернативно, покрените контролну таблу , изаберите Центар за лак приступ и изаберите Олакшајте коришћење рачунара .
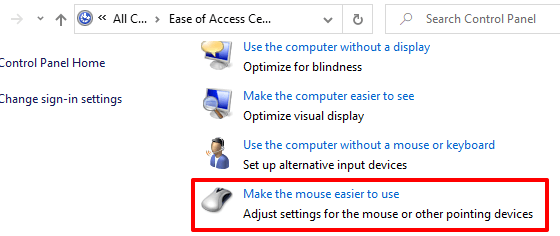
Поништите избор опције Укључи тастере филтера и кликните на ОК да бисте сачували, а затим променили.
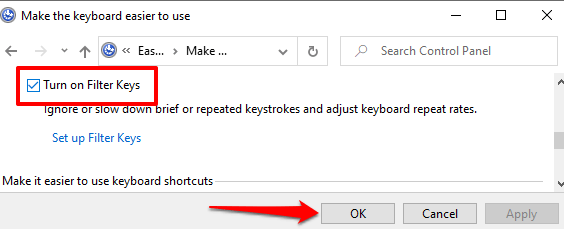
Покрените Виндовс хардверски алат за решавање проблема
Виндовс се понекад може сам поправити у зависности од природе проблема. Виндовс 10 се испоручује са уграђеном алатком за решавање проблема која може да дијагностикује и поправи кашњења у куцању помоћу тастатуре рачунара. Користите ову алатку да бисте решили проблеме са одређеним тастером или целом тастатуром.
Идите на Подешавања > Ажурирање и безбедност > Решавање проблема > Тастатура и изаберите дугме Покрени алатку за решавање проблема .
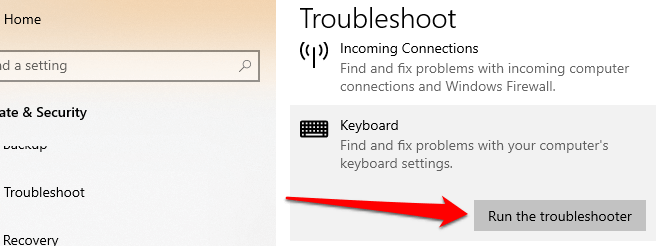
Сачекајте да решавање проблема скенира ваш рачунар — то би могло да потраје око 1-5 минута — и пратите упутства на следећој страници. Испробајте следећу препоруку ако алатка за решавање проблема не открије никакав проблем са вашом тастатуром.
Поново покрените рачунар
Затворите све апликације и документе (да не изгубите несачуване промене) и поново покрените рачунар. Ако користите спољну или бежичну тастатуру, искључите је са рачунара пре него што извршите поновно покретање. Укључите или поново повежите тастатуру када се рачунар поново укључи и видите да ли то решава кашњење у куцању.
Ажурирајте драјвер за тастатуру
Управљачки програми одређују како интерне и екстерне хардверске компоненте вашег рачунара (нпр. екран, тастатура, звучници, диск јединице, итд.) комуницирају са Виндовс-ом. Уређај може покварити рад ако је његов управљачки програм застарео.
Ако ваша тастатура одлаже унос притисака на тастере приликом куцања, идите на Виндовс Девице Манагер и проверите да ли је управљачки програм тастатуре ажуриран.
1. Кликните десним тастером миша на икону менија Старт (или притисните тастер Виндовс + Кс ) и изаберите Управљач уређајима .
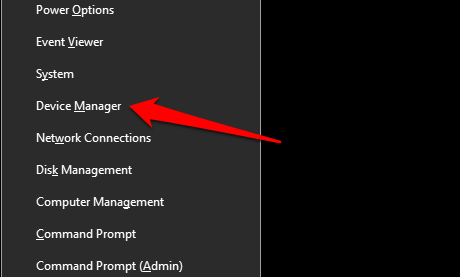
2. Проширите категорију Тастатуре, кликните десним тастером миша на управљачки програм тастатуре и изаберите Ажурирај уређај .
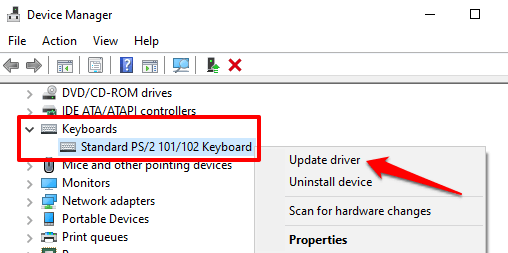
3. Изаберите Аутоматски тражи ажурирани софтвер управљачког програма .
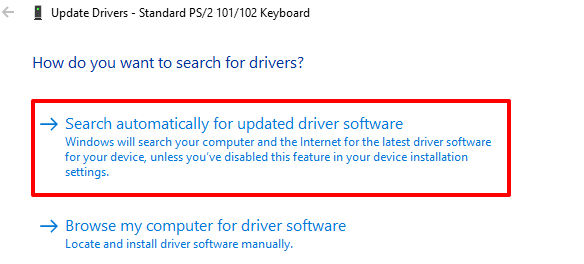
Повежите свој рачунар на интернет за најбољи резултат. Сачекајте да Виндовс заврши проверу и инсталирајте све доступне ажурирање драјвера. Ако Виндовс каже да имате најновију верзију драјвера, деинсталирајте драјвер (погледајте доле наведене кораке) и покушајте поново.
Поново инсталирајте драјвер за тастатуру
Можда ћете имати кашњења приликом куцања ако је управљачки програм тастатуре вашег рачунара оштећен или некомпатибилан са тастатуром. Поправите ово деинсталирањем драјвера; Виндовс ће након тога инсталирати нову копију.
1. Покрените Девице Манагер, кликните десним тастером миша на управљачки програм тастатуре и изаберите Деинсталирај уређај .
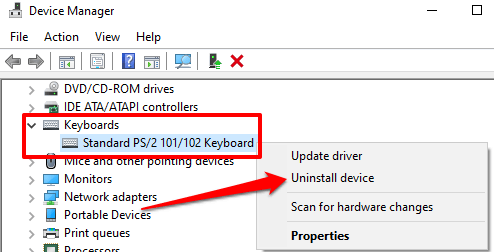
2. Изаберите Деинсталирај на упиту за потврду да бисте ��аставили.
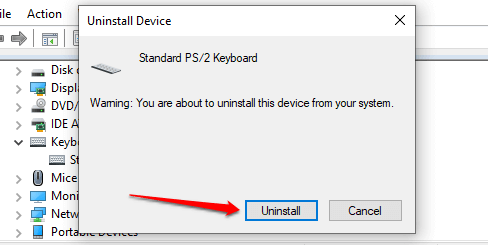
3. Да бисте поново инсталирали драјвер за тастатуру, изаберите Акција на траци менија Девице Манагер-а и изаберите Скенирај промене хардвера .
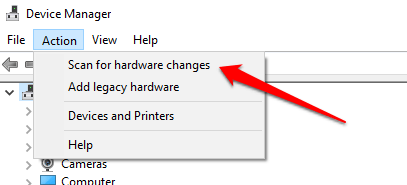
Поново покретање рачунара ће такође поново инсталирати драјвер тастатуре.
Измените својства тастатуре
Једна добра ствар у вези са Виндовс-ом је што нуди опсежне могућности прилагођавања. Ако до кашњења дође када држите тастер или га притиснете више пута, пратите доленаведене кораке да бисте прилагодили „Подешавања понављања знакова“ на тастатури.
1. Притисните тастер Виндовс + Р да бисте покренули оквир Виндовс Рун.
2. Откуцајте или налепите контролну тастатуру у оквир за дијалог и кликните на ОК .
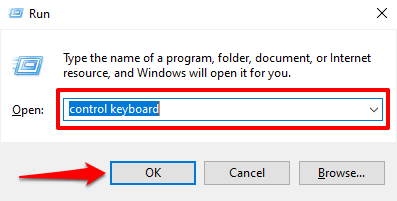
3. Подесите клизач „Репеат делаи” или „Репеат рате” да поправите кашњење приликом куцања. Пре него што то урадите, ево шта обе опције значе:
- Кашњење понављања: Ово описује колико дуго морате да држите тастер пре него што Виндовс понови унос на екрану.
- Стопа понављања: Ова опција описује брзину којом желите да Виндовс понови унос притиска када држите тастер.
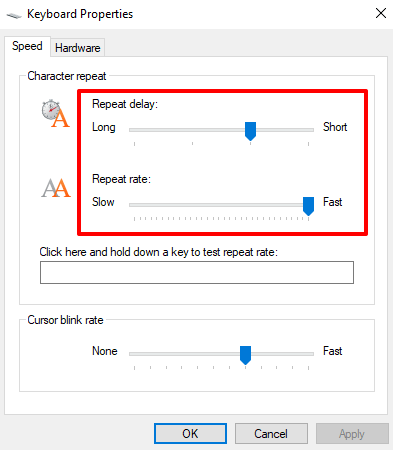
Да бисте поправили кашњење тастатуре приликом куцања, повећајте „брзину понављања“ (са спорог на брзо) и скратите „кашњење понављања“ (са дугог на кратко). Имајте на уму да велика брзина понављања и кратко одлагање понављања такође могу довести до ненамерног дуплирања притисака на тастере . Експериментишите са овим опцијама док не пронађете савршену равнотежу.
4. Кликните на празан оквир за дијалог и држите било који тастер да бисте тестирали брзину понављања тастатуре пре него што затворите прозор. Изаберите ОК да сачувате промене.
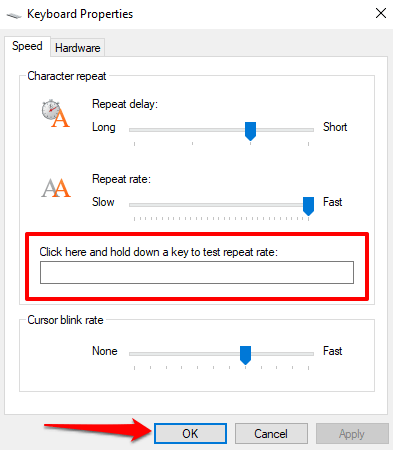
Решите проблеме са Ви-Фи сметњама
Можда ћете доживети кашњење када куцате на бежичној тастатури ако је ваш Ви-Фи рутер близу рачунара. То је зато што сигнал са рутера може да омета сигнал Блуетоотх тастатуре. Да бисте то спречили, можете или онемогућити Ви-Фи или померити рачунар од рутера. То је решило проблем за неке кориснике оперативног система Виндовс 10 .
Извршите чисто поновно покретање
Неколико системских (и трећих) апликација и услуга аутоматски се покреће када покренете рачунар. Иако неке од ових услуга помажу у функционисању рачунара, понекад могу успорити ваш рачунар и друге апликације.
Чисто покретање ће учитати Виндовс само са основним апликацијама, драјверима и програмима. То може да реши конфликт и да вам помогне да утврдите да ли је апликација или услуга одговорна за кашњење приликом куцања. Погледајте овај водич за извођење чистог покретања у оперативном систему Виндовс 10 да бисте сазнали више.
Проверите да ли има прљавштине и оштећења хардвера
Ваша тастатура можда неће успети да региструје притиске тастера ако се испод тастера заглави прљавштина, прашина или други страни материјал. Проблем може бити и због физичког оштећења тастатуре или меморијског модула рачунара.
Очистите тастатуру и, ако можете, извадите меморијски модул рачунара и поново га правилно прикључите. Препоручујемо да однесете рачунар у овлашћени сервисни центар да бисте то урадили. Не покушавајте да то урадите сами како не бисте додатно оштетили тастатуру и друге компоненте уређаја.
Уживајте у куцању без кашњења
Ако кашњење тастатуре и даље траје, покушајте да ресетујете подешавања тастатуре на фабричке вредности . Такође можете покушати да извршите враћање система у претходно стање ако је проблем почео након инсталирања новог управљачког програма, ажурирања ОС-а или софтвера треће стране.