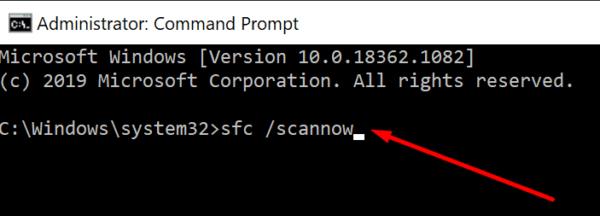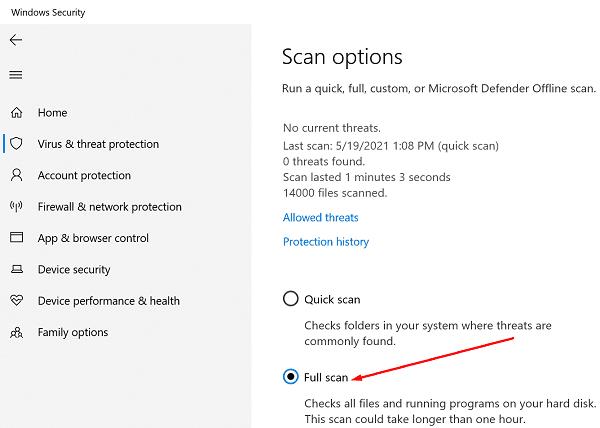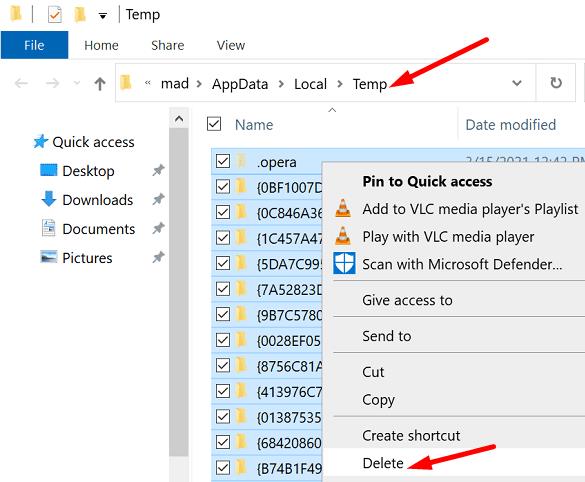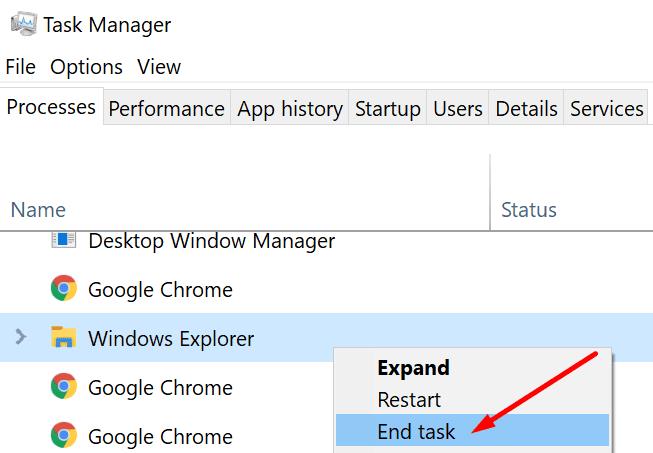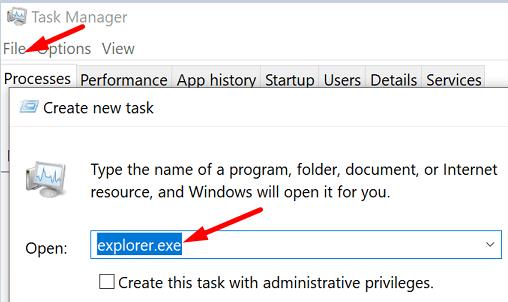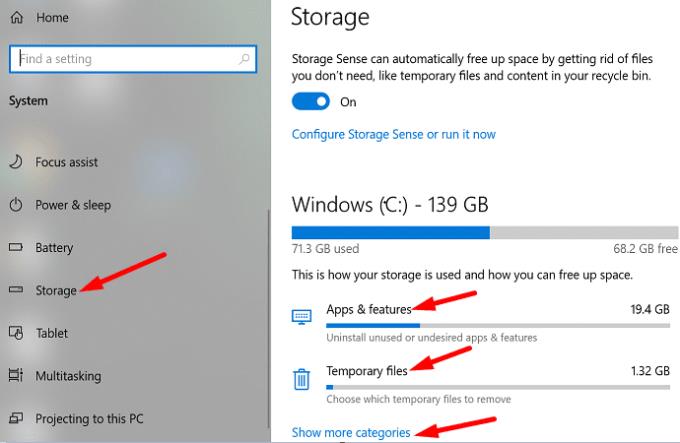Чишћење диска је згодан услужни програм за Виндовс 10 који можете користити за брисање непотребних датотека , познатих као нежељене датотеке. На овај начин можете брзо ослободити простор на чврстом диску и побољшати перформансе система. Нажалост, ова корисна алатка понекад може да престане да ради или да прикаже све врсте грешака на екрану. Ако имате сличне проблеме, следите кораке за решавање проблема у наставку да бисте решили проблем.
Зашто чишћење диска не ради?
Оштећене привремене датотеке често прекидају чишћење диска. Злонамерни код инсталиран на вашој машини такође може блокирати услужни програм. Поред тога, услужни програми независних произвођача који раде на вашем рачунару могу да ометају чишћење диска. Једнако важно, обавезно користите администраторски налог када покрећете чишћење диска.
Како да поправим чишћење диска?
Покрените СФЦ и ДИСМ
Можете користити СФЦ и ДИСМ команде да аутоматски поправите грешке на диску.
Притисните тастере Виндовс и Кс и кликните на Цомманд Промпт (админ) .
Затим покрените следеће команде једну по једну:
- сфц /сцаннов
- ДИСМ.еке /Онлине /Цлеануп-имаге /Сцанхеалтх
- ДИСМ.еке /Онлине /Цлеануп-имаге /Ресторехеалтх
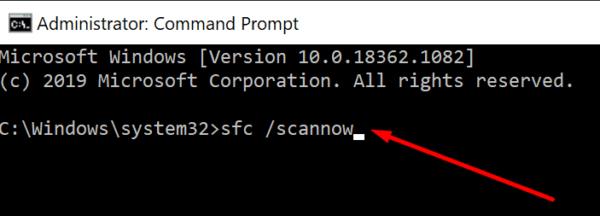
Поново покрените рачунар и поново покрените Диск Цлеануп.
Покрените антивирусно скенирање
Злонамерни софтвер може да промени понашање вашег система и спречи вас да покренете чишћење диска и друге алатке које могу да открију и уклоне злонамерни код . Користите подразумевани антивирус и покрените детаљно скенирање система. Цео процес може потрајати до сат времена, у зависности од броја датотека које антивирус треба да скенира.
Ако користите Виндовс безбедност , идите на Заштита од вируса и претњи . Кликните на Опције скенирања и изаберите Потпуно скенирање .
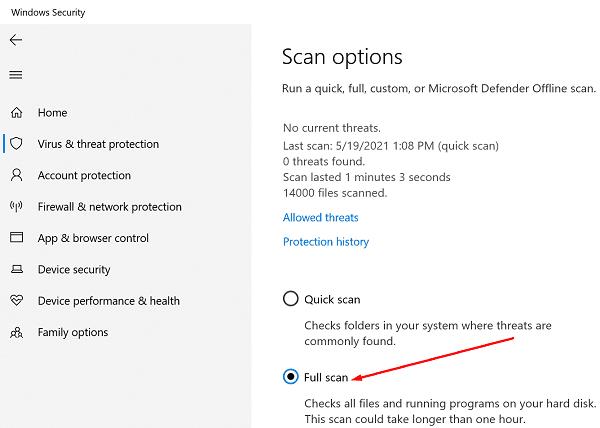
Ручно уклоните привремене датотеке
Откуцајте %темп% у Виндовс траку за претрагу и притисните Ентер.
Фасцикле би сада требало да буде видљив на екрану. Притисните тастере ЦТРЛ и А да изаберете све.
Притисните тастер Делете или кликните десним тастером миша на једну од изабраних датотека и користите опцију Делете из контекстног менија.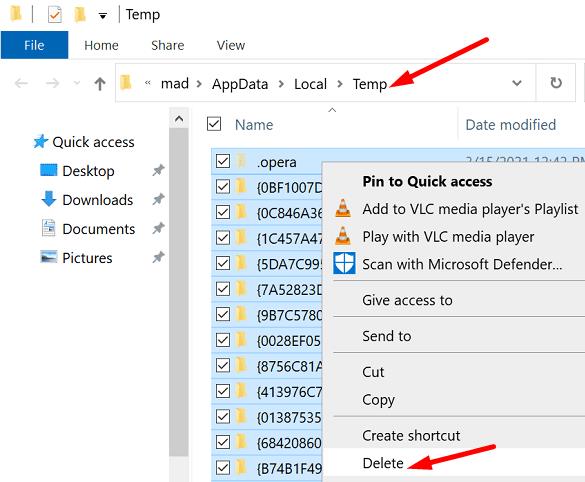
- Напомена : Ако постоје ставке које ваш рачунар не може да избрише, једноставно их прескочите.
Поново покрените рачунар и поново покрените Диск Цлеануп.
Поново покрените Екплорер.еке
Притисните тастере Цтрл , Схифт и Есц истовремено и покрените Таск Манагер .
Кликните на картицу Процеси и пронађите Виндовс Екплорер .
Кликните десним тастером миша на процес Екплорер и изаберите Заврши задатак .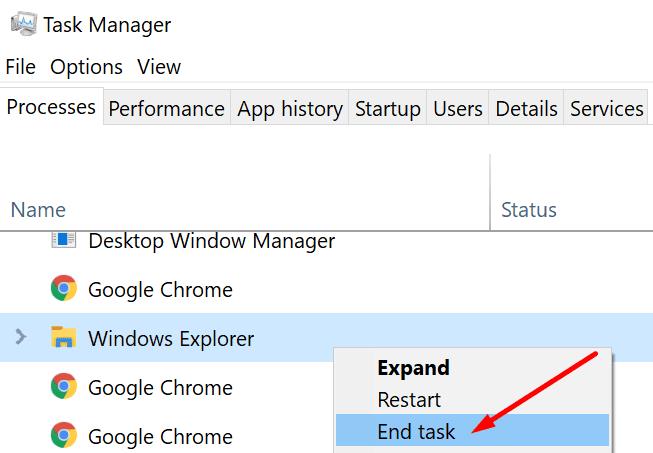
Кликните на мени Датотека и изаберите Покрени нови задатак .
Откуцајте екплорер.еке и притисните Ентер.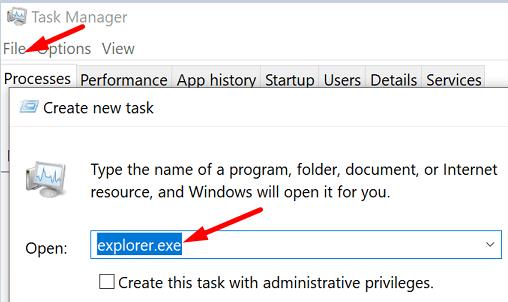
Поново покрените чишћење диска.
Чисто покрените рачунар
Ако проблем и даље постоји, покрените рачунар и поново покрените Диск Цлеануп. Овај метод би требало да вам помогне да решите све проблеме са компатибилношћу софтвера који би могли да блокирају чишћење диска.
Користите алтернативни алат
Такође можете користити алтернативни алат за чишћење нежељених датотека са рачунара. На пример, можете да користите Сенсе за складиштење да бисте ослободили више простора за складиштење.
Идите на Подешавања и изаберите Систем .
Затим кликните на Складиште у левом окну.
Прво, омогућите ову функцију.
Затим изаберите које апликације и привремене датотеке желите да уклоните.
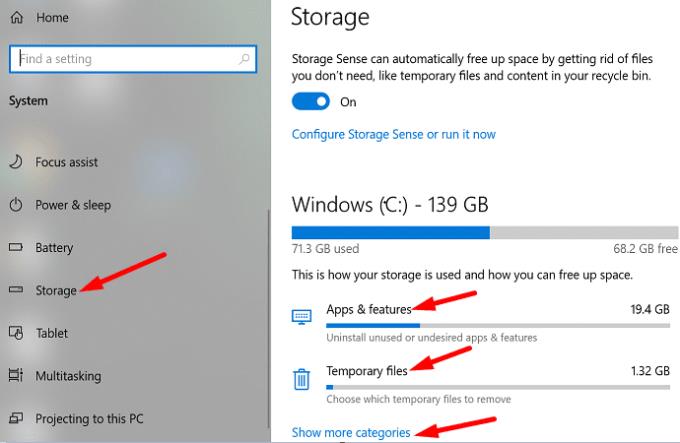
Такође можете да инсталирате системски оптимизатор треће стране као што је ЦЦлеанер , Систем Мецханиц итд.
Закључак
Ако се Диск Цлеануп не покрене, престане да ради, прикаже разне грешке на екрану, покрените СФЦ и ДИСМ да бисте поправили диск. Поред тога, покрените детаљно антивирусно скенирање и ручно избришите све привремене датотеке из фасцикле Темп. Ако проблем и даље постоји, користите алтернативну алатку за уклањање нежељених датотека, као што је Стораге Сенсе или алатка треће стране.
Да ли сте успели да вратите функционалност Диск Цлеануп-а? Обавестите нас у коментарима испод.