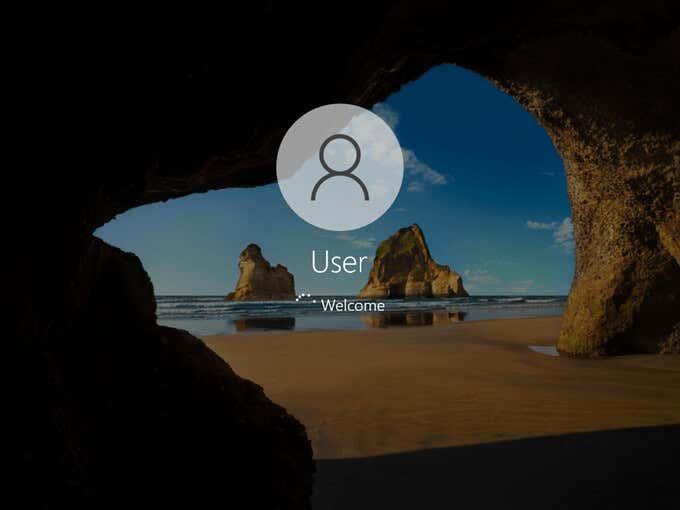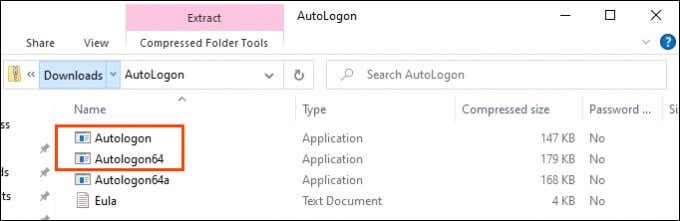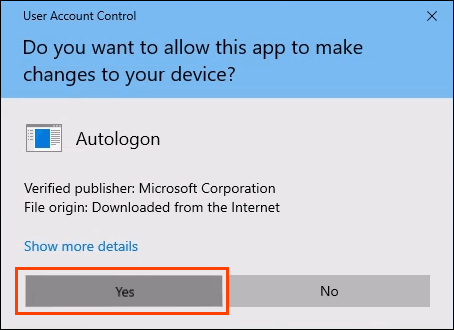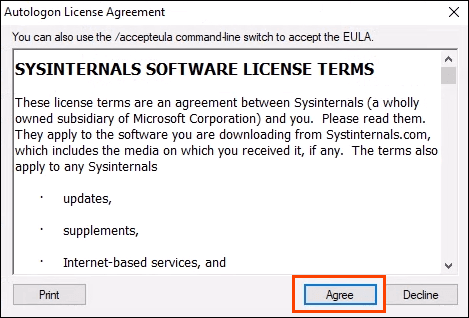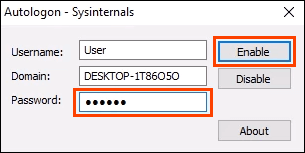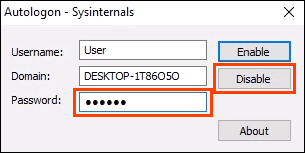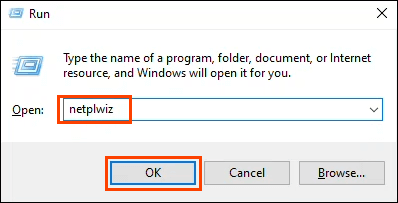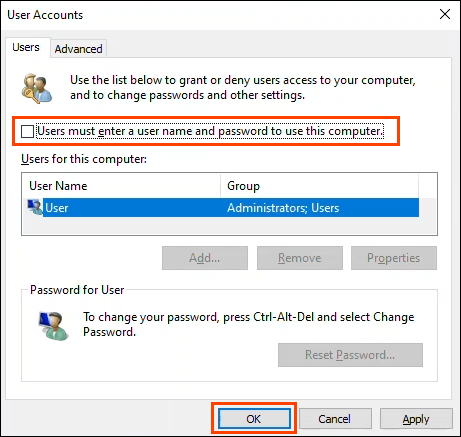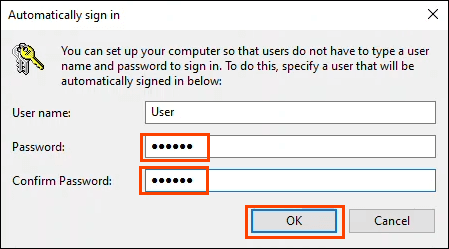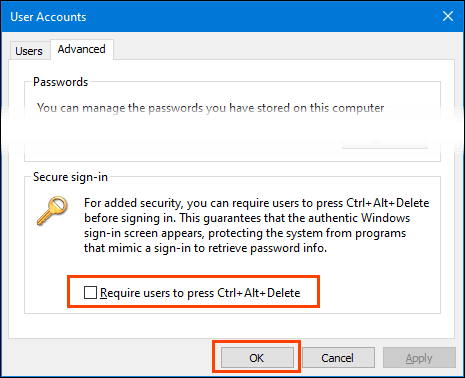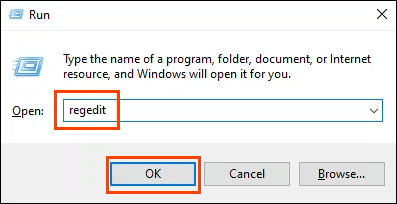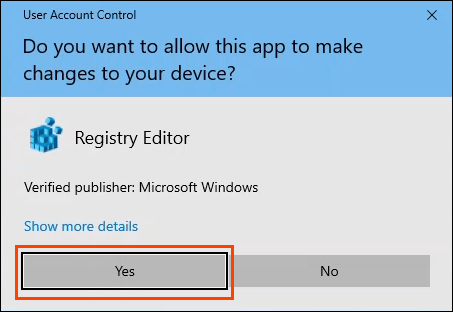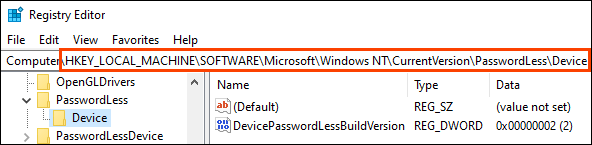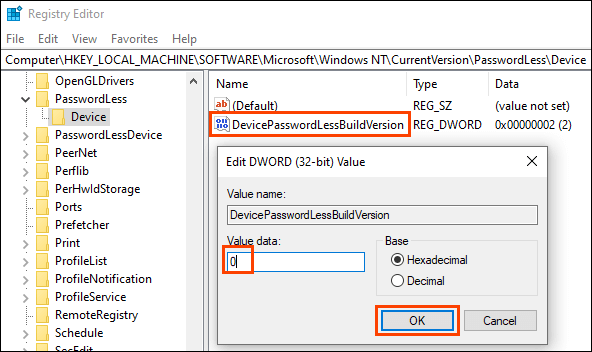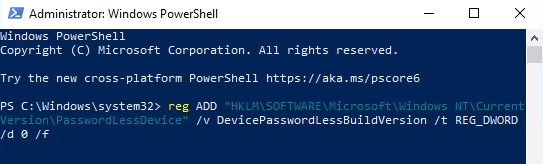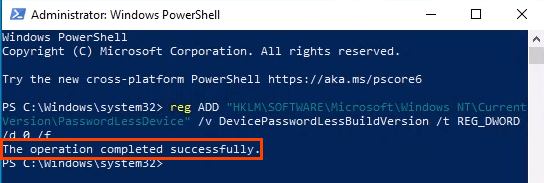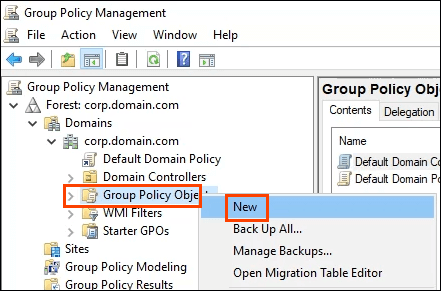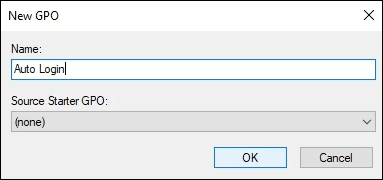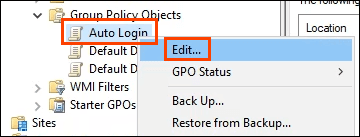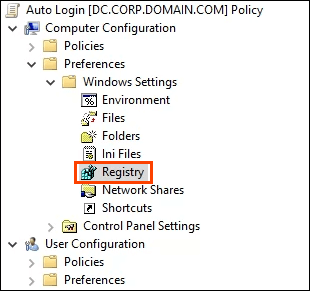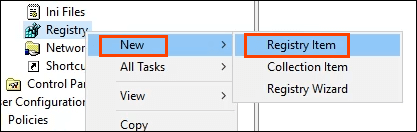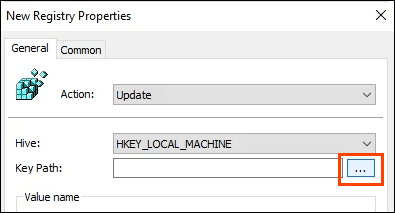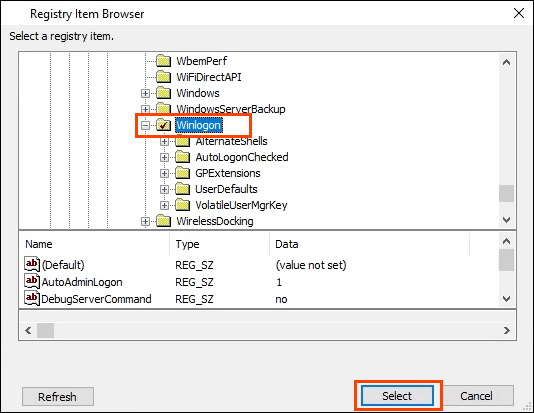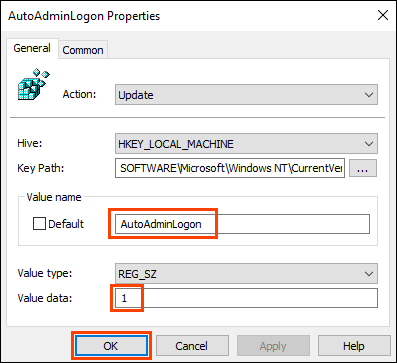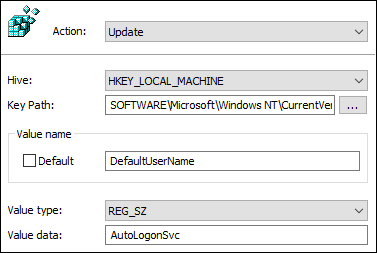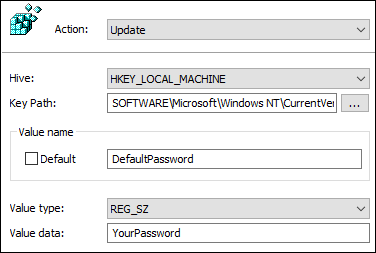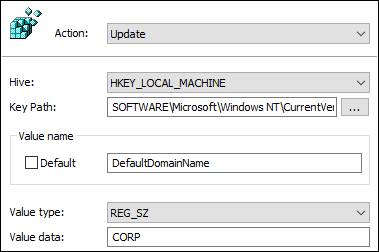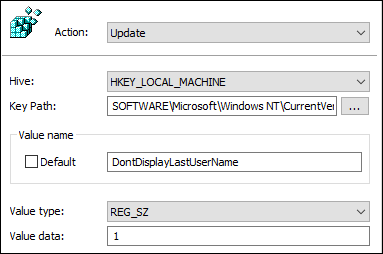Сигурност или удобност? Чини се да не можемо имати обоје, па морамо одлучити шта нам је најважније. Ако је погодност победила и Виндовс је разумно обезбеђен , могућност аутоматског пријављивања на Виндовс може бити од помоћи. Такође је сигурније од коришћења Виндовс-а без лозинке . Можемо да конфигуришемо аутоматску пријаву за Виндовс 10 рачунаре спојене на домен или самосталне јединице.
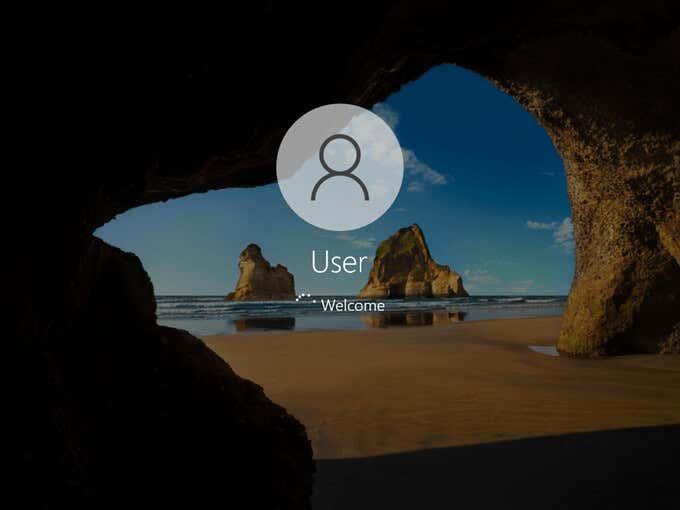
Омогућите аутоматско пријављивање за Виндовс 10 помоћу аутоматске пријаве СисИнтерналс
Коришћење СисИнтерналс Аутологон је најједноставнији и најлакши начин да омогућите аутоматско пријављивање у Виндовс 10. СисИнтерналс Аутологон је мала апликација коју обезбеђује Мицрософт. Постоји пакет СисИнтерналс алата који помажу у многим стварима, укључујући решавање проблема са Виндовс -ом . Идите на хттпс ://доцс.мицрософт.цом/ен-ус/сисинтерналс/довнлоадс/аутологон , преузмите га и распакујте фасциклу.
- Изаберите исправну верзију Аутологон-а за рачунар. Обична аутоматска пријава је за 32-битне Виндовс, а Аутологон64 је за 64-битне прозоре.
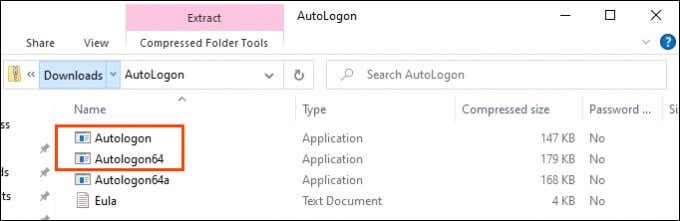
- Отвориће се прозор за контролу приступа корисника (УАЦ) који тражи дозволу за покретање апликације . Изаберите Да .
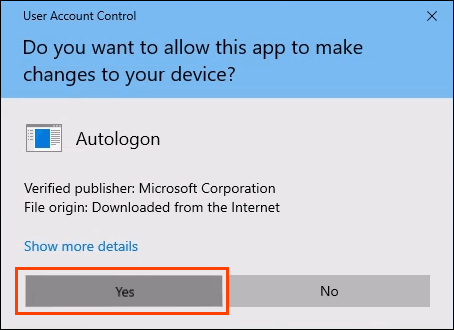
- Отвара се прозор Аутологон Лиценсе Агреемент . Прочитајте и изаберите Слажем се да бисте наставили.
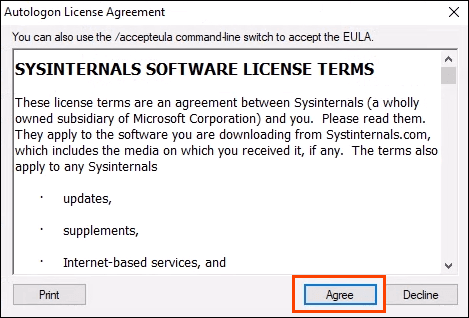
- Аутологон ће већ бити попуњен корисничким именом и доменом . Унесите лозинку за корисника и изаберите Омогући .
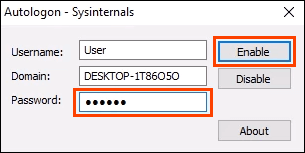
Да бисте касније онемогућили аутоматско пријављивање, само отворите Аутологон и изаберите Онемогући .
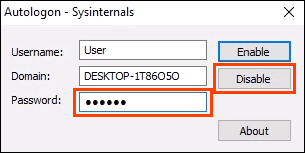
Омогућите аутоматско пријављивање за Виндовс 10 радну групу преко подешавања
Можда из неког разлога не желимо да користимо апликацију за омогућавање аутоматског пријављивања. У реду је, ово се може урадити и ручно.
- Притисните тастер Виндовс + Р да бисте отворили панел Рун .
- Тип
нетплвиз
и притисните Ентер . Отвориће се прозор Кориснички налози .
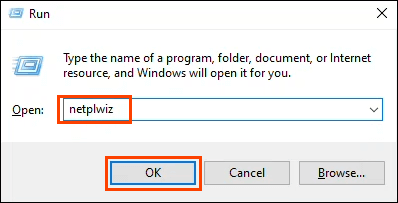
- Поништите избор у пољу за потврду које гласи Корисници морају да унесу корисничко име и лозинку да би користили овај рачунар . Изаберите ОК .
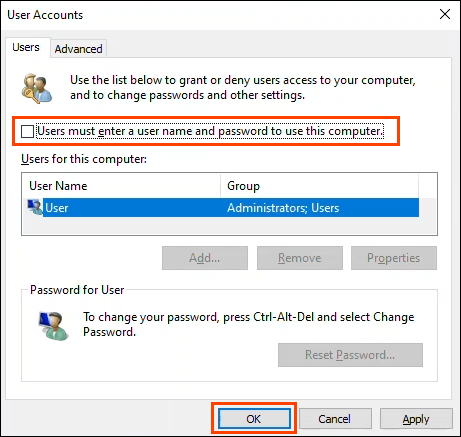
- Отвориће се прозор Аутоматска пријава, унапред попуњен корисничким именом . Унесите лозинку и потврдите лозинку .
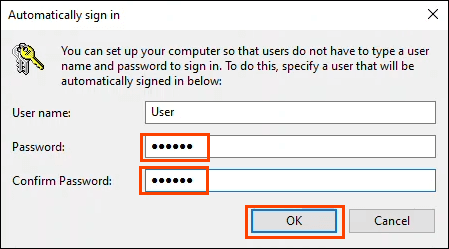
Када се вратимо у прозор Кориснички налози, изаберите картицу Напредно . Пронађите Захтевај од корисника да притисну Цтрл + Алт + Делете да би се пријавили и уверите се да није означено. Изаберите ОК и при следећем пријављивању Виндовс неће тражити лозинку.
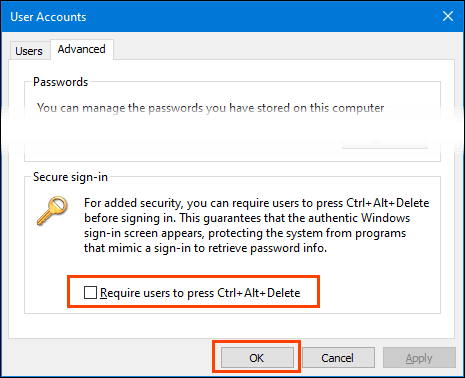
Како омогућити поље за потврду Захтева корисника
Шта ако поље за потврду не постоји? То је уобичајено у оперативном систему Виндовс 10. Постоји неколико начина да вратите поље за потврду, али само један начин гарантовано функционише. Захтева уређивање Виндовс регистра. Увек направите резервну копију регистра пре него што извршите било какве промене.
- Притисните тастер Виндовс + Р да бисте отворили панел Рун .
- Унесите регедит и притисните Ентер .
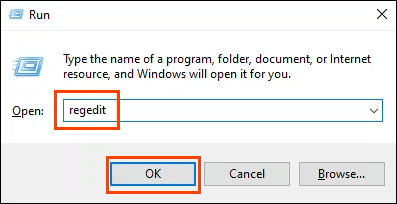
Отвара се прозор контроле корисничког налога (УАЦ) са питањем: Да ли желите да дозволите овој апликацији да изврши промене на вашем уређају? Изаберите Да .
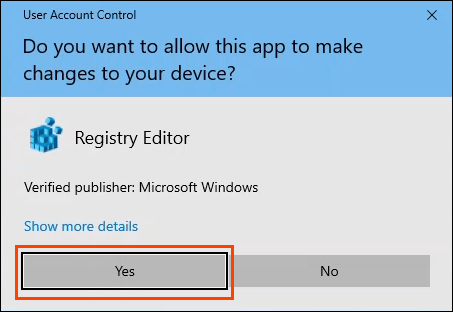
- Када се отвори прозор уређивача регистра, идите на ХКЕИ_ЛОЦАЛ_МАЦХИНЕ > СОФТВЕР > Мицрософт > Виндовс НТ > ЦуррентВерсион > Пассвордлесс > Девице .
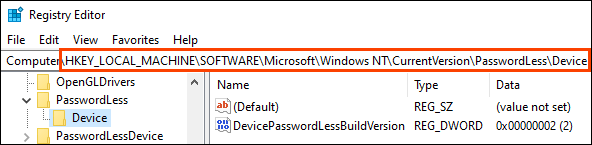
- Двапут кликните на кључ ДевицеПассвордЛессБуилдВерсион и промените податке о вредности са 2 на 0 . Изаберите ОК .
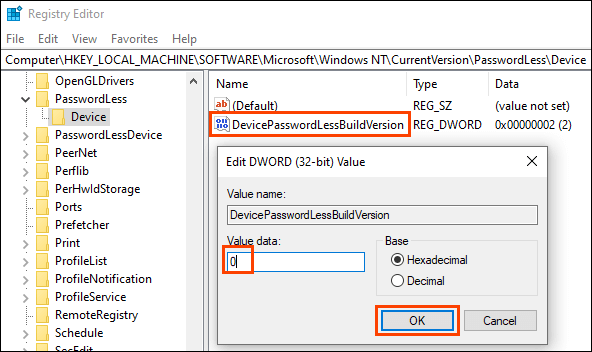
Затворите уређивач регистра и поново покрените рачунар.
Ако кључ регистратора не постоји, може се креирати. Отворите ЦМД промпт или ПоверСхелл као администратор .
Унесите команду рег АДД „ХКЛМ\СОФТВАРЕ\Мицрософт\Виндовс НТ\ЦуррентВерсион\ПассвордЛесс\Девице” /в ДевицеПассвордЛессБуилдВерсион /т РЕГ_ДВОРД /д 0 /ф и притисните Ентер .
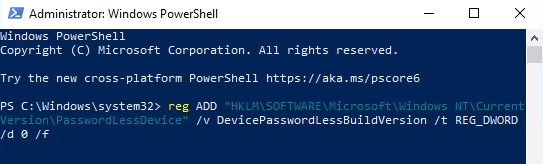
Када се појави одговор Операција је успешно завршена , поново покрените рачунар.
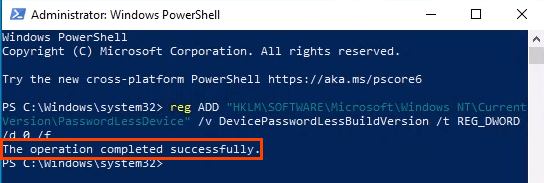
- Када се рачунар поново покрене, прођите кроз кораке који се односе на коришћење горње наредбе нетплвиз. Корисници морају да унесу корисничко име и лозинку да би користили овај рачунар .
Омогућите аутоматско пријављивање за Виндовс 10 рачунар у домену
Ово се не препоручује за свакодневну употребу. Омогућавање аутоматског пријављивања без одговарајућих мера предострожности може угрозити домен. Међутим, може бити корисно за систем приказа, као у ресторанима брзе хране или на аеродромима.
У случају нестанка струје, уређаји би се аутоматски поново пријавили када се поново покрену. Идеална ситуација је да уређаји имају непрекидно напајање (УПС).
Промене које ћемо извршити могу да се ураде као објекат смерница групе (ГПО) који се може применити по потреби унутар домена.
- На контролеру домена отворите Управљање смерницама групе и идите на Домени > Ваш домен > Објекти смерница групе . Када сте тамо, кликните десним тастером миша на објекте групне политике и изаберите Ново .
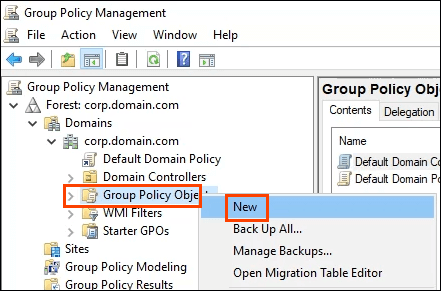
- Унесите описно име, као што је Аутоматска пријава, за нови ГПО и изаберите ОК .
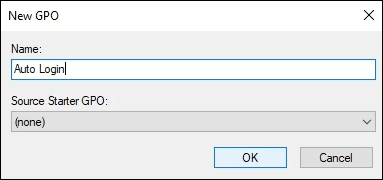
- Кликните десним тастером миша на ГПО за аутоматско пријављивање и изаберите Уреди…
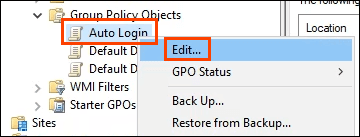
- Отвара се уређивач управљања смерницама групе . Идите на Конфигурација рачунара > Преференце > Виндовс Сеттингс > Регистри .
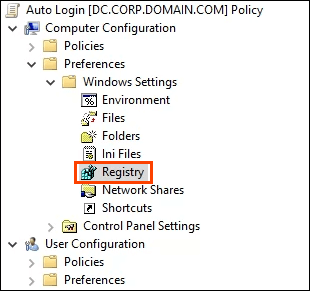
- Кликните десним тастером миша на Регистри и изаберите Нев > Регистри Итем . У овом делу процеса направићемо 5 кључева регистратора. Проћи ћемо кроз прву. Поновите кораке у складу са тим за остала 4 кључа регистратора са својствима наведеним у наставку.
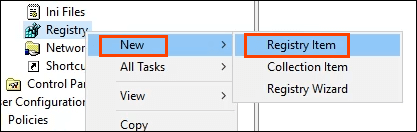
- У Нев Регистри Пропертиес , оставите Ацтион као Ажурирање и Хиве као ХКЕИ_ЛОЦАЛ_МАЦХИНЕ (ХКЛМ). Изаберите елипсе или три тачке (...) поред поља Кеи Патх . Отвара се прозор Прегледач ставки регистратора .
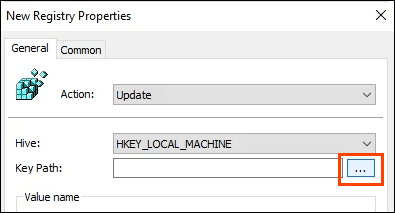
Идите на ХКЛМ > СОФТВЕР > Мицрософт > Виндовс НТ > ЦуррентВерсион > Винлогон , а затим изаберите Изабери да бисте то поставили као путању за кључ.
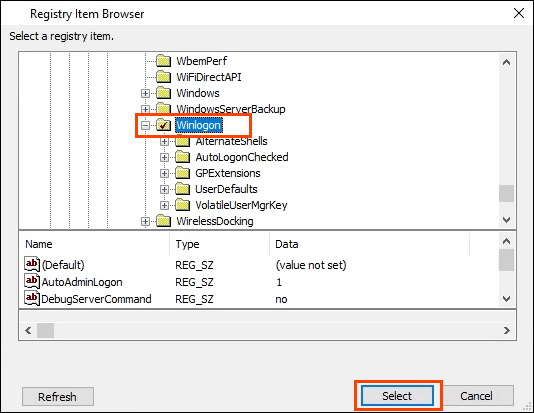
- Вратите се у прозор Нев Регистри Пропертиес , унесите АутоАдминЛогон у поље Валуе Наме . Оставите тип вредности подразумевано на РЕГ_СЗ и унесите 1 у поље података о вредности . 1 значи да омогућите АутоАдминЛогон. Ако желимо да га онемогућимо, променили бисмо то на нулу (0). Изаберите ОК да бисте подесили поставку регистра у ГПО.
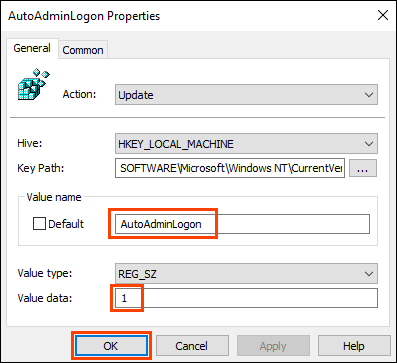
Поновите кораке 5 до 7 користећи следеће вредности:
Да бисте подесили име домена које ће користити аутологон :
Кључна путања: ХКЛМ\СОФТВАРЕ\Мицрософт\Виндовс НТ\ЦуррентВерсион\Винлогон
Тип вредности: РЕГ_СЗ
Име вредности: ДефаултДомаинНаме
Подаци о вредности: ИоурДомаинНаме – у овом примеру, то је ЦОРП
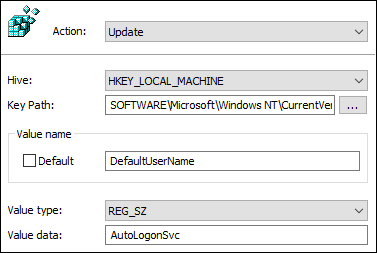
Да бисте поставили подразумевано корисничко име које користи аутологон:
Кључна путања: ХКЛМ\СОФТВАРЕ\Мицрософт\Виндовс НТ\ЦуррентВерсион\Винлогон
Тип вредности: РЕГ_СЗ
Име вредности: ДефаултУсерНаме
Подаци о вредности: Ваше корисничко име – у овом примеру, то је АутоЛогонСвц
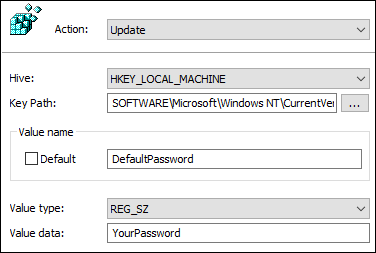
Да бисте поставили подразумевану лозинку коју користи аутоматска пријава:
Кључна путања: ХКЛМ\СОФТВАРЕ\Мицрософт\Виндовс НТ\ЦуррентВерсион\Винлогон
Тип вредности: РЕГ_СЗ
Назив вредности: Подразумевана лозинка
Подаци о вредности: Лозинка корисника постављена у претходном кључу
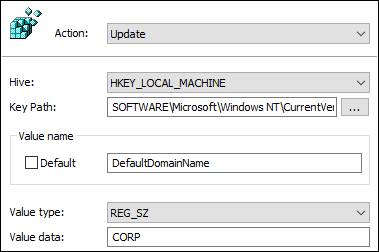
Да бисте спречили да се корисничко име прикаже при поновном покретању:
Кључна путања: ХКЛМ\СОФТВАРЕ\Мицрософт\Виндовс НТ\ЦуррентВерсион\Винлогон
Тип вредности: РЕГ_СЗ
Назив вредности: ДонтДисплаиЛастУсерНаме
Подаци о вредности: 1
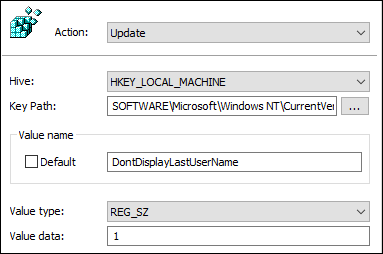
- Када су кључеви креирани и редоследом приказаним у наставку, примените ГПО у прозору за управљање смерницама групе тако што ћете га превући и отпустити на жељене групе.

Следећи пут када се уређаји поново покрену, они ће покупити ГПО и применити га у свом регистру.
Имајте на уму да је лозинка сачувана у обичном тексту. Будите изузетно опрезни када користите аутологон у домену. Ако неко може да отвори уређивач регистра, може да прочита лозинку и корисничко име. Они ће сада имати приступ свему што је доступно са тим акредитивима. Могу се предузети две мере предострожности; спречите било кога да приступи уређивачу регистра и користите налог услуге са ограниченим дозволама за аутоматску пријаву.
Да ли ћете користити аутоматско пријављивање?
Сада када знате како да конфигуришете аутоматско пријављивање, за шта ћете га користити? Да ли већ користите аутоматско пријављивање? Ако јесте, у ком сценарију и да ли сте наишли на нешто чега бисмо требали бити свесни? Волели бисмо да чујемо о томе у коментарима испод.