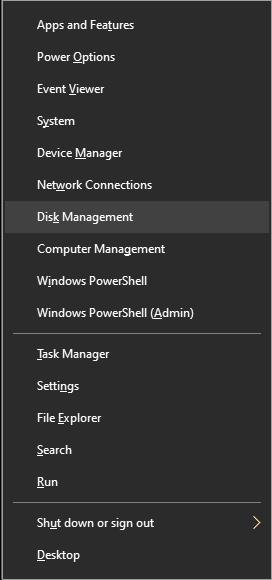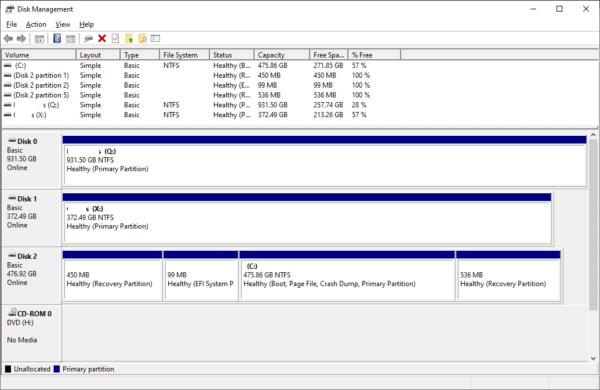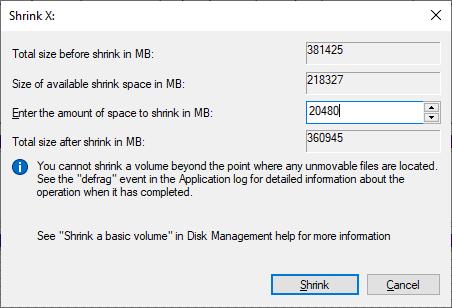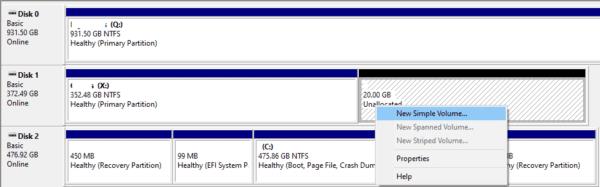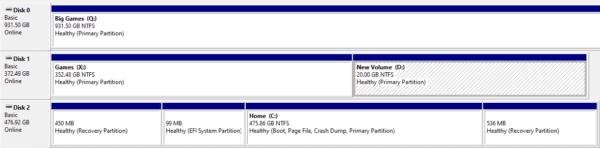Партиције чврстог диска су ефикасан начин за управљање начином на који се подаци чувају на вашим чврстим дисковима. На пример, можете користити партиције да одвојите и шифрујете важне податке или да инсталирате други оперативни систем. Постоји много алата независних произвођача који се могу користити за креирање и управљање партицијама чврстог диска, али Виндовс има уграђени алат који је савршено функционалан. Процес креирања партиција није превише компликован, а овај водич ће покрити како се користи подразумевани Виндовс алат.
Поента ових партиција је да се расположиви простор на физичком диску подели на засебне одељке који се могу посветити различитим сврхама. Технички можете да инсталирате и други физички диск, али често је партиција бољи начин да „други диск“ учините доступним рачунару. Ако, на пример, поделите свој Ц: диск, ваш рачунар ће резултат третирати као два одвојена диска – на пример, Ц: и Д:.
Пре модификације партиција чврстог диска, препоручује се да направите резервну копију података на диску који ћете уређивати. Могуће је, ако је мало вероватно, да дође до губитка или оштећења података током процеса. Потребно је само да направите резервну копију података са чврстих дискова које ћете модификовати, то неће утицати на друге чврсте дискове.
Постоје два брза начина да отворите подразумевани менаџер Виндовс партиција. Један од начина је да притиснете тастер Виндовс, откуцате „Креирај и форматирај партиције хард диска“ и притисне ентер. Други начин је да притиснете комбинацију тастера Виндовс + Кс, а затим кликнете на „Управљање диском“.
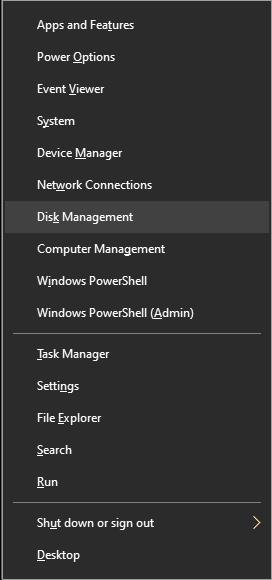
Притисните тастер Виндовс и Кс, а затим изаберите „Управљање дисковима“ да бисте отворили алатку за креирање партиција.
Када га отворите, погледајте шта се тамо налази. Алат „Управљање дисковима“ има два одвојена екрана који приказују партиције на систему.
Горњи панел приказује текстуални приказ података о партицији. Подаци се приказују у табели која приказује ознаку партиције (име ваше партиције) и одговарајућа слова диск јединице (Ц:, Д:, Е:…). Остали приказани подаци укључују формат система датотека, статус, капацитет и неискоришћени простор – другим речима, информације о драјвовима и дисковима које тренутно имате. Нажалост, текстуални приказ не показује никакав недодељен простор, што онемогућава његово коришћење за креирање нових партиција.
Доњи панел је графички приказ партиција, иако се партиције не приказују у размери. Сваки ред приказује физички диск у рачунару. Ти редови су подељени у колоне, по једну за сваку партицију коју диск има. Ако их нема, то је пуна линија која приказује само један унос – цео диск. Приказани подаци о партицији укључују ознаку партиције и слово диск јединице, заједно са капацитетом партиције и форматом система датотека. Слободни простор на свакој партицији није приказан у графичком приказу.
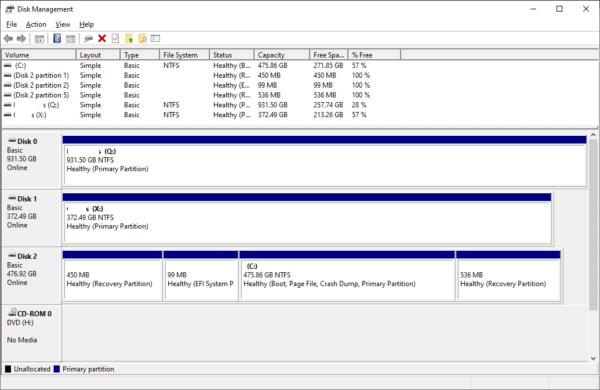
Доњи панел је визуелни приказ структуре партиције.
Промените величину тренутних партиција
Ако је партиција коју желите да промените означена као „Недодељена“, можете да пређете на одељак „Креирај нову партицију“ – упутства овде неће важити. Ово ће бити случај ако никада раније нисте користили партиције, а ваш диск је у подразумеваном стању.
У супротном, ако је цео диск већ партиционисан, мораћете да промените величину тренутне партиције да бисте направили простор тамо где вам је потребан. Да бисте смањили партицију, потребно је да кликнете десним тастером миша на њу на екрану за преглед, а затим да кликнете на „Смањи волумен…“ из падајућег оквира.

Смањите постојећу партицију за величину коју желите да буде нова партиција.
Искачући прозор за смањење партиције има четири мере величине диска. Две најважније мере су друга и трећа. Друга мера показује количину простора за коју се тренутна партиција може смањити. Трећа мера се користи да одредите за колико партицију треба смањити. Конфигуришите количину простора за коју треба да се смањи постојећа партиција, тако да буде онолико велика колико желите да буде нова партиција.
Другим речима, ако имате партицију са 300000 МБ и нова коју желите да креирате треба да буде 130000 МБ, трећа вредност треба да буде 130000.
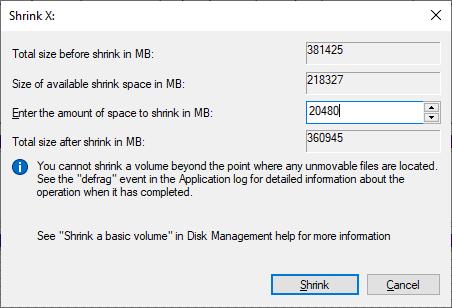
Смањите постојећу партицију за величину коју желите да буде нова партиција.
Кликните на Смањи када вредности буду по вашем укусу – добићете преглед колики ће бити преостали одељак. Уверите се да одговара ономе што очекујете – ако не, можда сте негде погрешили у величини.
Смањење постојеће партиције може потрајати неко време. Зависи од брзине чврстог диска и количине података које је потребно пренети да би се процес завршио.
Креирајте нову партицију
Процес креирања нове диск партиције је сличан процесу смањивања постојеће партиције. Да бисте то урадили, кликните десним тастером миша на одељак „Недодељено“, а затим изаберите „Нови једноставни волумен…“ из падајућег оквира.
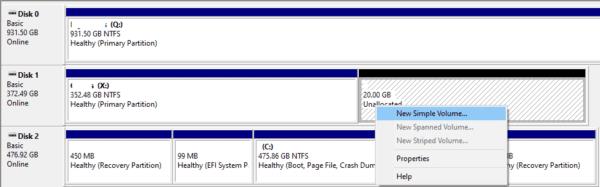
Кликните десним тастером миша на недодељени одељак и кликните на „Нови једноставни волумен…“.
Отвориће се чаробњак који ће вас водити кроз процес креирања нове партиције.
Кликните на „Даље“ када се од вас затражи да започнете процес. Први корак је да наведете предвиђену величину волумена нове партиције, која би требало да буде величина преосталог простора на диску. Када ово конфигуришете, кликните на „Даље“.
Други корак је да доделите слово диск јединице вашој партицији, јер ће је рачунар видети као сопствени диск. Изаберите једно из падајућег оквира – то мора бити слово које се већ не користи. Избор слова је потпуно лични избор, он нема утицаја на рад система, па бирајте шта год желите. Кликните на „Даље“ када изаберете.
Коначна подешавања у чаробњаку конфигуришу како ће нова партиција бити форматирана. „Систем датотека“ треба да буде подешен на НТФС, а „Величина јединице за доделу“ остављена као подразумевана. Конфигуришите „ознаку запремине“ да буде било која ознака коју желите; ово је само назив за партицију.
Савет: Ако ваша партиција има одређену намену – рецимо да желите да је користите као диск за опоравак – можете јој дати име као што је Рецовери Дриве да бисте је лакше препознали. Нарочито ако имате много партиција, добра је идеја да их добро именујете!
Можете да оставите „Изврши брзо форматирање“ омогућено и „Омогући компресију датотека и фасцикли“ онемогућено и кликните на „Даље“. Последњи екран је само потврда промена. Кликните на „Заврши“ да бисте применили промене.
Примена промена неће дуго трајати. Када буду направљени, претходни одељак „Недодељено“ биће ажуриран да би имао нову ознаку и слово волумена.
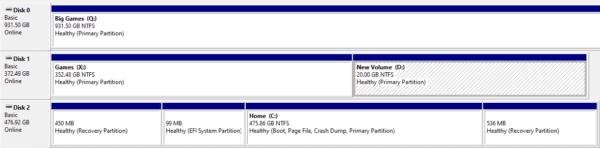
Када партиција има нову ознаку волумена и слово, спремна је да се користи за шта год желите.