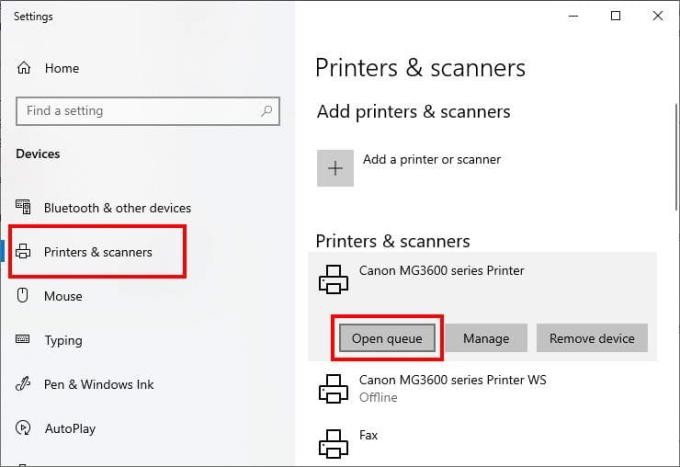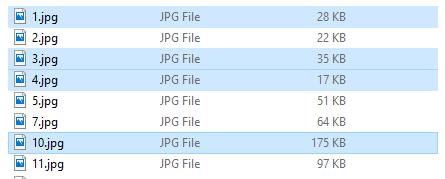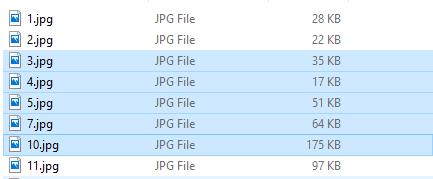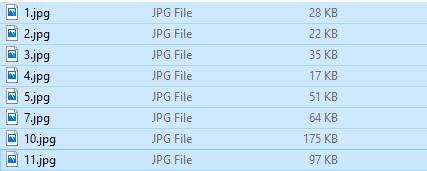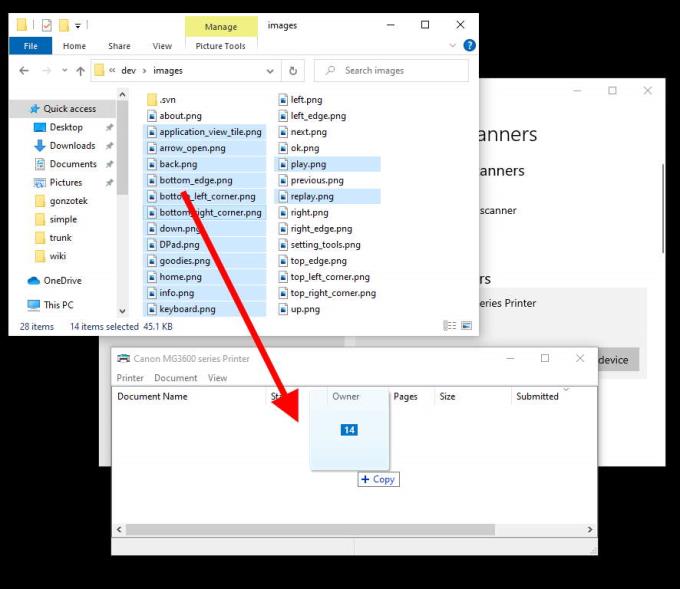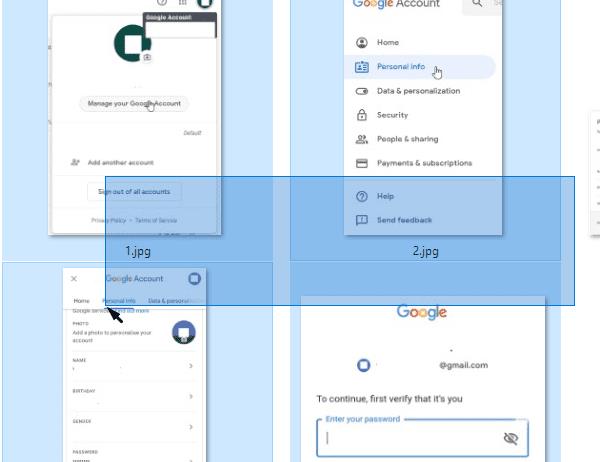Постоји више начина да изаберете више датотека за штампање датотека у оперативном систему Виндовс 10 – они захтевају различите притиске тастера. Испод је збирка ових комбинација тастатуре или интервентних тастера и упутства о томе како да их користите!
Изаберите „ Старт “ > „ Подешавања “.
Изаберите „ Штампачи и скенери “ у левом окну. Ово ће приказати све штампаче које сте инсталирали.
Изаберите штампач који желите да користите, а затим изаберите „ Отвори ред “. Ово ће отворити прозор редоследа штампања за тај штампач.
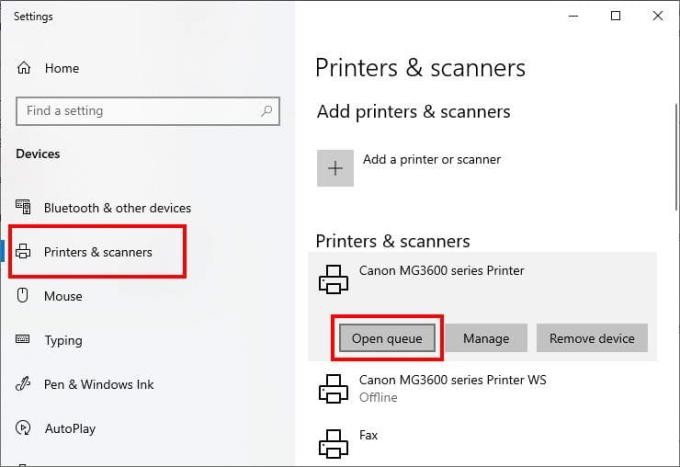
Идите до релевантне локације истраживача датотека. Можете да означите само више датотека које се налазе на истој локацији (на пример на радној површини), али не и оне са два различита места. Ако то желите да урадите, мораћете да поновите поступак за сваку локацију директоријума која има неке од датотека које желите да одштампате – или их можете прво преместити на исту локацију.
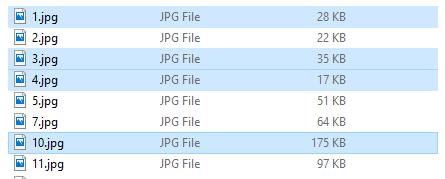
Датотеке изабране помоћу Цтрл.
Ово је најлакши начин да означите неколико датотека за штампање. Да бисте користили овај интервентни тастер, једноставно кликните на прву датотеку коју желите да изаберете, а затим притисните тастер Цтрл. Док држите овај тастер, кликните на све остале датотеке које желите да одштампате. Не брините о пуштању – можете отпустити тастер Цтрл да бисте, на пример, померали горе и доле, све док не кликнете нигде. Поново држите тастер да бисте изабрали још датотека.
Савет: У доњем левом углу вашег претраживача датотека, мали бројач ће вам рећи колико сте датотека изабрали. Користите ово да проверите да ли имате све датотеке које желите!
Када изаберете све оне које желите да одштампате, истовремено притисните тастере Цтрл + П. Уобичајени мени за штампање ће се отворити и моћи ћете да изаберете свој штампач и прођете кроз процес као и обично.
Савет: Ако држите Цтрл и кликнете на већ изабрану датотеку, можете поништити избор наведене датотеке.
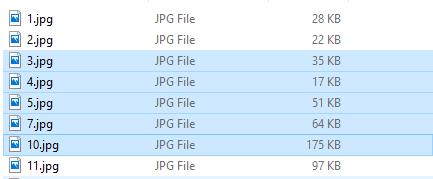
Датотеке изабране помоћу Цтрл + Схифт.
Ова комбинација тастера је идеална за одабир већег броја суседних датотека. На пример, ако имате серију фотографија под називом '1.пнг', '2.пнг', '3.пнг', '20.пнг' и тако даље, а желите да изаберете само слике '4.пнг' до '11.пнг', ова комбинација тастатуре је идеална.
Да бисте га користили, кликните на прву датотеку у низу коју желите да означите (или последњу) и притисните и држите Цтрл + Схифт. Затим кликните на други крај серије датотека које желите да одштампате. Сви фајлови између две датотеке на које сте кликнули биће изабрани!
Савет: Након што користите ову команду да изаберете опсег, можете користити и једнократно притискање Цтрл да бисте додали или уклонили појединачне датотеке из избора који сте направили. Не можете му, међутим, додати други опсег.
Када изаберете све датотеке које желите да одштампате, кликните на Цтрл + П и прођите кроз кораке за штампање датотека.
Савет: Ако сте направили дужи избор и желите да скратите укупан избор без поништавања избора сваке датотеке, можете и то да урадите – једноставно притисните Схифт и кликните на датотеку за коју желите да буде последња у избору.
Ово можете користити да скратите избор од 2-13 на 2-7, на пример.
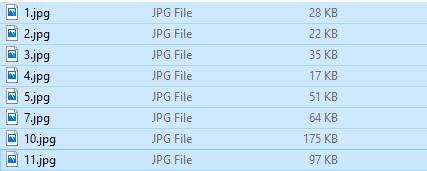
Датотеке изабране помоћу Цтрл + А.
Ова команда бира све датотеке на одређеној локацији. Дакле, ако постоји 15 датотека на локацији истраживача датотека, притиском Цтрл + А заједно ће се изабрати свих 15. Ово ће функционисати без обзира да ли постоје 2 или 20 датотека!
Савет: Ако желите да изаберете све осим неколико датотека са једне локације, можда ће бити брже да изаберете све, а затим поништите избор неколико датотека него да изаберете већину појединачно!
Када су означене све датотеке које желите да одштампате, превуците их у прозор редоследа штампања.
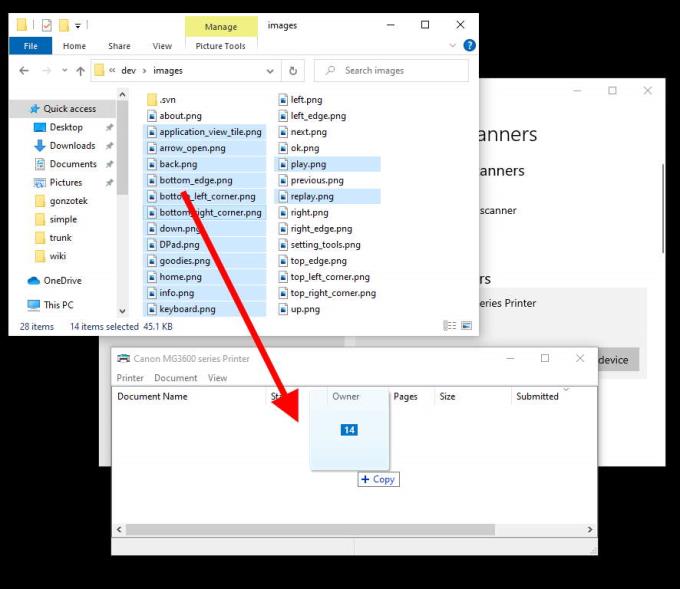
Добро је знати: Постоји још један начин да изаберете више датотека за штампање или било коју другу сврху – уместо да користите комбинације тастатуре, такође можете да кликнете и превучете курсор миша преко области да бисте изабрали све у њој, на пример:
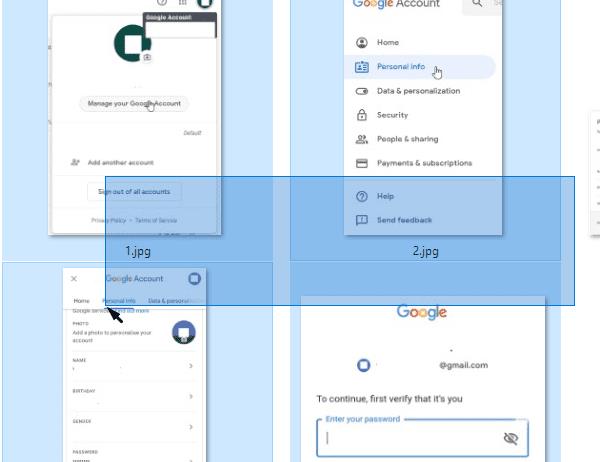
Избор кликом и превлачењем.
Овај метод одабира се такође може комбиновати са методом избора тастера Цтрл. Када сакупите датотеке које желите да одштампате, још једном притисните Цтрл + П да бисте отворили мени за штампање.
Надам се да вам је овај водич помогао да схватите како да одштампате више датотека у оперативном систему Виндовс 10. Дајте ми неколико коментара ако имате проблема.