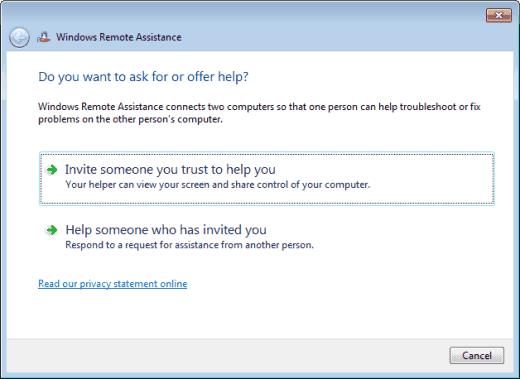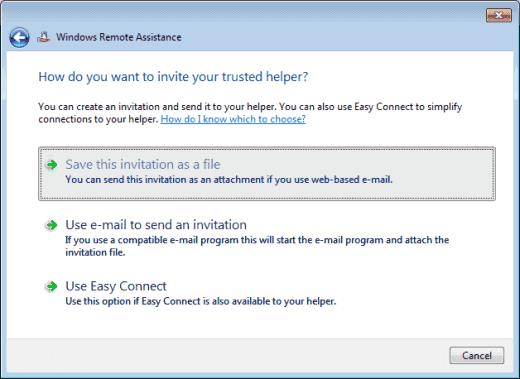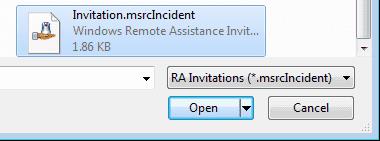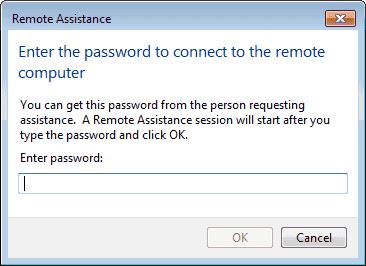Ако имате пријатеља који има проблема са рачунаром на свом систему Мицрософт Виндовс 10, или само треба да му покажете како да нешто уради, можете му помоћи директно са места где седите. Апликације као што су ВинВНЦ или ЛогМеИн некада су биле оно што је било потребно за даљински приступ рачунару. Они више нису потребни јер сви Виндовс 10, 8 и 7 долазе са Виндовс даљинском помоћи уграђеном у ОС. Ево како да користите функцију.
Пошаљите позив контролном рачунару
Држите Виндовс тастер , а затим притисните „ Р “ да бисте приказали оквир Покрени .
Унесите „ мсра “, а затим притисните „ Ентер “
Изаберите „ Позовите некога коме верујете да вам помогне “.
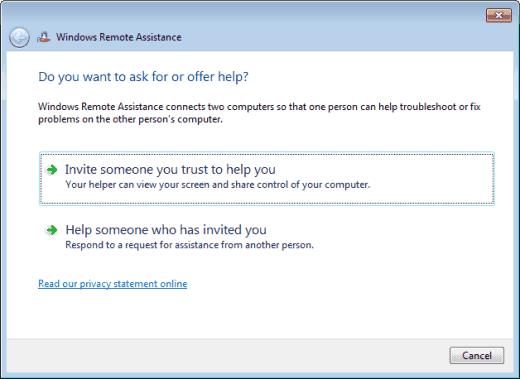
Можда ћете моћи да изаберете „ Користи е-пошту за слање позивнице “ ако је ваш подразумевани клијент е-поште правилно подешен. Ова опција ће аутоматски покренути е-поруку и додати прилог који вам је потребан. Све што треба да урадите је да унесете адресу е-поште особи којој је шаљете и пошаљете је. У већини случајева, мораћете да изаберете „ Сачувај ову позивницу као датотеку “ и наставите са следећим кораком.
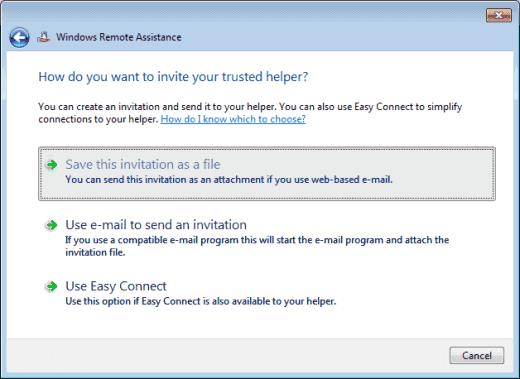
Изаберите место за чување датотеке са позивницом. Волим да га поставим где могу да га пронађем на свом десктопу. Изаберите локацију, а затим изаберите „ Сачувај “.

Отвориће се прозор са лозинком. Оставите овај прозор отвореним, иначе ће се сесија завршити.

Саставите нову поруку е-поште користећи било коју услугу е-поште коју користите. Наведите лозинку коју сте добили и приложите датотеку позивнице уз поруку. Пошаљите га особи коју желите да повежете са рачунаром.
Повежите се са рачунаром након што примите позивницу
Држите Виндовс тастер , а затим притисните „ Р “ да бисте приказали оквир Покрени .
Унесите „ мсра “, а затим притисните „ Ентер “.
Изаберите „ Помозите некоме ко вас је позвао “.
Изаберите „ Користи датотеку позивнице “.
Изаберите датотеку са позивницом.
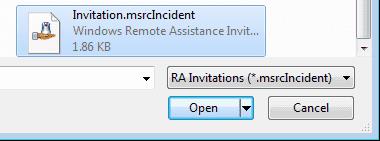
Унесите лозинку дату у е-поруци.
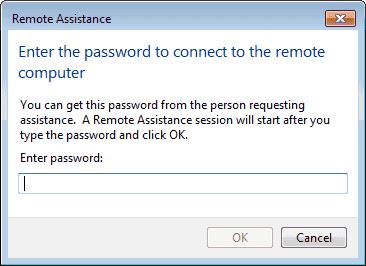
Изаберите „ ОК “ и повезани сте и можете да контролишете радну површину помоћу даљинске помоћи.