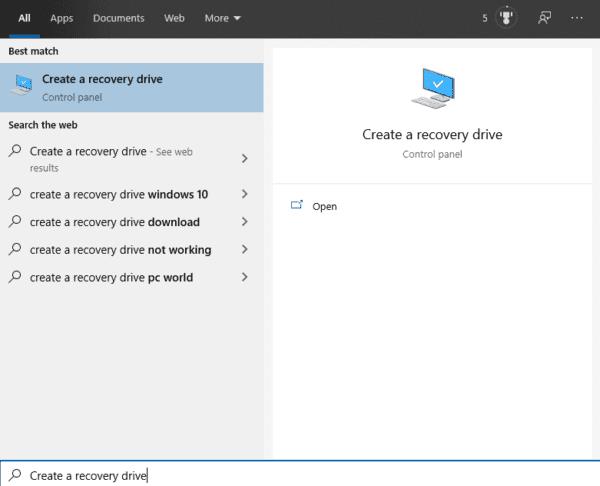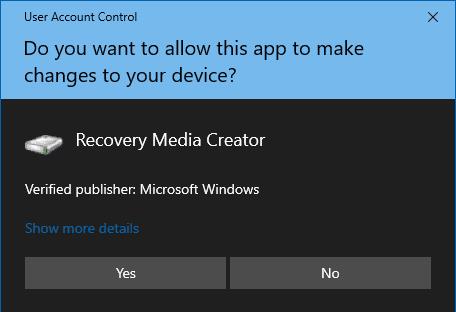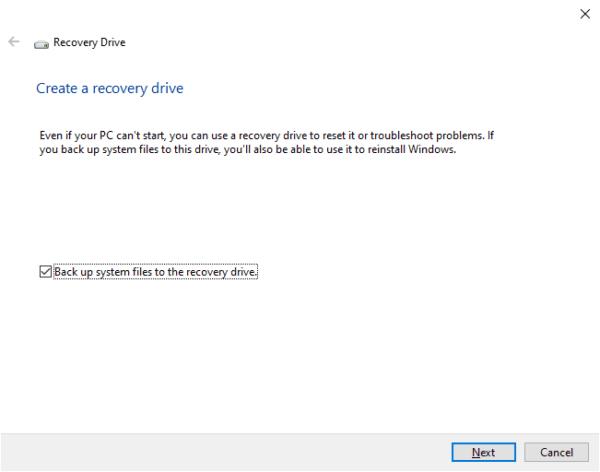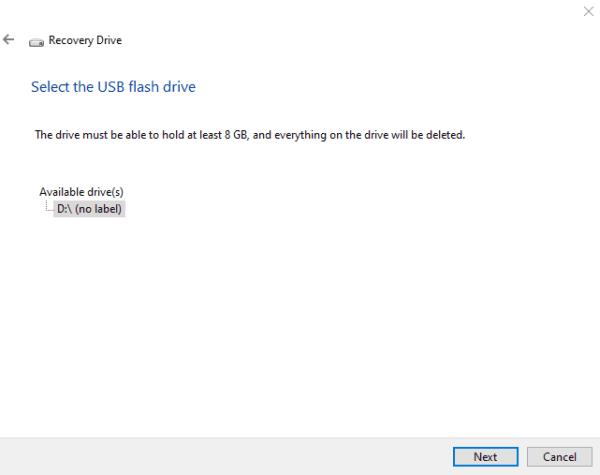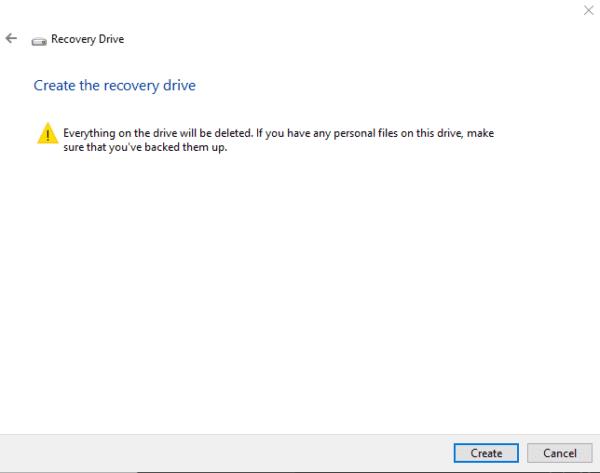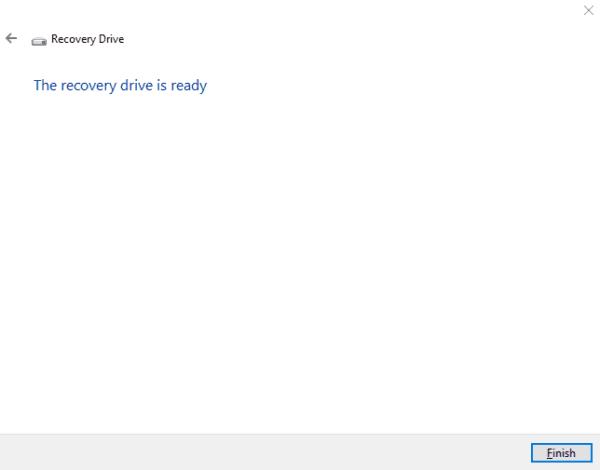Никада не знате када може доћи до катастрофе, а ваша Виндовс инсталација се оштети или зарази вирусом. То је ретко, али може да се деси. Виндовс диск за опоравак је управо ресурс који бисте желели да имате у оваквом сценарију – начин да се вратите на време када су ствари функционисале. Ови дискови садрже бројне алате који помажу у решавању проблема и, у најгорем случају, за враћање Виндовса на подразумеване вредности. Увек је добро имати га у близини само у случају да вам затреба касније – боље заштитити него жалити.
Процес захтева екстерни меморијски уређај, као што је УСБ стицк, капацитета најмање 16 ГБ. То ће бити обрисано током процеса, па се уверите да су сви подаци на УСБ стику направљени резервна копија пре почетка. Другим речима – уверите се да је УСБ стицк празан и спреман за рад.
Прављење диска за опоравак је заправо прилично једноставан процес. Када је ваш УСБ стицк од 16 ГБ прикључен, отворите почетни мени притиском на тастер Виндовс. Откуцајте „Креирај диск за опоравак“ и притисните ентер.
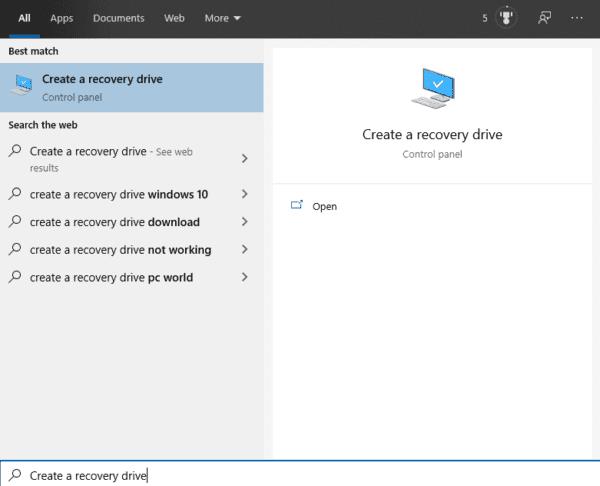
Покрените алатку за креирање диска за опоравак.
У овом тренутку, можда ћете видети упит „Контрола корисничког налога“ који тражи да потврдите да желите да овај програм може да прави промене на вашем уређају. Не брините, ова упутства су уобичајена безбедносна мера предострожности за програме који захтевају административне дозволе. То је начин на који рачунар проверава да ли сте сигурни да то желите да урадите и да знате да се то дешава. Кликните на „Да“ да бисте наставили.
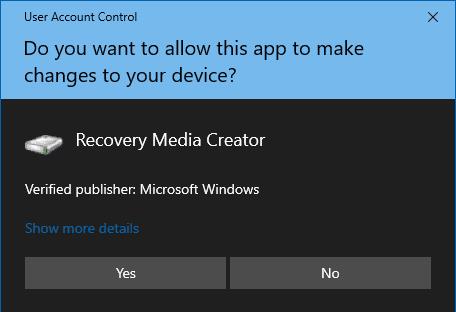
Промпт за контролу корисничког налога (УАЦ).
Први екран процеса креирања диска за опоравак има поље за потврду да бисте потврдили да желите да направите резервну копију системских датотека на диск јединици за опоравак. Оставите ово поље означено. Копира преко датотека које су неопходне да би диск за опоравак могао поново да инсталира Виндовс, ако до тога дође. Кликните на Нект да наставите.
Савет: Ако поништите избор ове опције, могли бисте да користите УСБ стицк који има само 1 ГБ, али бисте имали само алатке за решавање проблема и не бисте могли да га користите за поновну инсталацију Виндовс-а ако је потребно да извршите потпуно ресетовање. Топло се препоручује да користите пуну опцију – никад не знате када ће вам затребати!
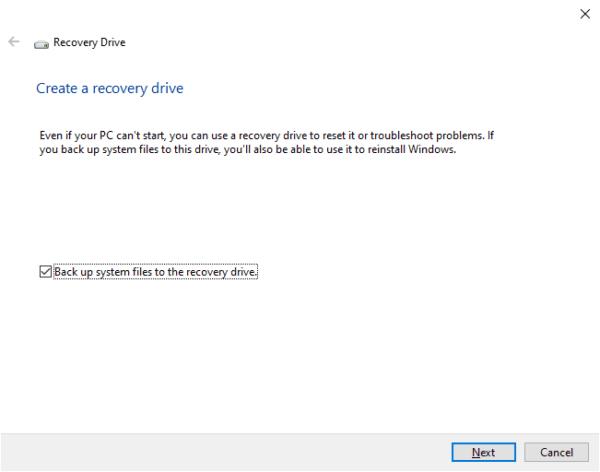
Уверите се да је поље за потврду „Резервне копије системских датотека на диск јединици за опоравак“ означено.
Програм ће сада тражити доступне дискове. Ово може да потраје неколико минута. Када се процес заврши, биће приказана листа изменљивих диск јединица. Изаберите диск који желите да користите и кликните на Даље. Помаже ако свом диску дате другачије име – нешто што је лако препознати, као што је „РецовериУСБ“, на пример. Можете преименовати своју диск јединицу у вашем менаџеру датотека – једноставно отворите прозор менаџера датотека, кликните десним тастером миша на диск који желите да именујете, изаберите опцију за преименовање и назовите га како год желите!
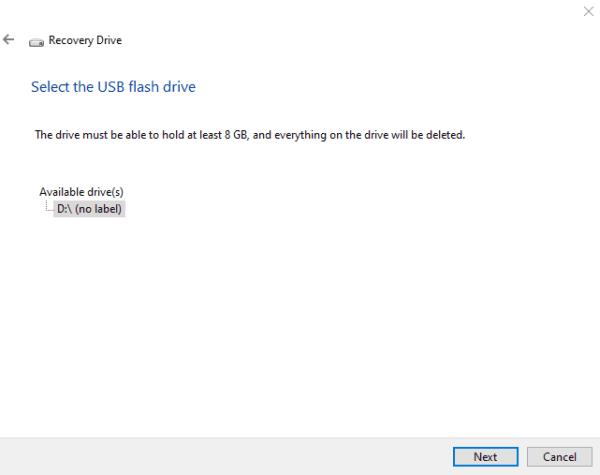
Изаберите који диск желите да користите.
Последњи екран је коначна потврда да ће диск бити обрисан током процеса. Када направите резервну копију свих датотека које желите да задржите, притисните „Креирај“. Након овог корака, све што је раније било на УСБ диску ће нестати.
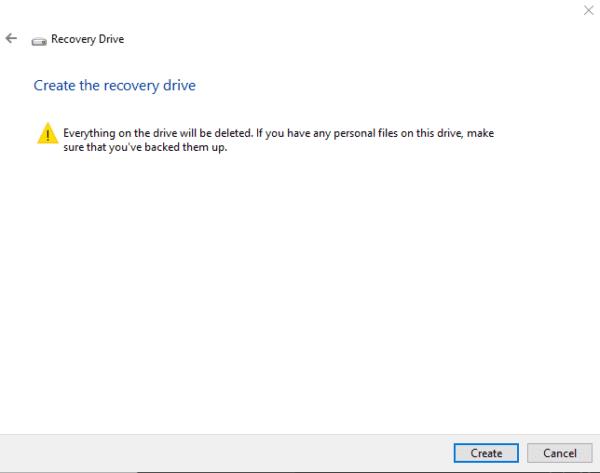
Започните процес креирања када направите резервну копију свих података на диску.
Овај процес може потрајати да се заврши, па слободно урадите нешто друго док чекате. Када се процес заврши, трака напретка ће бити замењена текстом „Диск за опоравак је спреман“. Кликните на „Заврши“ да бисте довршили процес.
Савет: Не заборавите да сачувате диск за опоравак на безбедном и незаборавном месту како бисте га могли поново пронаћи, у мало вероватном случају да ће вам затребати.
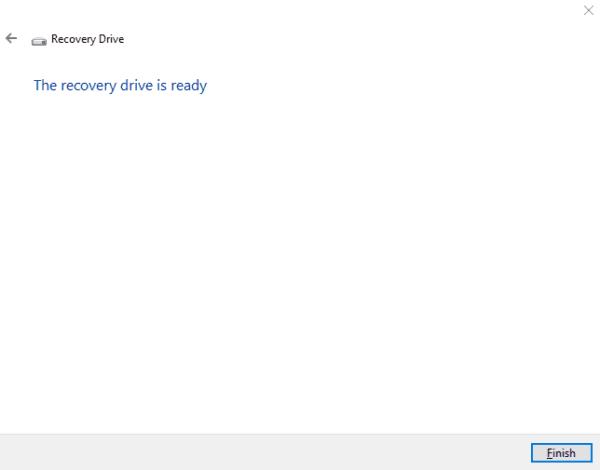
„Диск за опоравак је спреман.“