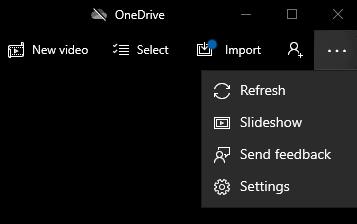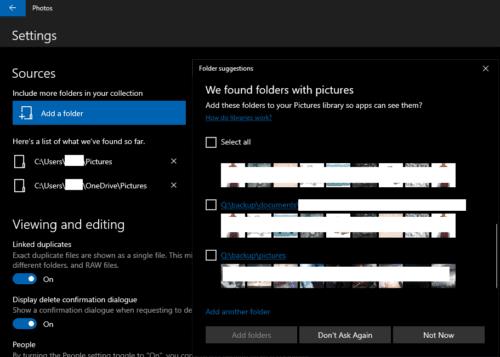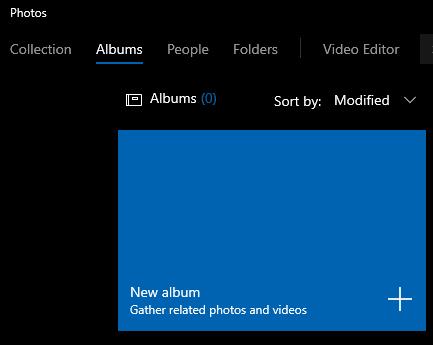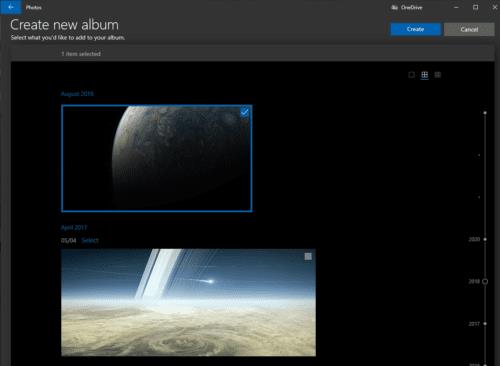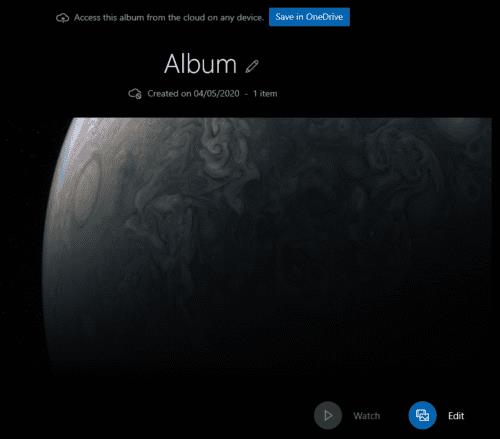Апликација Фотографије у оперативном систему Виндовс 10 аутоматски укључује подразумеване Виндовс фасцикле са сликама. Укључивање ових фасцикли увози њихов садржај у апликацију Фотографије. Једном увезене, Фотографије могу аутоматски анализирати фотографије у вашем албуму и покушати да их распореде у албуме на основу садржаја. Ако сте омогућили поставку, Фотографије такође могу да изврше препознавање лица на фотографијама у вашим укљученим албумима. Овај водич ће вас провести кроз процес увоза албума у Фотографије.
Увоз новог албума
Савет: Сваки увезени фолдер такође укључује све поддиректоријуме. То значи да треба да укључите само највишу фасциклу која укључује све фотографије које желите да увезете, не морате да увозите сваку појединачну фасциклу.
Први корак је да отворите апликацију Фотографије. Да бисте то урадили, притисните тастер Виндовс, откуцајте „Фотографије“ и притисните ентер. Затим желите да отворите подешавања тако што ћете кликнути на икону три тачке у горњем десном углу и изабрати „Подешавања“ из падајућег менија.
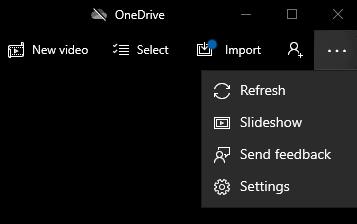
Отворите подешавања тако што ћете кликнути на икону три тачке у горњем десном углу, а затим кликнути на „Подешавања“.
Кликните на дугме „Додај фасциклу“, то је највиша опција у подешавањима. Ово може да отвори прозор који ће предложити неколико фасцикли као потенцијалне албуме које бисте можда желели да увезете. Ови предлози ће такође укључити мали узорак сличица из фасцикле. Ако желите да увезете било коју од тих фасцикли, само означите одговарајуће поље за потврду.
Савет: Можете да увезете више предложених фасцикли одједном.
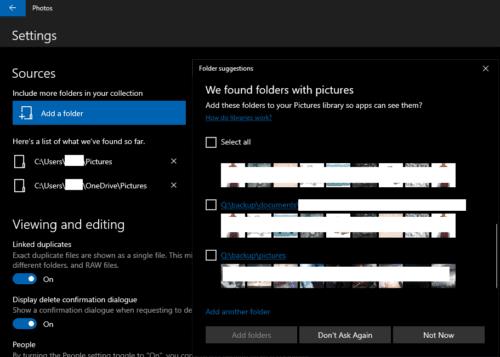
Изаберите неку од предложених фасцикли ако је потребно и кликните на „Додај фасцикле“.
Ако желите да увезете фасциклу која није на предложеној листи, можете да кликнете на „Додај другу фасциклу“ на дну прозора са предлозима фасцикли. Ово ће отворити нови прозор у којем треба да потражите фасциклу коју желите да увезете, а затим кликните на „Изабери фасциклу“. Ово ће га додати на листу предложених фасцикли и аутоматски га изабрати.
Када додате све фасцикле које желите у предложене фасцикле и изаберете било који од аутоматских предлога које желите да увезете, кликните на „Додај фасцикле“.
Ако вам се не отвори прозор предложене фасцикле, уместо тога ћете морати да претражујете све фасцикле које желите да увезете ручно.
Савет: Ако ручно претражујете фасцикле, можете да увезете само један по један фолдер.
Када увезете све фасцикле које желите, вратите се из подешавања кликом на стрелицу у горњем левом углу. Ваше фотографије ће се сада појавити у „Колекција“ и другим картицама.
Савет: Ако имате велики број фотографија за увоз, може проћи неко време да се све појаве и генеришу сличице.
Прављење албума са постојећим фотографијама
Алтернативно, ако сте већ увезли све фотографије које желите и само желите да их сортирате у нови албум, то можете учинити на картици Албуми. Кликните на картицу Албуми на горњој траци, а затим кликните на „Нови албум“.
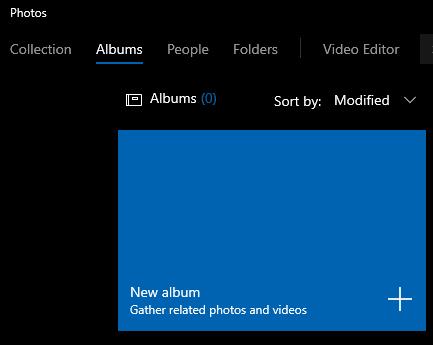
Кликните на „Нови албум“ на картици Албуми.
На екрану Креирај нови албум, можете да изаберете које фотографије желите да буду укључене у нови албум, а затим кликните на „Креирај“ у горњем десном углу.
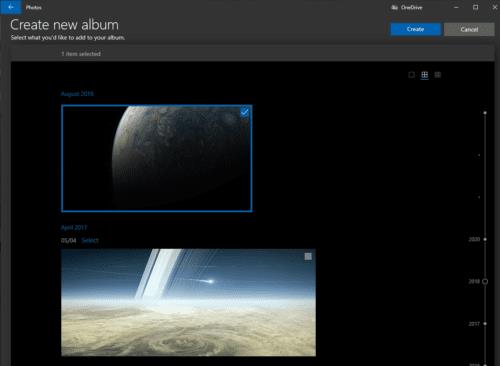
Изаберите фотографије које желите да укључите у нови албум, а затим кликните на „Креирај“.
На следећем екрану можете да именујете свој нови албум тако што ћете кликнути на икону оловке поред подразумеваног назива „Албум“. Само унесите назив новог албума, а затим притисните ентер.
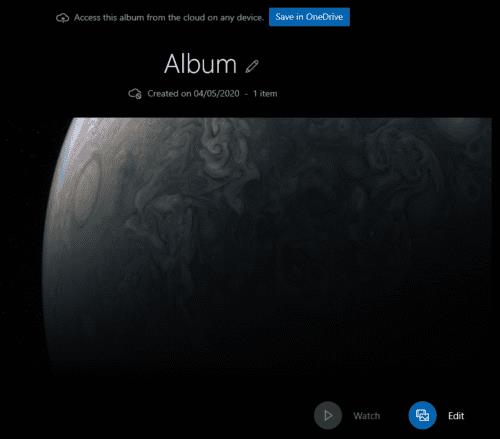
Именујте свој албум тако што ћете кликнути на икону оловке поред подразумеваног назива „Албум“.
Да бисте изашли из овог приказа и вратили се на главну листу албума, кликните на стрелицу у горњем левом углу. Ваш нови албум ће се сада појавити на листи албума.