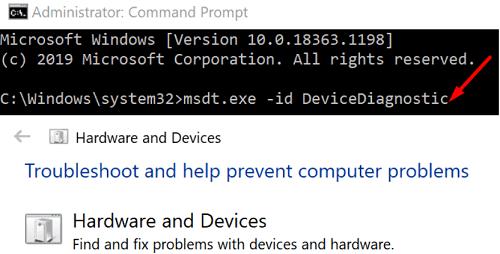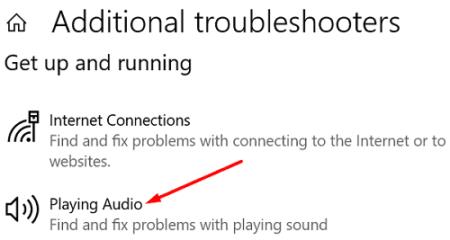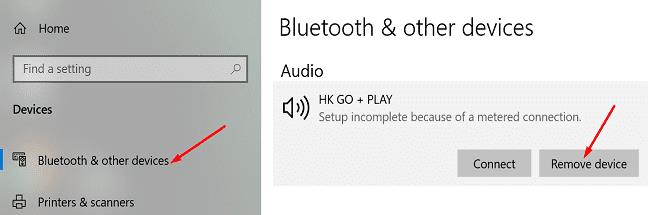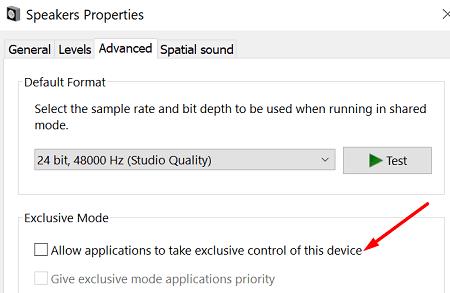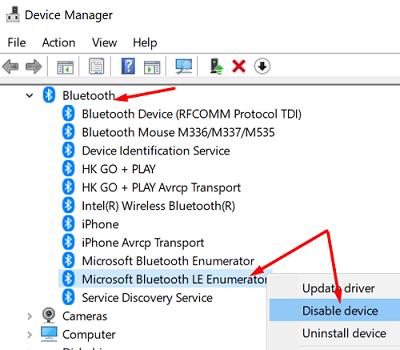Многи корисници Виндовс 10 жалили су се да не могу да користе своје Блуетоотх слушалице и као слушалице и као звучнике. Често је то зато што се Блуетоотх слушалице приказују као два уређаја. Урадили смо тежак задатак и пронашли пет потенцијалних решења која би вам могла помоћи да решите овај проблем заувек. Пратите доле наведене кораке у тачном редоследу који смо навели.
Поправка: Не могу да користим Блуетоотх слушалице и као слушалице и као звучнике
Покрените алатке за решавање проблема са хардвером, звуком и Блуетоотх-ом
Прво покрените алатку за решавање проблема са хардвером и уређајима.
Притисните тастере Виндовс и Кс истовремено и изаберите Командни редак (Администратор) .
Покрените команду мсдт.еке -ид ДевицеДиагностиц и притисните Ентер.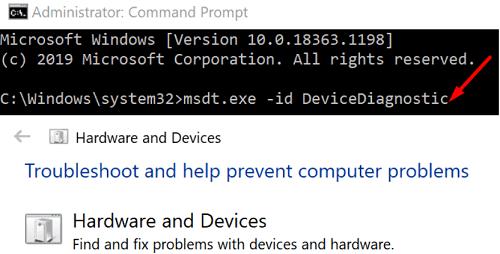
Покрените алатку за решавање проблема са хардвером и уређајима и пустите да алат скенира и поправи ваше уређаје.
Алтернативно, такође можете да кликнете десним тастером миша на икону Јачина звука на траци задатака и изаберете Решавање проблема са звуком . Пратите упутства из прозора Гет Хелп и проверите резултате.

Поред тога, можете ићи до Подешавања , изабрати Ажурирање и безбедност и кликнути на Решавање проблема . Идите на Додатне алатке за решавање проблема и покрените следеће алатке за решавање проблема: Репродукција звука , Блуетоотх и Снимање звука .
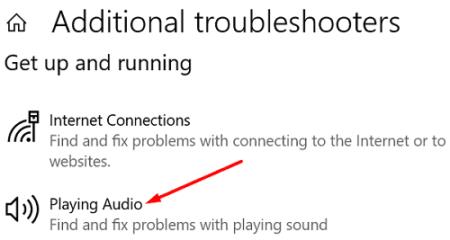
Прекините упаривање ваших Блуетоотх уређаја
Идите на Подешавања , кликните на Уређаји и изаберите Блуетоотх и други уређаји .
Изаберите проблематичне слушалице и кликните на Уклони уређај .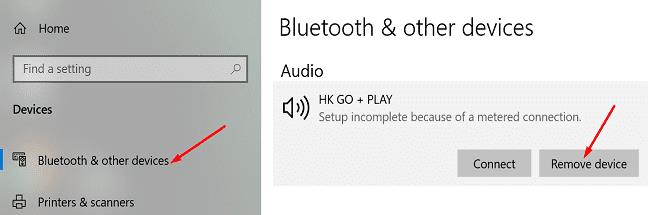
Поново покрените рачунар, поново упарите уређаје и проверите резултате.
Спречите апликације да контролишу звучне уређаје
Идите на контролну таблу , кликните на Хардвер и звук и изаберите Звук .
Кликните десним тастером миша на све своје звучне уређаје и идите на Својства .
Идите на Напредно и поништите избор опције која каже Дозволи апликацијама да преузму искључиву контролу над овим уређајем . Урадите то за све своје уређаје.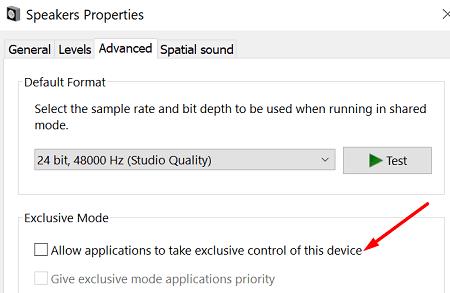
Затим идите на Снимање и онемогућите микрофон слушалица. Проверите резултате.
Ажурирајте своје Блуетоотх драјвере
Уверите се да су сви ваши драјвери за Блуетоотх ажурни.
Покрените Управљач уређајима и проширите категорију Блуетоотх .
Затим кликните десним тастером миша на ваш Блуетоотх драјвер и изаберите Ажурирај драјвер .
Поновите ове кораке за све своје Блуетоотх драјвере.
Поново покрените рачунар и проверите да ли је проблем нестао.
Ако се настави, поново кликните десним тастером миша на своје Блуетоотх драјвере и изаберите Деинсталирај уређај .
Поново покрените машину да бисте аутоматски поново инсталирали најновије драјвере.
Онемогућите Мицрософт Блуетоотх ЛЕ Енумератор
Неки корисници су решили проблем након што су онемогућили Мицрософт Блуетоотх ЛЕ Енумератор.
Прво, распарите слушалице.
Затим покрените Управљач уређајима и проширите категорију Блуетоотх .
Кликните десним тастером миша на Мицрософт Блуетоотх ЛЕ Енумератор .
Изаберите Онемогући уређај .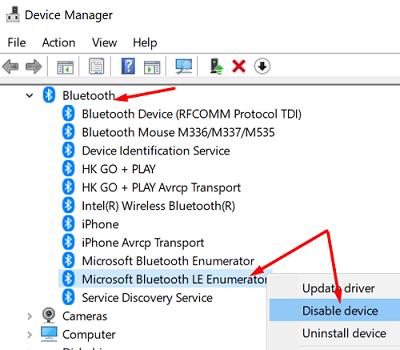
Оставите други Мицрософт Блуетоотх Енумератор (без ЛЕ) укљученим.
Поново упарите слушалице и проверите да ли је проблем нестао.
Када онемогућите пописивач, Виндовс ће вас упозорити да ваши уређаји можда неће радити исправно. Али ово се односи само на уређаје који захтевају Блуетоотх ниску енергију. Ако немате такве уређаје, онда нема разлога за бригу.
Закључак
Ако ваше Блуетоотх слушалице неће радити и као слушалице и као звучници, ажурирајте управљачке програме за Блуетоотх. Затим покрените алатке за решавање проблема са хардвером, звуком и Блуетоотх-ом . Поред тога, онемогућите Мицрософт Блуетоотх ЛЕ Енумератор и спречите апликације да контролишу ваше звучне уређаје. Притисните коментаре испод и јавите нам која од ових метода је радила за вас.