Error 0xc000007b – Čo to je a ako to opraviť

Zistite, ako opraviť chybu 0xc000007b v našej podrobnej príručke, ktorá sa zaoberá príčinami tohto chybového kódu a zoznamom overených riešení.
Windows 11 nedávno unikol na verejnosť a všetci na celom svete sa ponáhľali, aby si nainštalovali nový operačný systém na virtuálny stroj pomocou nástrojov, ako je VirtualBox . Windows 11 prichádza s novým pretvorením celkového používateľského rozhrania, minimalistickým dizajnom a menej preplnenými ponukami štartu. Že zarovnáva panel úloh na stred, čo je funkcia, ktorá pochádza priamo z knihy macOS. Ak však chcete, panel úloh systému Windows 11 môžete ľahko presunúť doľava .
Ak sa aj vy pokúšate nainštalovať Windows 11 na VM, možno ste si uvedomili, že to nie je len tak. Mnoho používateľov čelilo chybám pri inštalácii na VirtualBox, vrátane chýb ako „ Tento počítač nemôže spustiť Windows 11 “. Našťastie sa väčšina z nich dá ľahko zmierniť a ak ste na tej istej lodi, môžete vyskúšať jednu z opráv uvedených nižšie v závislosti od aktuálneho súboru problémov.
Tu je postup, ako vyriešiť problémy s inštaláciou systému Windows 11 v systéme Windows 11.
Obsah
Oprava č. 1: Zmeňte zvolenú verziu systému Windows
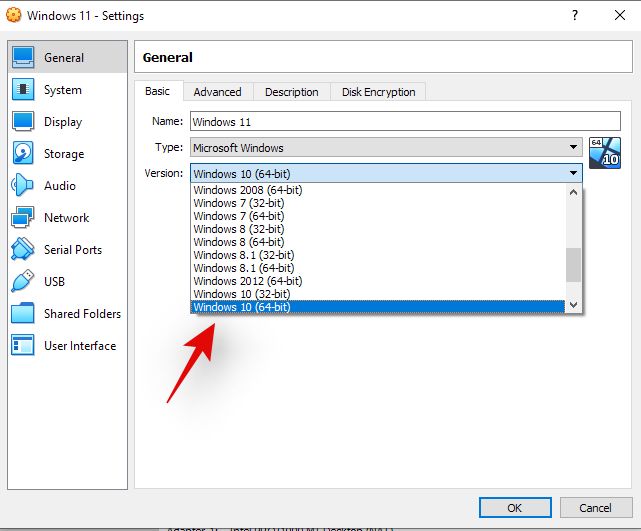
Virtualbox vám umožňuje vybrať verziu systému Windows, ktorú chcete nainštalovať, a podľa toho nastaviť prostriedky vášho virtuálneho počítača. Bohužiaľ, keďže Windows 11 je uniknutá kópia a ešte nebola oficiálne vydaná, v tomto zozname sa neobjavuje. A ak nesprávne vyberiete svoju verziu systému Windows, môže dôjsť k chybám a zlyhaniam. Našťastie sa to dá ľahko zmeniť, jednoducho v nastaveniach VM znova vyberte buď „Windows 10“ alebo „Windows 7“ a mali by ste začať.
Oprava č. 2: Ako video adaptér vyberte VBoxSVGA
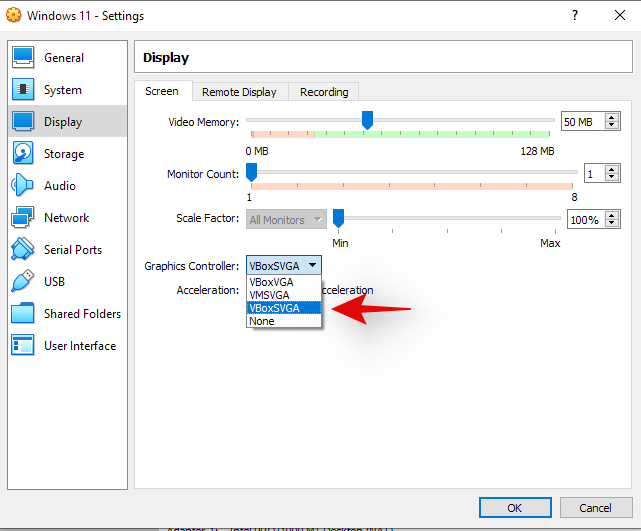
Ak ste vybrali nesprávnu verziu systému Windows, toto nastavenie bolo pre vás pravdepodobne tiež zlé. Budete musieť prejsť do nastavení VM a vybrať VBoxSVGA ako grafický adaptér v nastaveniach zobrazenia. Tým sa vášmu virtuálnemu počítaču pridelí dostatok video a grafických zdrojov, aby mohol ľahko nainštalovať Windows 11.
Oprava č. 3: Povoľte TPM
Trusted Platform Module alebo lepšie známy ako TPM je mikrokontrolér na vašej základnej doske, ktorý ukladá šifrovacie kľúče a ďalšie dôležité údaje, ktoré pomáhajú overiť identitu vašej platformy. Ak chcete spustiť virtuálne počítače na akomkoľvek modernom systéme, budete musieť povoliť TPM v nastaveniach bios. Väčšina systémov by to mala mať v predvolenom nastavení povolené, ale v prípade, že pri inštalácii systému Windows 11 stále čelíte chybám, odporúčame skontrolovať TPM vo vašom Bios. V prípade, že je vypnutý, znova ho zapnite a skúste to znova. Po zapnutí by ste mali byť schopní jednoducho nainštalovať Windows 11 na váš VM vo VirtualBoxe.
Oprava č. 4: Povolenie VT
Virtualizácia alebo VT je ďalšie nastavenie bios potrebné na správne spustenie virtuálnych počítačov na akomkoľvek systéme. Toto nastavenie pomáha a umožňuje vášmu systému virtualizovať CPU pre VM. Chyby ako „Tento počítač nemôže spustiť Windows 11“ a ďalšie sú zvyčajne spôsobené takýmito nastaveniami. Reštartujte svoj systém a uistite sa, že VT je povolená vo vašom Bios. Ak je virtualizácia zakázaná, povoľte ju a skúste znova nainštalovať Windows 11. Všetky problémy súvisiace s virtualizáciou by teraz mali byť opravené.
Oprava č. 5: Nahraďte súbor appraiserres.dll
Niektorým používateľom sa zdá, že problémy spôsobuje súbor vo vnútri inštalácie .iso, najmä „appraiserres.dll“. Ak vyššie uvedené opravy neopravili vašu chybu, môžete skúsiť nahradiť tento súbor súborom prepojeným nižšie. Extrahujte ISO na vhodné miesto a potom nahraďte súbor v adresári tým, ktorý je prepojený nižšie.
Dúfame, že vám tieto opravy pomohli ľahko nainštalovať Windows 11 do VirtualBoxu. Ak stále máte problémy, neváhajte sa s nami podeliť o ďalšie podrobnosti v sekcii komentárov nižšie.
Zistite, ako opraviť chybu 0xc000007b v našej podrobnej príručke, ktorá sa zaoberá príčinami tohto chybového kódu a zoznamom overených riešení.
Návod, ako zapnúť alebo vypnúť núdzový režim pre tablet Samsung Galaxy Tab S3
Ak sa snažíte opraviť kód chyby 0x80860010 na vašom počítači, nájdite tu možné riešenia.
Zistite, ako vyriešiť bežný problém, pri ktorom bliká obrazovka v prehliadači Google Chrome.
Zistite, čo robiť, keď Windows 11 neustále zlyháva, s prehľadom osvedčených a otestovaných riešení, ktoré vám môžu pomôcť opraviť tento problém.
Zistite, čo robiť, ak aplikácia Windows Phone Link nefunguje, s krokovým zoznamom riešení, ktoré vám pomôžu znova pripojiť telefón k počítaču.
Zistite, čo robiť, keď Hlavný panel v systéme Windows 11 nefunguje, s prehľadom osvedčených riešení a tipov na riešenie problémov.
Ak Office oznamuje, že požadovanú akciu nebolo možné vykonať, aktualizujte a opravte svoj Office Suite. Ak problém pretrváva, preinštalujte Office.
Zistite, ako sa vyrovnať s chybou “Aw, Snap!” v Chrome, zoznam účinných metód na opravu problému a prístup na požadované stránky.
Zistite, ako sa vysporiadať so zrúteniami hry Čierna Mýtus: Wukong, aby ste si mohli vychutnať túto vzrušujúcu akčné RPG bez prerušenia.
Ovládače zariadení pomáhajú opraviť chyby, vytvárať a zlepšovať kompatibilitu periférnych zariadení. Zistite, ako **aktualizovať ovládače** v systéme Windows 11 a prečo je to dôležité.
Nvidia Shield Remote nefunguje správne? Tu máme pre vás tie najlepšie opravy, ktoré môžete vyskúšať; môžete tiež hľadať spôsoby, ako zmeniť svoj smartfón na televízor.
Windows 11 má veľa kontroverzií okolo podpory pre určité procesory, pretože operačný systém unikol v júli. Oficiálna verzia OS bola teraz uvoľnená pre verejnosť s mnohými zmenami ...
V prípade, že služba Windows Search využíva mimoriadne vysoké zdroje procesora alebo disku, môžete v systéme Windows 11 použiť nasledujúce metódy riešenia problémov. Metódy na vyriešenie problému zahŕňajú jednoduchšie metódy ...
20. februára 2021: Google teraz zablokoval všetky rozšírenia Meet, ktoré pomáhali so zobrazením mriežky, vrátane rozšírení uvedených nižšie. Tieto rozšírenia už nefungujú a zdá sa, že jedinou alternatívou je…
Jediná obrazovka, z ktorej majú používatelia Windowsu spoločný strach, je modrá obrazovka smrti. BSOD existuje už desaťročia, v priebehu rokov sa mení len veľmi málo, ale stále je dostatočne silný na to, aby…
Microsoft Teams sa vďaka svojej hlbokej integrácii s Microsoft Office 365 stal obľúbeným riešením videohovorov pre milióny ľudí na celom svete. Napriek tomu, že nie je používateľsky najpríjemnejší…
Microsoft Teams je komplexný nástroj, ktorý je v poslednej dobe pomerne populárny vďaka svojim funkciám tímovej spolupráce. Služba vám umožňuje vytvárať špecifické tímy pre vašu organizáciu, pozývať…
12. októbra 2021: Veľká aktualizácia! Upozorňujeme, že už nemusíte nahrádzať súbor appraiserres.dll, aby ste obišli kontrolu TPM a opravili chybu inštalácie pri inštalácii Windows 11. …
Od vydania Windows 11 prešlo pár mesiacov a používatelia odvtedy migrujú na nový OS. Ako stále viac používateľov skúša nové problémy Windowsu 11, objavujú sa chyby a nastavenia...
Existuje mnoho dôvodov, prečo sa váš notebook nemôže pripojiť k sieti Wi-Fi, a preto existuje mnoho spôsobov, ako túto chybu opraviť. Ak sa váš notebook nemôže pripojiť k sieti Wi-Fi, môžete vyskúšať nasledujúce spôsoby, ako tento problém vyriešiť.
Po vytvorení bootovacieho USB zariadenia na inštaláciu systému Windows by používatelia mali skontrolovať výkon bootovacieho USB zariadenia, aby zistili, či bolo vytvorené úspešne alebo nie.
Niekoľko bezplatných nástrojov dokáže predpovedať poruchy disku skôr, ako k nim dôjde, čo vám poskytne čas na zálohovanie údajov a včasnú výmenu disku.
Pomocou správnych nástrojov môžete skenovať systém a odstrániť spyware, adware a iné škodlivé programy, ktoré sa môžu vo vašom systéme ukrývať.
Keď sa počítač, mobilné zariadenie alebo tlačiareň pokúša pripojiť k počítaču so systémom Microsoft Windows cez sieť, môže sa zobraziť chybové hlásenie „Sieťová cesta sa nenašla – chyba 0x80070035“.
Modrá obrazovka smrti (BSOD) je bežná a nie nová chyba systému Windows, ktorá sa vyskytuje, keď sa v počítači vyskytne nejaká závažná systémová chyba.
Namiesto vykonávania manuálnych operácií a operácií s priamym prístupom v systéme Windows ich môžeme nahradiť dostupnými príkazmi CMD pre rýchlejší prístup.
Po nespočetných hodinách používania svojho notebooku a stolového reproduktora na vysokej škole mnohí ľudia zistia, že niekoľko šikovných vylepšení môže premeniť ich stiesnený internátny priestor na dokonalé streamovacie centrum bez toho, aby museli minúť veľa peňazí.
Z Windowsu 11 bude Internet Explorer odstránený. V tomto článku vám WebTech360 ukáže, ako používať Internet Explorer v systéme Windows 11.
Touchpad notebooku neslúži len na ukazovanie, klikanie a približovanie. Obdĺžnikový povrch podporuje aj gestá, ktoré umožňujú prepínať medzi aplikáciami, ovládať prehrávanie médií, spravovať súbory a dokonca aj zobrazovať upozornenia.



























