Windows 11 Čas je nesprávny – Príčiny/Opravy

Čo robiť, keď čas na počítači so systémom Windows 11 tajomne nezobrazuje správny čas? Vyskúšajte tieto riešenia.
Hlavný panel je užitočný prvok systému Windows 11, ktorý vám ukazuje, aké aplikácie máte otvorené a poskytuje pohodlné skratky k najpoužívanejším aplikáciám a ponuke Štart. Ale nie vždy funguje tak, ako by ste chceli. Môže zamrznúť, mať chybu, úplne zmiznúť alebo nereagovať, keď kliknete na rôzne tlačidlá a ikony.
Tu je niekoľko opráv, ktoré môžete skúsiť, ak Hlavný panel v systéme Windows 11 nefunguje.
Obsah
Pri väčšine problémov so systémom Windows je jednou z prvých opráv, ktoré môžete skúsiť, reštart. Trvá to menej ako minútu a niekedy je to všetko, čo potrebujete na vyriešenie problému.
Krok 1. Stlačte tlačidlo „Windows“ na hlavnom paneli alebo kláves „Windows“ na klávesnici, aby sa otvorila ponuka Štart.
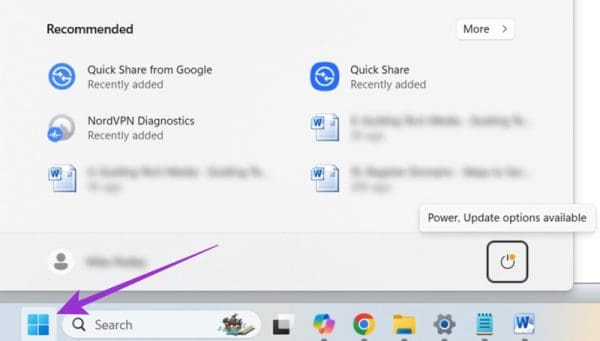
Krok 2. Kliknite na ikonu „Napájanie“ a vyberte „Vypnúť“. Potom počkajte, kým sa zariadenie vypne, predtým, než ho reštartujete. Poznámka: Ak váš hlavný panel nereaguje a nemôžete pristupovať k ponuke Štart, môžete jednoducho stlačiť a podržať tlačidlo „Napájanie“ na svojom počítači alebo notebooku, aby ste ho ručne vypnuli.
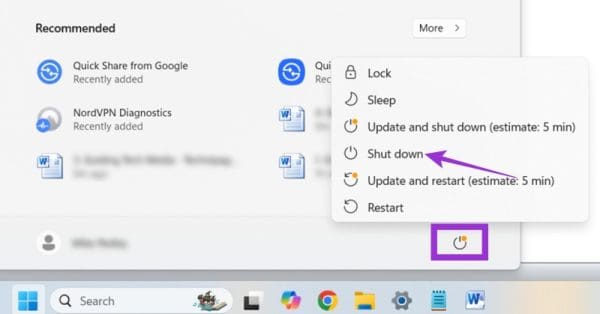
Prieskumník Windows je program, ktorý v podstate ovláda rozhranie a ponuky systému Windows 11. Môže mať nejakú chybu alebo poruchu, čo môže spôsobiť problémy s Hlavným panelom. Tu je, ako ho reštartovať:
Krok 1. Stlačte súčasne klávesy „Ctrl“, „Shift“ a „Esc“, aby ste otvorili Správcu úloh.
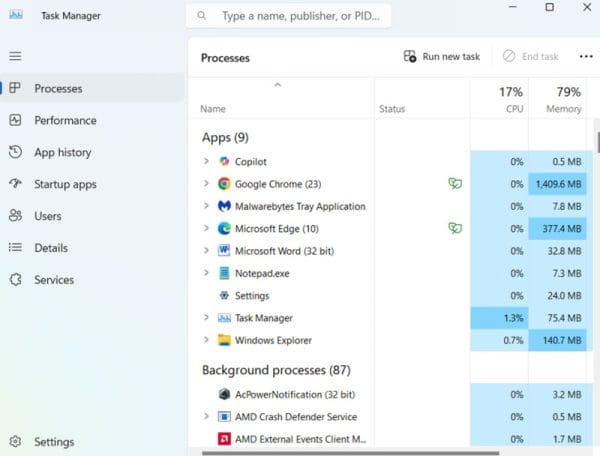
Krok 2. Vyhľadajte „Prieskumník Windows“ v zozname procesov a kliknite naň pravým tlačidlom myši. Potom stlačte „Reštartovať“ a chvíľu počkajte, kým sa reštartuje.

Ďalšia z komplexnejších opráv - preinštalovanie a registrácia všetkých vašich základných aplikácií systému Windows s pomocou programu PowerShell.
Krok 1. Zadajte „PowerShell“ do vyhľadávacieho panela a vedľa Windows PowerShell vyberte „Spustiť ako správca“. Kliknite na „Áno“, ak budete vyzvaní.
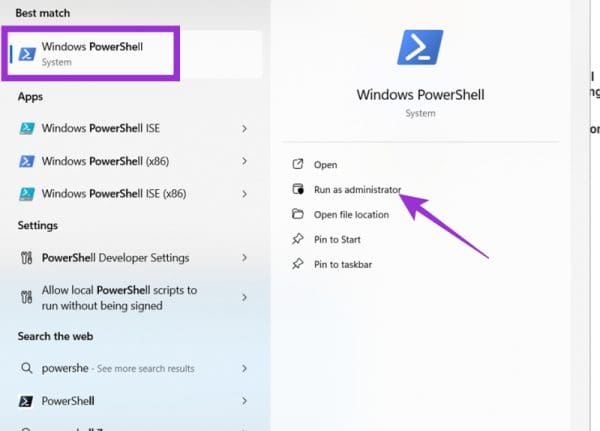
Krok 2. Zadajte nasledujúce do PowerShell a stlačte kláves „Enter“: Get-AppXPackage -AllUsers | Foreach {Add-AppxPackage -DisableDevelopmentMode -Register „$($_.InstallLocation)\AppXManifest.xml“}
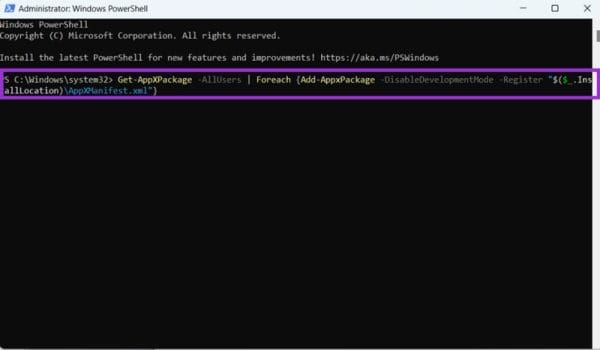
Krok 3. Následne budete musieť chvíľu počkať, kým sa Windows preinštaluje všetky predvolené aplikácie vášho zariadenia. Môže to trvať nejaký čas a uvidíte rôzne kusy kódu a správy na obrazovke. Len počkajte, kým proces neskončí. Zistíte, že je hotové, keď sa zobrazí „PS C:\Users\Administrator>“. Potom zatvorte aplikáciu a reštartujte počítač.
Spustenie konkrétneho príkazu pomocou nástroja príkazový riadok môže niekedy tiež opraviť poškodené Hlavné panely systému Windows 11.
Krok 1. Otvorte príkazový riadok. Aby ste tak mohli urobiť, zadajte „Príkazový riadok“ do vyhľadávacieho panela a potom kliknite na „Spustiť ako správca“. Ak to nemôžete urobiť, pretože váš Hlavný panel nefunguje, stlačte súčasne klávesy „Ctrl“, „Shift“ a „Esc“, aby ste otvorili Správcu úloh. Potom „Súbor“, „Spustiť novú úlohu“ a zadajte „cmd“ do poľa „Otvoriť“. Skontrolujte časť o „správnych prístupoch“ a stlačte „OK“.
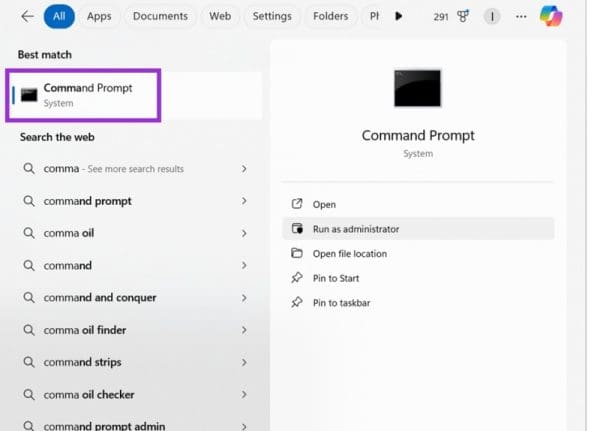
Krok 2. Vložte nasledujúci príkaz do poľa a stlačte „Enter“: reg delete HKCU\SOFTWARE\Microsoft\Windows\CurrentVersion\IrisService /f && shutdown -r -t 0
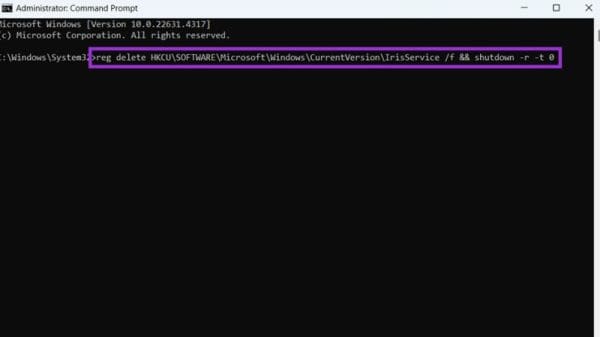
Krok 3. Počkajte, kým sa vaše zariadenie reštartuje.
Uskutočnenie niektorých zmien v Editore databázy Registry systému Windows môže tiež opraviť situáciu, keď Hlavný panel nefunguje v systéme Windows 11.
Krok 1. Stlačte súčasne klávesy „Windows“ a „R“. Zadajte „regedit“ do poľa a stlačte „Enter“. Kliknite na „Áno“, ak budete vyzvaní.
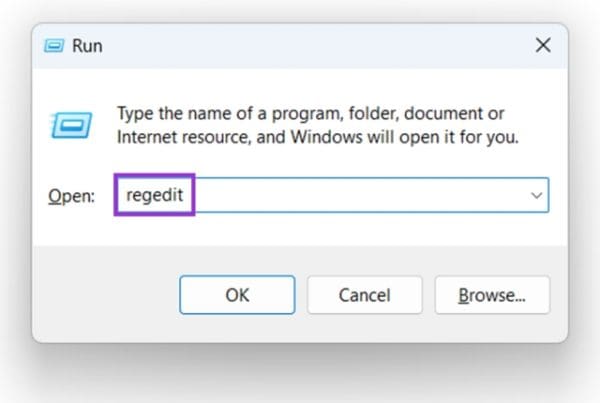
Krok 2. V Editore databázy Registry musíte pomocou súborov a priečinkov naľavo nájsť túto polohu: HKEY_CURRENT_USER \ Software \ Microsoft \ Windows \ CurrentVersion \ Explorer \ Advanced
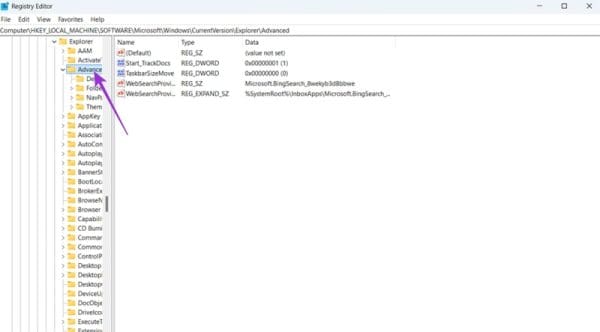
Krok 3. Kliknite na prázdne miesto a vyberte „Nový > DWORD (32-bit) hodnota“. Keď vás vyzve na zadanie názvu, zadajte „EnableXamlStartMenu“. Potom dvakrát kliknite na svoju novú hodnotu a nastavte „Hodnota údajov“ na „0“.
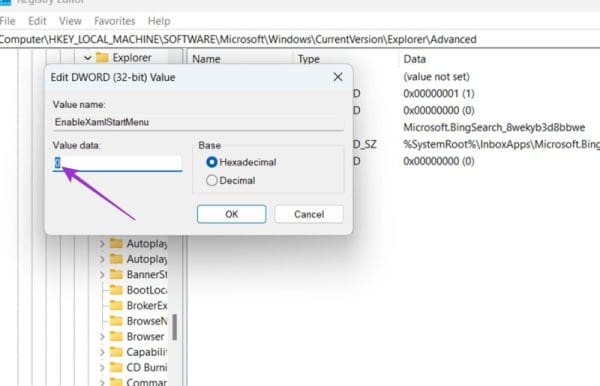
Windows je neustále aktualizovaný a hoci sú aktualizácie navrhnuté na zlepšenie zážitku, niekedy ho náhodne zhoršia. Napríklad nedávna aktualizácia mohla poškodiť váš Hlavný panel. Vrátenie sa k predchádzajúcej verzii systému Windows by mohlo tento problém vyriešiť.
Krok 1. Prejdite do „Nastavenia“. Najrýchlejší spôsob je stlačiť klávesy „Windows“ a „I“ súčasne, alebo ho nájdite v ponuke Štart.

Krok 2. Prejdite do „Aktualizácie systému Windows“ a potom „História aktualizácií“, aby ste si zobrazili všetky nedávno nainštalované aktualizácie.
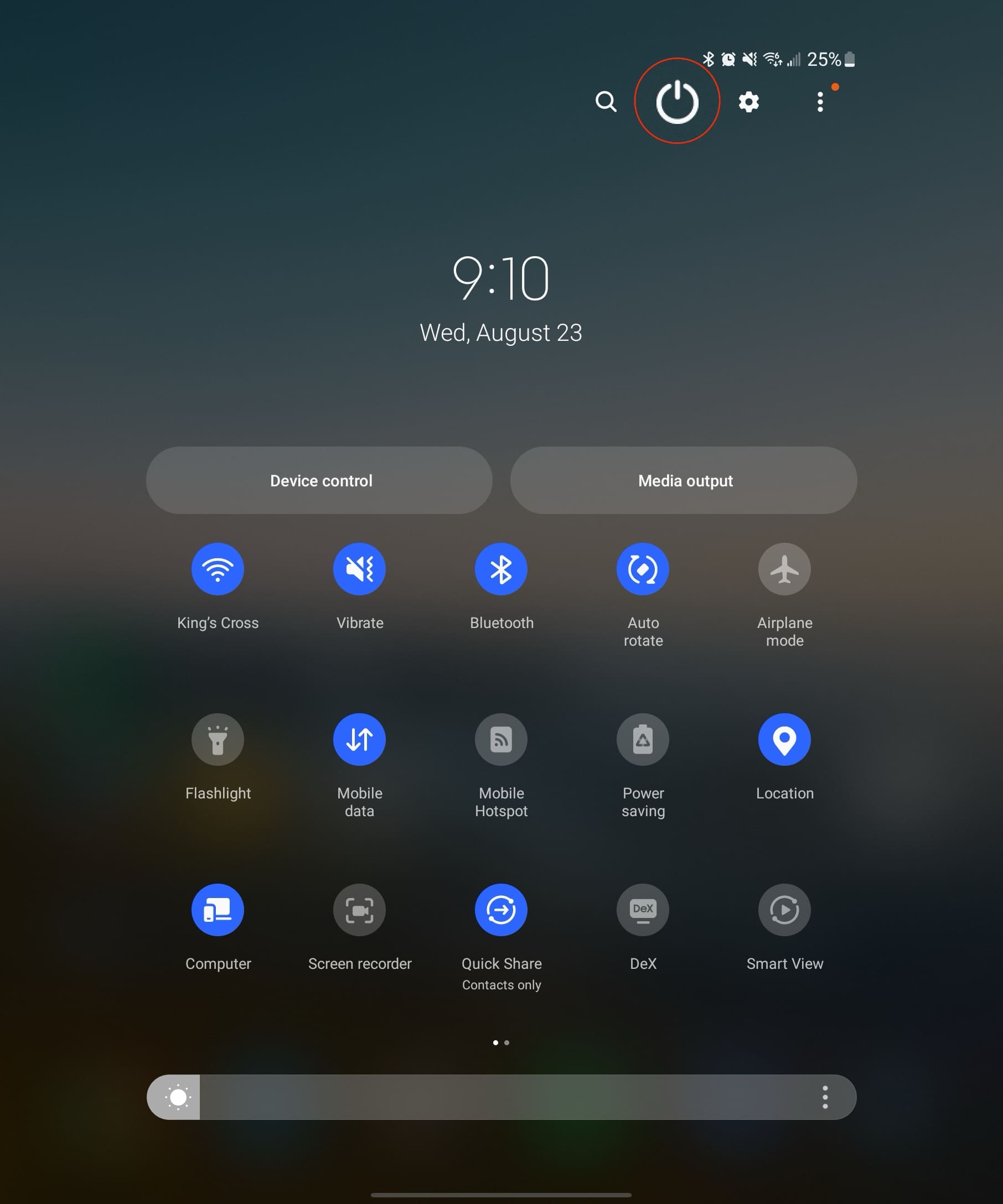
Krok 3. Posuňte sa nadol a kliknite na „Odstrániť aktualizácie“. Potom uvidíte všetky odinštalované aktualizácie v zozname a môžete na ne jednotlivé kliknúť a odstrániť ich. Môže byť dobré ich odinštalovať jednu po druhej a potom reštartovať, aby sa zistilo, či sa váš Hlavný panel začne znovu používať.

Čo robiť, keď čas na počítači so systémom Windows 11 tajomne nezobrazuje správny čas? Vyskúšajte tieto riešenia.
Chcete odstrániť Windows služby, ktoré nechcete na svojom počítači s Windows 11? Zistite tu niekoľko bezproblémových metód, ktorým môžete dôverovať!
Objavte, ako môžete jednoducho a rýchlo aktivovať tmavý režim pre Skype na vašom počítači s Windows 11 za menej ako jednu minútu.
Ak odstránite body obnovenia systému vo Windows 11, ktoré sú poškodené, môžete zabezpečiť, aby vaše záložné súbory mohli zachrániť pred rozšírenými poruchami.
Objavte niekoľko opráv pre chybu aktivácie systému Windows 11, ak máte problémy s aktivačným kľúčom systému Windows 11.
Neprajete si, aby sa niekto dostal k vášmu počítaču, zatiaľ čo nie ste blízko? Vyskúšajte tieto efektívne spôsoby, ako uzamknúť obrazovku vo Windows 11.
Máte problémy s načítaním webových stránok alebo vás znepokojuje ochrana údajov? Zistite, ako vyprázdniť a resetovať DNS cache vo vašich počítačoch so systémom Windows 11 alebo starších!
Potrebujete tlačiť vzdialene na sieťovej tlačiarni v kancelárii alebo inej miestnosti doma? Tu nájdete, ako pridať tlačiareň pomocou IP adresy vo Windows 11.
Potrebujete upraviť výkon počítača so systémom Windows 11, 10, 8 a 7 alebo uvoľniť RAM pre herné alebo pracovné aplikácie? Tu sa dozviete, ako aktivovať alebo deaktivovať Superfetch!
Windows 11 vs. MacOS – Objavte niektoré z kľúčových rozdielov medzi týmito operačnými systémami, ktoré vám pomôžu pri výbere vášho zariadenia.
Ako aktivovať alebo deaktívovať šifrovací súborový systém na Microsoft Windows. Objavte rôzne metódy pre Windows 11.
Ako povoliť Microsoft Windows 11 zobrazovať všetky skryté súbory pri prehliadaní diskov a priečinkov. Vyskúšajte tieto tri užitočné metódy.
Zistite, ako deaktivovať a aktivovať PIN kódy vo Windows 11, krok za krokom, aby ste ovládali spôsob prihlásenia a prístupu k zariadeniu.
Zistite, či je možné nastaviť vertikálny panel úloh vo Windows 11 a ako môžete upraviť panel úloh na svojom zariadení s Windows 11.
Zistite, čo robiť, keď Windows 11 neustále zlyháva, s prehľadom osvedčených a otestovaných riešení, ktoré vám môžu pomôcť opraviť tento problém.
Ak zažívate chyby alebo pády, postupujte podľa krokov na obnovenie systému vo Windows 11, aby ste vrátili svoje zariadenie do predchádzajúcej verzie.
Máte problém s nastavením videa ako obrazovky na Windows 11? Odhaľujeme, ako to urobiť pomocou bezplatného softvéru, ktorý je ideálny pre viaceré formáty video súborov.
Zistite, ako opraviť chybový kód 0x80070070 na Windows 11, ktorý sa často zobrazuje pri inštalácii novej aktualizácie Windowsu.
Chcete automatizovať všetky svoje osobné a profesionálne úlohy na počítači so systémom Windows 11? Naučte sa, ako vytvoriť úlohy v Plánovači úloh systému Windows.
Chcete vypnúť obrazovku aktualizácie softvéru Apple a zabrániť jej zobrazeniu na vašom počítači Windows 11 alebo Mac? Vyskúšajte tieto metódy teraz!
Existuje mnoho dôvodov, prečo sa váš notebook nemôže pripojiť k sieti Wi-Fi, a preto existuje mnoho spôsobov, ako túto chybu opraviť. Ak sa váš notebook nemôže pripojiť k sieti Wi-Fi, môžete vyskúšať nasledujúce spôsoby, ako tento problém vyriešiť.
Po vytvorení bootovacieho USB zariadenia na inštaláciu systému Windows by používatelia mali skontrolovať výkon bootovacieho USB zariadenia, aby zistili, či bolo vytvorené úspešne alebo nie.
Niekoľko bezplatných nástrojov dokáže predpovedať poruchy disku skôr, ako k nim dôjde, čo vám poskytne čas na zálohovanie údajov a včasnú výmenu disku.
Pomocou správnych nástrojov môžete skenovať systém a odstrániť spyware, adware a iné škodlivé programy, ktoré sa môžu vo vašom systéme ukrývať.
Keď sa počítač, mobilné zariadenie alebo tlačiareň pokúša pripojiť k počítaču so systémom Microsoft Windows cez sieť, môže sa zobraziť chybové hlásenie „Sieťová cesta sa nenašla – chyba 0x80070035“.
Modrá obrazovka smrti (BSOD) je bežná a nie nová chyba systému Windows, ktorá sa vyskytuje, keď sa v počítači vyskytne nejaká závažná systémová chyba.
Namiesto vykonávania manuálnych operácií a operácií s priamym prístupom v systéme Windows ich môžeme nahradiť dostupnými príkazmi CMD pre rýchlejší prístup.
Po nespočetných hodinách používania svojho notebooku a stolového reproduktora na vysokej škole mnohí ľudia zistia, že niekoľko šikovných vylepšení môže premeniť ich stiesnený internátny priestor na dokonalé streamovacie centrum bez toho, aby museli minúť veľa peňazí.
Z Windowsu 11 bude Internet Explorer odstránený. V tomto článku vám WebTech360 ukáže, ako používať Internet Explorer v systéme Windows 11.
Touchpad notebooku neslúži len na ukazovanie, klikanie a približovanie. Obdĺžnikový povrch podporuje aj gestá, ktoré umožňujú prepínať medzi aplikáciami, ovládať prehrávanie médií, spravovať súbory a dokonca aj zobrazovať upozornenia.




























