Error 0xc000007b – Čo to je a ako to opraviť

Zistite, ako opraviť chybu 0xc000007b v našej podrobnej príručke, ktorá sa zaoberá príčinami tohto chybového kódu a zoznamom overených riešení.
20. februára 2021: Google teraz zablokoval všetky rozšírenia Meet, ktoré pomáhali so zobrazením mriežky, vrátane rozšírení uvedených nižšie. Tieto rozšírenia už nefungujú a zdá sa, že jedinou alternatívou je natívne dlaždicové zobrazenie v rámci Google. Toto dlaždicové zobrazenie sa však zníži na 12 divákov, keď niekto na vašej schôdzi vystupuje bez ohľadu na vaše aktuálne nastavenia. Zdá sa, že neexistuje žiadne riešenie, ktoré by umožnilo všetkým 49 účastníkom povoliť zobrazenie mriežky, kým niekto prezentuje. Ak máte záujem o používanie tejto funkcie, môžete kedykoľvek požiadať spoločnosť Google o túto funkciu na tomto odkaze .
Google Meet vám umožňuje zobraziť až 16 účastníkov počas konferenčných hovorov vo formáte mriežky. Pri skupinách väčších čísel sa používatelia museli spoľahnúť na rozšírenie Google Chrome, ktoré napodobňovalo zobrazenie mriežky podobné zoomu. Toto rozšírenie fungovalo na akomkoľvek prehliadači založenom na prehliadači Chromium vrátane Google Chrome, Brave Browser, Microsoft Edge a Vivaldi.
Niekoľko používateľov však čelilo problémom pri pokuse o prístup k funkcii zobrazenia mriežky pomocou rozšírenia, ktoré sme už spomenuli. Ak ste jedným z tých, ktorým sa zdá, že pomocou rozšírenia nemôžete použiť rozloženie mriežky v Google Meets, nasledujúci príspevok vám pomôže vyriešiť problém.
Súvisiace: 7 najlepších rozšírení Google Meet pre Chrome!
Obsah
Zobrazenie mriežky prestalo fungovať?
Nová oprava pre zobrazenie mriežky nefunguje!
27. mája 2020: Mnoho používateľov rozšírenia Grid View hlási, že v posledných dňoch na nich rozšírenie náhle prestalo fungovať. V skutočnosti existuje niekoľko kópií rozšírenia a všetky prestali fungovať. Našťastie je k dispozícii oprava.
Všetko, čo musíte urobiť, aby ste problém vyriešili, je nainštalovať 1.31 alebo novšiu verziu rozšírenia Chris Gamble (tu) . Či už máte rozšírenie od Chrisa Gambla alebo akékoľvek iné rozšírenie, odinštalujte ho a potom nainštalujte verziu rozšírenia v1.31+, ako je navrhnuté vyššie.
Po nainštalovaní rozšírenia si jeho verziu môžete skontrolovať v režime vývojára na stránke Rozšírenia. V prehliadači Chrome na PC kliknite na tlačidlo ponuky s tromi bodkami vpravo hore > Ďalšie nástroje > Rozšírenia.

Teraz povoľte režim vývojára v pravom hornom rohu. Potom vyhľadajte rozšírenie zadaním výrazu „mriežka“ do vyhľadávacieho poľa. Jeho verziu si môžete skontrolovať už teraz. Malo by ísť o verziu 1.31 alebo novšiu (na obrázku nižšie máme v1.32).
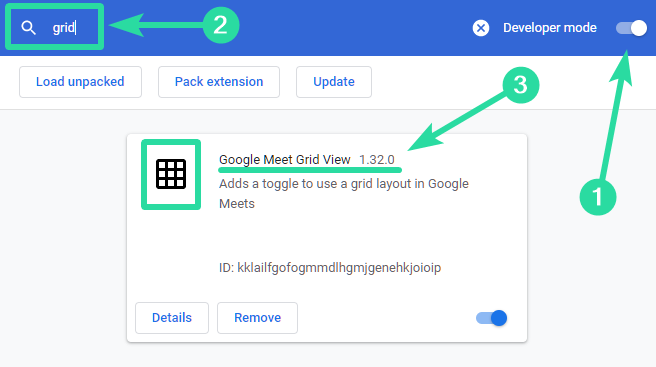
Uistite sa, že všetci účastníci stretnutia aktualizovali svoje rozšírenie Grid View na verziu 1.31 alebo novšiu a že používajú iba rozšírenie Chrisa Gamblea.
Bolo zistených viacero rozšírení zobrazenia mriežky. Odinštalujte duplikáty
Ak sa vám zobrazuje chyba duplikátov, pretože bolo nainštalovaných viacero rozšírení Grid View, tu je návod, ako to môžete opraviť.
Najprv odstráňte všetky rozšírenia Grid View, ktoré máte aktuálne nainštalované. Ak chcete odinštalovať rozšírenie, pozrite si riešenie č. 4 nižšie. BTW, môžete jednoducho kliknúť pravým tlačidlom myši na ikonu rozšírenia a vybrať možnosť Odstrániť z prehliadača Chrome.
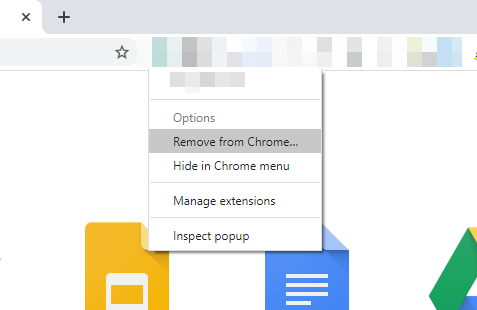
V opačnom prípade otvorte stránku Rozšírenia a vyhľadajte mriežku. Odinštalujte všetky rozšírenia Grid, ktoré vidíte.
Keď sa ubezpečíte, že nemáte nainštalované žiadne rozšírenia zobrazenia mriežky, nainštalujte si rozšírenie od Chrisa Gambla kliknutím sem . Keď to získate, mala by sa vyriešiť chyba týkajúca sa duplikátov.
Ako vyriešiť problémy so zobrazením mriežky Google Meet
Riešenie 1: Použite nové rozšírenie Google Meet Grid View
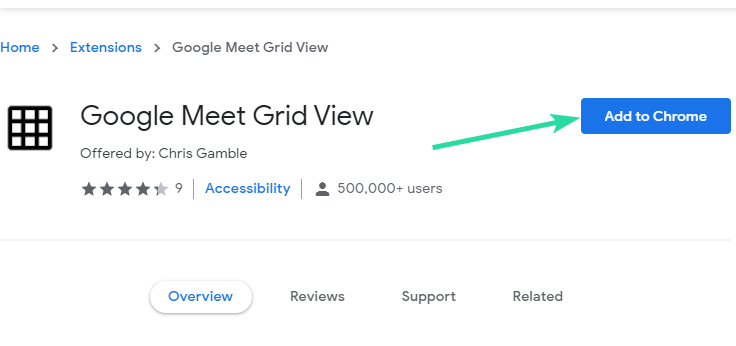
Rozšírenie Google Chrome Grid View, ktoré sme spomenuli vyššie, bolo naposledy aktualizované 17. apríla a niekoľko používateľov hlási problémy s touto konkrétnou verziou rozšírenia. Ak ste jeden z užívateľov, ktorí sa stretávajú s problém s Grid výhľadom na Google Meet, odporúčame vypnúť skoršie rozšírenie a nainštalovať novú Google Meet Grid View rozšírenie vyvinutý Chrisom Gamble.
Nové rozšírenie si môžete nainštalovať tak, že prejdete na stránku rozšírenia v internetovom obchode Chrome, kliknete na tlačidlo „Pridať do prehliadača“ a výberom položky „Pridať rozšírenie“ potvrdíte.
Riešenie 2: Aktualizujte rozšírenie Grid View
Vo všeobecnosti sa všetky rozšírenia prehliadača Chrome aktualizujú automaticky, ale treba povedať, že sa aktualizujú, keď to Chrome naplánuje. Napríklad nové rozšírenie Google Meet Grid View bolo aktualizované 30. apríla 2020 a ak chcete, aby to Chrome aktualizoval za vás, môžete novú aktualizáciu rozšírenia získať o deň neskôr.
Rozšírenia však môžete aktualizovať manuálne zadaním chrome://extensions do panela s adresou prehliadača, stlačením klávesu Enter, klepnutím na režim vývojára a následným stlačením tlačidla Aktualizovať v hornej časti. Týmto sa aktualizuje vaše rozšírenie Google Meet Grid View, ako aj ďalšie nainštalované vo vašom prehliadači.
Riešenie 3: Zakázanie a opätovné povolenie rozšírenia
Ak vám nefunguje manuálne rozloženie zobrazenia mriežky, ktoré ste si nainštalovali prostredníctvom rozšírenia Chrome, môžete ho skúsiť vypnúť a znova povoliť v prehliadači Google Chrome. Môžete to urobiť zadaním chrome://extensions do panela s adresou prehliadača, stlačením klávesu Enter a vypnutím prepínača v spodnej časti poľa rozšírenia Google Meet Grid View. Po deaktivácii môžete rozšírenie znova povoliť prepnutím prepínača do polohy ON.
Riešenie 4: Odinštalujte rozšírenie Grid View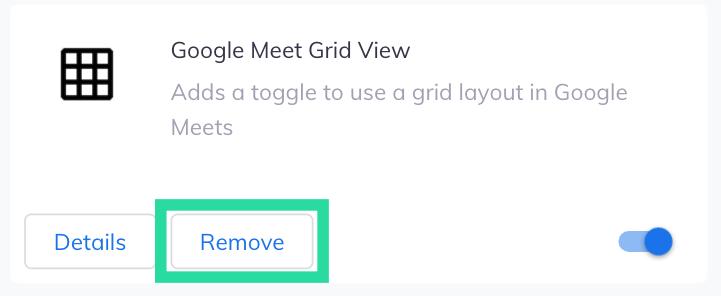
Ak zakázanie a opätovné povolenie rozšírenia Google Meet nefunguje, mali by ste ho skúsiť odinštalovať a potom znova nainštalovať. Ak ho chcete odinštalovať, zadajte chrome://extensions do panela s adresou prehliadača a klepnite na tlačidlo Odstrániť v poli rozšírenia Google Meet Grid View. Po odstránení rozšírenia ho môžete znova nainštalovať podľa riešenia 1 vyššie.
Je dôležité, aby ste nainštalovali rozšírenie zobrazenia mriežky iba od Chrisa Gambla , pretože je pôvodným autorom skriptu, ktorý sa používa v iných (duplicitných) rozšíreniach v Internetovom obchode.
Riešenie 5: Nainštalujte pôvodné zobrazenie mriežky Google Meet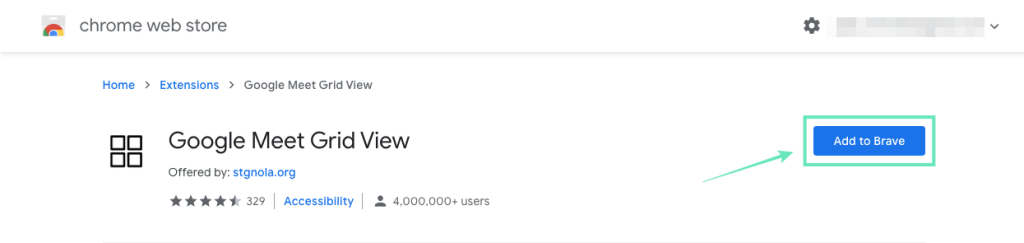
Rozšírenia pre Chrome sú vždy prinajlepšom experimentálne a ak vám nové rozšírenie Google Meet Grid View nefunguje, mali by ste skúsiť nainštalovať staré rozšírenie prehliadača Chrome „ Google Meet Grid View “, ktoré bolo naposledy aktualizované 17. apríla.
Toto je staršia verzia funkcie Grid View a je založená na rovnakom používateľskom skripte a je pravdepodobné, že by vám mohla fungovať. Rozšírenie môžete nainštalovať podobným spôsobom, ako ste nainštalovali rozšírenie v riešení 1.
Poznámka: Túto metódu už neodporúčame, pretože môže viesť k chybe „Duplikáty“. Ale v prípade, že si chcete nainštalovať toto staré rozšírenie, odstráňte to od Chrisa Gambla – to, ktoré odporúčame – aby nedošlo k zámene v ich práci.
Riešenie 6: Použite nový používateľský profil Google Chrome
Profily Chrome môžu byť skvelým prostriedkom na používanie rôznych skupín záložiek, rozšírení, nastavení a motívov. Používatelia často využívajú používateľské profily prehliadača Chrome na rozlíšenie medzi prehliadaním súvisiacim s domácou a pracovnou činnosťou, čo môže fungovať aj pri sfunkčnení rozšírenia.
Nový používateľský profil prehliadača Chrome si môžete vytvoriť kliknutím na svoj profilový obrázok a výberom možnosti „Pridať“. Potom môžete prepínať medzi profilmi prehliadača Chrome tak, že znova prejdete na profilový obrázok a vyberiete novovytvorený profil. Teraz skontrolujte, či rozšírenie Google Meet Grid View funguje na novom profile Chrome.
Pomohla vyššie uvedená príručka vyriešiť problémy týkajúce sa rozšírenia Grid View služby Google Meet? Dajte nám vedieť v komentároch nižšie.
Zistite, ako opraviť chybu 0xc000007b v našej podrobnej príručke, ktorá sa zaoberá príčinami tohto chybového kódu a zoznamom overených riešení.
Návod, ako zapnúť alebo vypnúť núdzový režim pre tablet Samsung Galaxy Tab S3
Ak sa snažíte opraviť kód chyby 0x80860010 na vašom počítači, nájdite tu možné riešenia.
Zistite, ako vyriešiť bežný problém, pri ktorom bliká obrazovka v prehliadači Google Chrome.
Zistite, čo robiť, keď Windows 11 neustále zlyháva, s prehľadom osvedčených a otestovaných riešení, ktoré vám môžu pomôcť opraviť tento problém.
Zistite, čo robiť, ak aplikácia Windows Phone Link nefunguje, s krokovým zoznamom riešení, ktoré vám pomôžu znova pripojiť telefón k počítaču.
Zistite, čo robiť, keď Hlavný panel v systéme Windows 11 nefunguje, s prehľadom osvedčených riešení a tipov na riešenie problémov.
Ak Office oznamuje, že požadovanú akciu nebolo možné vykonať, aktualizujte a opravte svoj Office Suite. Ak problém pretrváva, preinštalujte Office.
Zistite, ako sa vyrovnať s chybou “Aw, Snap!” v Chrome, zoznam účinných metód na opravu problému a prístup na požadované stránky.
Zistite, ako sa vysporiadať so zrúteniami hry Čierna Mýtus: Wukong, aby ste si mohli vychutnať túto vzrušujúcu akčné RPG bez prerušenia.
Ovládače zariadení pomáhajú opraviť chyby, vytvárať a zlepšovať kompatibilitu periférnych zariadení. Zistite, ako **aktualizovať ovládače** v systéme Windows 11 a prečo je to dôležité.
Nvidia Shield Remote nefunguje správne? Tu máme pre vás tie najlepšie opravy, ktoré môžete vyskúšať; môžete tiež hľadať spôsoby, ako zmeniť svoj smartfón na televízor.
Windows 11 má veľa kontroverzií okolo podpory pre určité procesory, pretože operačný systém unikol v júli. Oficiálna verzia OS bola teraz uvoľnená pre verejnosť s mnohými zmenami ...
V prípade, že služba Windows Search využíva mimoriadne vysoké zdroje procesora alebo disku, môžete v systéme Windows 11 použiť nasledujúce metódy riešenia problémov. Metódy na vyriešenie problému zahŕňajú jednoduchšie metódy ...
20. februára 2021: Google teraz zablokoval všetky rozšírenia Meet, ktoré pomáhali so zobrazením mriežky, vrátane rozšírení uvedených nižšie. Tieto rozšírenia už nefungujú a zdá sa, že jedinou alternatívou je…
Jediná obrazovka, z ktorej majú používatelia Windowsu spoločný strach, je modrá obrazovka smrti. BSOD existuje už desaťročia, v priebehu rokov sa mení len veľmi málo, ale stále je dostatočne silný na to, aby…
Microsoft Teams sa vďaka svojej hlbokej integrácii s Microsoft Office 365 stal obľúbeným riešením videohovorov pre milióny ľudí na celom svete. Napriek tomu, že nie je používateľsky najpríjemnejší…
Microsoft Teams je komplexný nástroj, ktorý je v poslednej dobe pomerne populárny vďaka svojim funkciám tímovej spolupráce. Služba vám umožňuje vytvárať špecifické tímy pre vašu organizáciu, pozývať…
12. októbra 2021: Veľká aktualizácia! Upozorňujeme, že už nemusíte nahrádzať súbor appraiserres.dll, aby ste obišli kontrolu TPM a opravili chybu inštalácie pri inštalácii Windows 11. …
Od vydania Windows 11 prešlo pár mesiacov a používatelia odvtedy migrujú na nový OS. Ako stále viac používateľov skúša nové problémy Windowsu 11, objavujú sa chyby a nastavenia...
DAYZ je hra plná šialených, nakazených ľudí v postsovietskej krajine Černarus. Zistite, ako sa zbaviť choroby v DAYZ a udržte si zdravie.
Naučte sa, ako synchronizovať nastavenia v systéme Windows 10. S touto príručkou prenesiete vaše nastavenia na všetkých zariadeniach so systémom Windows.
Ak vás obťažujú štuchnutia e-mailov, na ktoré nechcete odpovedať alebo ich vidieť, môžete ich nechať zmiznúť. Prečítajte si toto a zistite, ako zakázať funkciu štuchnutia v Gmaile.
Nvidia Shield Remote nefunguje správne? Tu máme pre vás tie najlepšie opravy, ktoré môžete vyskúšať; môžete tiež hľadať spôsoby, ako zmeniť svoj smartfón na televízor.
Bluetooth vám umožňuje pripojiť zariadenia a príslušenstvo so systémom Windows 10 k počítaču bez potreby káblov. Spôsob, ako vyriešiť problémy s Bluetooth.
Máte po inovácii na Windows 11 nejaké problémy? Hľadáte spôsoby, ako opraviť Windows 11? V tomto príspevku sme uviedli 6 rôznych metód, ktoré môžete použiť na opravu systému Windows 11 na optimalizáciu výkonu vášho zariadenia.
Ako opraviť: chybové hlásenie „Táto aplikácia sa nedá spustiť na vašom počítači“ v systéme Windows 10? Tu je 6 jednoduchých riešení.
Tento článok vám ukáže, ako maximalizovať svoje výhody z Microsoft Rewards na Windows, Xbox, Mobile a iných platforiem.
Zistite, ako môžete jednoducho hromadne prestať sledovať účty na Instagrame pomocou najlepších aplikácií, ako aj tipy na správne používanie.
Ako opraviť Nintendo Switch, ktoré sa nezapne? Tu sú 4 jednoduché riešenia, aby ste sa zbavili tohto problému.

























