Windows 10: Nemožnosť zmeniť nastavenia myši

Ak nemôžete zmeniť nastavenia myši vo Windows 10, aktualizujte alebo preinštalujte ovládače myši. Alebo spustite riešiteľ problémov hardvéru a zariadení.
Aplikácia Fotky v systéme Windows 10 automaticky obsahuje predvolené priečinky obrázkov systému Windows. Zahrnutím týchto priečinkov sa ich obsah importuje do aplikácie Fotky. Po importovaní môžu Fotky automaticky analyzovať fotografie vo vašom albume a pokúsiť sa ich zoradiť do albumov na základe obsahu. Ak ste toto nastavenie povolili, Fotky môžu tiež rozpoznať tvár na fotografiách vo vašich zahrnutých albumoch. Táto príručka vás prevedie procesom importovania albumu do aplikácie Fotky.
Importuje sa nový album
Tip: Každý importovaný priečinok zahŕňa aj všetky podpriečinky. To znamená, že musíte zahrnúť iba najvyšší priečinok, ktorý obsahuje všetky fotografie, ktoré chcete importovať, nemusíte importovať každý jednotlivý priečinok.
Prvým krokom je otvorenie aplikácie Fotografie. Ak to chcete urobiť, stlačte kláves Windows, napíšte „Fotografie“ a stlačte Enter. Ďalej chcete otvoriť nastavenia kliknutím na ikonu elipsy v pravom hornom rohu a výberom položky „Nastavenia“ z rozbaľovacej ponuky.
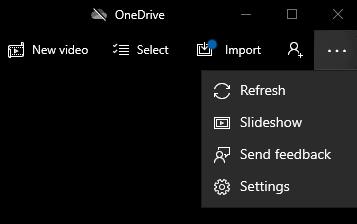
Otvorte nastavenia kliknutím na ikonu elipsy v pravom hornom rohu a potom kliknutím na „Nastavenia“.
Kliknite na tlačidlo „Pridať priečinok“, je to najvyššia možnosť v nastaveniach. Môže sa tým otvoriť okno, ktoré vám ponúkne niekoľko priečinkov ako potenciálne albumy, ktoré by ste mohli importovať. Tieto návrhy budú obsahovať aj malú vzorku miniatúr obrázkov z priečinka. Ak chcete importovať niektorý z týchto priečinkov, začiarknite príslušné políčko.
Tip: Môžete importovať viacero navrhovaných priečinkov naraz.
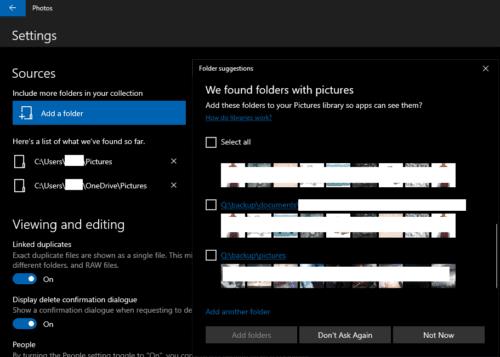
V prípade potreby vyberte z navrhovaných priečinkov a kliknite na „Pridať priečinky“.
Ak chcete importovať priečinok, ktorý nie je v navrhovanom zozname, môžete kliknúť na „Pridať ďalší priečinok“ v spodnej časti okna návrhov priečinkov. Otvorí sa nové okno, v ktorom musíte prejsť do priečinka, ktorý chcete importovať, a potom kliknite na „Vybrať priečinok“. Tým sa pridá do zoznamu navrhovaných priečinkov a automaticky sa vyberie.
Po pridaní všetkých požadovaných priečinkov do navrhovaných priečinkov a výbere ľubovoľného z automatických návrhov, ktoré chcete importovať, kliknite na „Pridať priečinky“.
Ak sa vám okno s navrhovaným priečinkom neotvorí, budete musieť vyhľadať priečinky, ktoré chcete importovať ručne.
Tip: Ak manuálne prehľadávate priečinky, môžete naraz importovať iba jeden priečinok.
Po importovaní všetkých požadovaných priečinkov sa vráťte z nastavení kliknutím na šípku v ľavom hornom rohu. Vaše fotografie sa teraz zobrazia na karte „Zbierka“ a na ďalších kartách.
Tip: Ak chcete importovať veľké množstvo fotografií, môže chvíľu trvať, kým sa všetky zobrazia a vygenerujú miniatúry.
Vytvorenie albumu s existujúcimi fotografiami
Prípadne, ak ste už importovali všetky požadované fotografie a chcete ich len zoradiť do nového albumu, môžete tak urobiť na karte Albumy. Kliknite na kartu Albumy na hornom paneli a potom kliknite na „Nový album“.
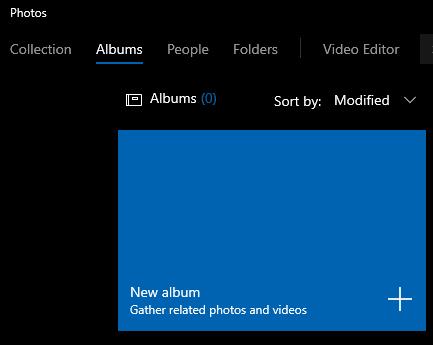
Kliknite na „Nový album“ na karte Albumy.
Na obrazovke Vytvoriť nový album si môžete vybrať, ktoré fotografie chcete zahrnúť do nového albumu, a potom kliknite na „Vytvoriť“ v pravom hornom rohu.
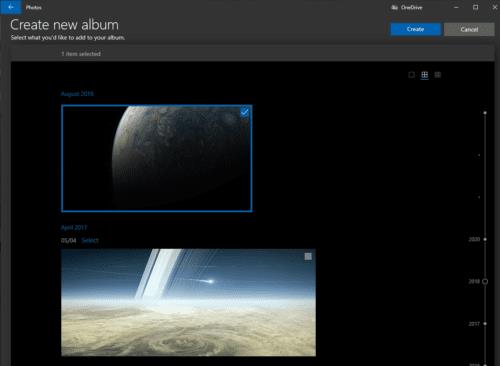
Vyberte fotografie, ktoré chcete zahrnúť do nového albumu, a kliknite na „Vytvoriť“.
Na ďalšej obrazovke môžete pomenovať svoj nový album kliknutím na ikonu ceruzky vedľa predvoleného názvu „Album“. Stačí zadať názov nového albumu a potom stlačiť Enter.
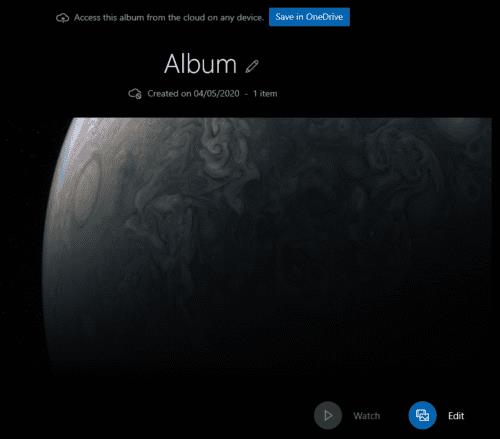
Pomenujte svoj album kliknutím na ikonu ceruzky vedľa predvoleného názvu „Album“.
Ak chcete ukončiť toto zobrazenie a vrátiť sa do hlavného zoznamu albumov, kliknite na šípku v ľavom hornom rohu. Váš nový album sa teraz zobrazí v zozname albumov.
Ak nemôžete zmeniť nastavenia myši vo Windows 10, aktualizujte alebo preinštalujte ovládače myši. Alebo spustite riešiteľ problémov hardvéru a zariadení.
Ako aktivovať alebo deaktivovať funkciu ochrany súborov systému Microsoft Windows pomocou registrácie a iných metód pre Windows 10 a 11.
Ponuka Štart nefunguje – je to jeden z najhorších problémov v systéme Windows 10. Mnoho ľudí čelilo tomuto problému. Vyskúšajte náš 1. a 4. spôsob riešenia tohto problému.
Ak pracujete so staršími aplikáciami alebo nechcete dostávať upozornenia na aplikácie, ktoré sa pokúšajú vykonať zmeny, môžete vypnúť UAC v systéme Windows 10. Tento návod vás naučí, ako bezpečne spravovať nastavenia UAC.
Naučte sa, ako synchronizovať nastavenia v systéme Windows 10. S touto príručkou prenesiete vaše nastavenia na všetkých zariadeniach so systémom Windows.
Každé zariadenie pripojené k vášmu počítaču a komponenty v ňom sú riadené ovládačmi zariadení. Tieto ovládače zabezpečujú, že zariadenia môžu fungovať efektívne a podporujú všetky ich funkcie.
Obnovte továrenské nastavenia systému Windows 10 a vráťte sa do stavu ako nový. Naučte sa, ako postupovať v prípade infekcie malware alebo pri predaji počítača.
Bluetooth vám umožňuje pripojiť zariadenia a príslušenstvo so systémom Windows 10 k počítaču bez potreby káblov. Spôsob, ako vyriešiť problémy s Bluetooth.
Ako opraviť: chybové hlásenie „Táto aplikácia sa nedá spustiť na vašom počítači“ v systéme Windows 10? Tu je 6 jednoduchých riešení.
Spojenie dvoch počítačov so systémom Windows 10 v lokálnej sieti ad hoc je skvelým spôsobom na zdieľanie súborov a hier. Zistite, ako na to!
Veľký zoznam vecí, ktoré môžete skúsiť vyriešiť problém, keď ľavé tlačidlo myši nefunguje v systéme Microsoft Windows 10.
Zistite, ako zvýšiť VRAM v systéme Windows 10 a zlepšiť tak výkon pri hraní hier a prehrávaní videí.
Chcete vypnúť automatické zamykanie v systéme Windows 10, pretože robí viac zlého ako dobrého? Prekáža vám to vo vašej produktivite? Prečítajte si niekoľko jednoduchých opráv. Vypnite <strong>automatické zamykanie Windows 10</strong> ľahko a rýchlo.
Riešenie chyby 0X800701B1 v systéme Windows 10, ktorá indikuje, že zariadenie neexistuje. Užitočné tipy pre opravu tejto chyby.
Úplný sprievodca, ako opraviť alebo odinštalovať program v systéme Windows 10. Prečítajte si, ako zvládnuť poškodené aplikácie rýchlo a efektívne.
Ak váš monitor nezobrazuje správne farby, môžete nastavenia upraviť pomocou správy farieb v systéme Windows 10. Naučte sa, ako nájsť a nainštalovať správny farebný profil a vrátiť sa k predvoľbám.
Správca poverení v systéme Windows 10 vám pomôže bezpečne spravovať vaše prihlasovacie údaje na webových stránkach a aplikáciách.
Uviazli ste pri počítači alebo notebooku so systémom Windows 10, ktorý sa neustále reštartuje? Nebojte sa! Tu je niekoľko efektívnych spôsobov, ako tento problém vyriešiť.
Ak sa vám nedarí pripojiť externé zariadenia k počítaču, táto príručka vám pomôže s rôznymi metódami aktualizácie ovládačov USB v systéme Windows 10.
Oboznámte sa s optimalizáciou virtuálnej pamäte vo Windows 10 na zlepšenie výkonu vášho počítača. Optimalizovaná virtuálna pamäť zvyšuje efektivitu používania RAM.
Metódy v tomto článku vám pomôžu skryť alebo chrániť priečinky systému Windows pred zvedavými očami.
Existuje mnoho spôsobov, ako zobraziť konfiguráciu počítača a notebooku.
Väčšina chýb systému Windows sa vyskytuje po prihlásení do počítača. Chyba „Služba používateľských profilov zlyhala pri prihlásení“ vám však vôbec neumožňuje prihlásiť sa, a preto je jej oprava ťažšia ako u iných chýb systému Windows.
Zostavenie vlastného počítača nie je jednoduchá úloha, najmä pre začiatočníkov. Našťastie je na internete k dispozícii množstvo pomoci.
Chyba „Vyskytla sa neošetrená výnimka“ nesúvisí s konkrétnou aplikáciou, čo sťažuje jej riešenie. Tento článok vás prevedie niekoľkými spôsobmi, ako opraviť chybu „Vyskytla sa neošetrená výnimka“ v systéme Windows 10.
V súčasnosti väčšina počítačov a zariadení Apple dokáže spracovať súbory MOV aj MP4, aspoň do istej miery. Potreba konvertovať video súbory MOV do súborov MP4 sa však nezmenšila.
Chcete zrýchliť Windows 10, zlepšiť rýchlosť Windowsu 10 alebo zrýchliť spustenie Windowsu 10? Všetky spôsoby, ako zrýchliť Windows 10, sú uvedené v tomto článku. Prečítajte si ho a použite ho, aby váš počítač so systémom Windows 10 bežal rýchlejšie!
Či už pracujete v kaviarni alebo si kontrolujete e-maily na letisku, tieto bezpečnejšie alternatívy ochránia vaše údaje bez toho, aby ste obetovali svoje pripojenie.
Keď si predstavíte monitor, možno si ho predstavíte pripojený k počítaču alebo notebooku. Tento monitor však v skutočnosti dokáže fungovať s mnohými inými zariadeniami.
Zaujíma vás, prečo sa v Prieskumníkovi súborov na disku zobrazuje ikona zámku? Tento článok vysvetľuje, čo to je a ako odstrániť ikonu zámku z disku v systéme Windows 10.

![Ponuka Štart nefunguje v systéme Windows 10 [vyriešené] Ponuka Štart nefunguje v systéme Windows 10 [vyriešené]](https://blog.webtech360.com/resources8/images11/image-1324-0213193307479.jpg)

























