Ako zvýšiť VRAM v systéme Windows 10

Zistite, ako zvýšiť VRAM v systéme Windows 10 a zlepšiť tak výkon pri hraní hier a prehrávaní videí.
Ak chcete hrať hry so špičkovou grafikou a videá v rozlíšení 4K, potrebujete dostatočnú pamäť VRAM. Väčšia pamäť pomáha vášmu systému fungovať efektívnejšie, a ak ste editor videa, pomôže to vyriešiť problémy pri vykresľovaní videa. Nedostatočná VRAM môže spôsobiť pomalý výkon vašich aplikácií a hier.
V tomto príspevku sa naučíme, ako zvýšiť VRAM v systéme Windows 10.
VRAM (Video RAM) je špeciálna pamäť, ktorá sa používa na ukladanie grafických údajov. Slúži ako vyrovnávacia pamäť medzi procesorom a displejom a čím viac VRAM máte, tým lepší výkon dosiahnete pri vysokých grafických nastaveniach.
Pri použití integrovaných alebo dedikovaných grafických kariet sa VRAM ukazuje ako dôležitá pre plynulé prehrávanie videí, hier a aplikácií.
Najprv je potrebné zistiť aktuálnu VRAM vášho systému a potom sa pozrieme na možnosti, ako ju zvýšiť.
Kroky na kontrolu VRAM vášho systému:
Aby ste zvýšili VRAM v systéme Windows 10, môžete vyskúšať nasledujúce metódy:
Úprava nastavení BIOS dokáže zvýšiť VRAM. Choďte do časti Nastavenia > Aktualizácia a zabezpečenie > Obnovenie, a vyberte Reštartovať teraz pre prístup k UEFI BIOS.
Hľadajte nastavenia videa alebo zdieľanej pamäte a priraďte maximálnu VRAM.
V editori registra môžete upraviť hodnotu VRAM pre integrovanú grafickú kartu.
Upozornenie: Pred úpravou sa odporúča zálohovať register.
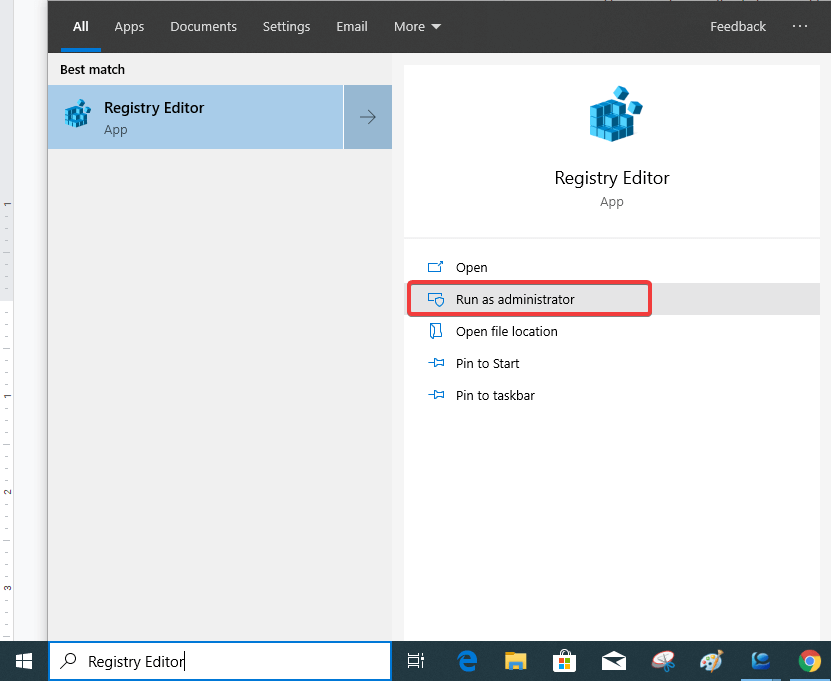
Najefektívnejším spôsobom, ako zvýšiť VRAM, je inštalácia dedikovanej grafickej karty, čo zaisťuje lepší výkon pre gaming a video editing.
Metódy uvedené na zvýšenie VRAM vám pomôžu zlepšiť výkon vášho systému. Odporúčame zvážiť upgrade GPU pre optimálny výkon. Iné metódy sú užitočné pre rýchle riešenia.
Povedzte nám svoje názory na tento príspevok v komentároch nižšie. Sledujte nás na sociálnych sieťach pre pravidelné technické aktualizácie a tipy.
Q1. Ako získam viac VRAM Windows 10?
Existuje niekoľko spôsobov, ako zvýšiť VRAM, vrátane úprav registra a BIOS, vždy však odporúčame zvážiť dedikovanú grafickú kartu.
Q2. Môžem zvýšiť VRAM na svojom notebooku?
To závisí od konkrétneho modelu prenosného počítača. Mnohé notebooky nemajú možnosť upgradovať grafickú kartu.
Q3. Zvyšuje zvýšenie VRAM FPS?
Áno, zvýšenie VRAM môže zlepšiť FPS, najmä ak máte nízku RAM.
https://windowsreport.com/increase-dedicated-video-ram-windows-10/
Existuje mnoho dôvodov, prečo sa váš notebook nemôže pripojiť k sieti Wi-Fi, a preto existuje mnoho spôsobov, ako túto chybu opraviť. Ak sa váš notebook nemôže pripojiť k sieti Wi-Fi, môžete vyskúšať nasledujúce spôsoby, ako tento problém vyriešiť.
Po vytvorení bootovacieho USB zariadenia na inštaláciu systému Windows by používatelia mali skontrolovať výkon bootovacieho USB zariadenia, aby zistili, či bolo vytvorené úspešne alebo nie.
Niekoľko bezplatných nástrojov dokáže predpovedať poruchy disku skôr, ako k nim dôjde, čo vám poskytne čas na zálohovanie údajov a včasnú výmenu disku.
Pomocou správnych nástrojov môžete skenovať systém a odstrániť spyware, adware a iné škodlivé programy, ktoré sa môžu vo vašom systéme ukrývať.
Keď sa počítač, mobilné zariadenie alebo tlačiareň pokúša pripojiť k počítaču so systémom Microsoft Windows cez sieť, môže sa zobraziť chybové hlásenie „Sieťová cesta sa nenašla – chyba 0x80070035“.
Modrá obrazovka smrti (BSOD) je bežná a nie nová chyba systému Windows, ktorá sa vyskytuje, keď sa v počítači vyskytne nejaká závažná systémová chyba.
Namiesto vykonávania manuálnych operácií a operácií s priamym prístupom v systéme Windows ich môžeme nahradiť dostupnými príkazmi CMD pre rýchlejší prístup.
Po nespočetných hodinách používania svojho notebooku a stolového reproduktora na vysokej škole mnohí ľudia zistia, že niekoľko šikovných vylepšení môže premeniť ich stiesnený internátny priestor na dokonalé streamovacie centrum bez toho, aby museli minúť veľa peňazí.
Z Windowsu 11 bude Internet Explorer odstránený. V tomto článku vám WebTech360 ukáže, ako používať Internet Explorer v systéme Windows 11.
Touchpad notebooku neslúži len na ukazovanie, klikanie a približovanie. Obdĺžnikový povrch podporuje aj gestá, ktoré umožňujú prepínať medzi aplikáciami, ovládať prehrávanie médií, spravovať súbory a dokonca aj zobrazovať upozornenia.









