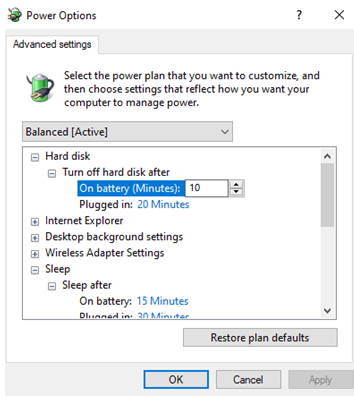Úvod
Je dobrým zvykom uzamknúť obrazovku, keď nepracujete. Kedykoľvek sa nepoužívate alebo sa na chvíľu vzdialite od obrazovky, stlačenie klávesu Windows + L je užitočné, pretože chráni váš laptop alebo desktop pred zvedavými očami.
Avšak, ak sa obrazovka uzamkne automaticky príliš často, prečítajte si nasledujúce spôsoby, ako vypnúť automatické uzamknutie v systéme Windows 10. Tento problém môžete rýchlo vyriešiť vykonaním niekoľkých jednoduchých krokov.
Môžete si tiež prečítať: Ako obísť zámok Windows 10?
Spôsoby vypnutia automatického uzamknutia v systéme Windows 10
| Číslo |
Metóda |
| 1 |
Vypnutie zámku obrazovky pomocou nastavení napájania a spánku |
| 2 |
Používanie ovládacieho panela na zastavenie automatického uzamknutia |
| 3 |
Použitie registrov systému Windows |
| 4 |
Použitím Editora zásad skupiny |
| 5 |
Použitím Windows PowerShell |
1. Vypnutie zámku obrazovky pomocou nastavení napájania a spánku
Ak má váš počítač tendenciu zamknúť sa po určitom čase, postupujte podľa týchto krokov:
- Prejdite na Nastavenia stlačením klávesov Windows + I
- Do vyhľadávacieho panela zadajte zamknutú obrazovku a vyberte nastavenia uzamknutej obrazovky
- Prejdite nadol, kým neuvidíte nastavenia časového limitu obrazovky
- Nájdite a kliknite na Nastavenia časového limitu obrazovky
- Vo window Napájanie a spánok možné nastaviť preferencie
2. Používanie ovládacieho panela na zastavenie automatického uzamknutia
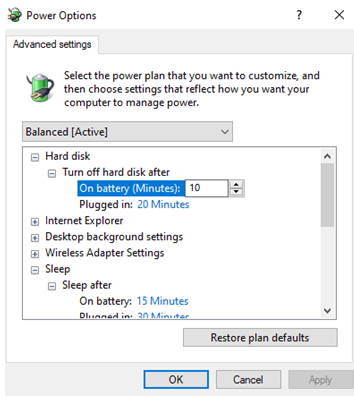
Otvorte Ovládací panel a vyberte si vhodný plán napájania:
- Otvorte Ovládací panel
- Kliknite na Hardvér a zvuk
- Kliknite na Možnosti napájania
- Uvidíte Zmeniť nastavenia plánu
- Kliknite na Zmeniť rozšírené nastavenia napájania
- Nájdite a rozbaľte Spánok a nastavte si preferencie
3. Použitie registrov systému Windows
Rovnako môžete upraviť Editor databázy Registry. Nasledujte tieto kroky:
- Otvorte ho stlačením Windows + R a zadajte regedit
- Kliknite na Áno v kontrolnej výzve
- Postupujte podľa cesty:
HKEY_LOCAL_MACHINE \ SYSTEM \ CurrentControlSet \ Control \ Power \ PowerSettings \ 238C9FA8-0AAD-41ED-83F4-97BE242C8F20 \ 7bc4a2f9-d8fc-4469-b07b-33eb785aaca0
- Dvakrát kliknite na Atribúty a zmeňte hodnotu z 1 na 2
4. Pomocou Editora zásad skupiny
Tento krok je vhodný pre verziu Windows 10 Pro:
- Stlačte Windows + R a zadajte gpedit.msc
- V okne kliknite na:
Computer Configuration \ Administrative Templates \ Control Panel \ Personalization
- Dvakrát kliknite na Nezobrazovať uzamknutú obrazovku
- Začiarknite Povolené
- Kliknite na Použiť a potom na OK
5. Použitím Windows PowerShell
Windows PowerShell je mocný nástroj, ktorý vám môže pomôcť:
- Do vyhľadávacieho panela napíšte Powershell
- Kliknite na Spustiť ako správca
- Potvrďte kliknutím na Áno
- Zadajte nasledujúci príkaz:
powercfg -attributes SUB_SLEEP 7bc4a2f9-d8fc-4469-b07b-33eb785aaca0 -ATTRIB_HIDE
Záver
Dokonca aj keď má automatické uzamykanie svoj význam pri ochrane vašich dát, oceníte riešenie jeho deaktivácie, ak pracujete dlhé hodiny. Dúfame, že teraz viete, ako vypnúť automatické zamykanie v systéme Windows 10.
Pre ďalšie blogy o riešení problémov sledujte blogy Blog.WebTech360 a nezabudnite nás sledovať na Facebooku a YouTube.