Ako aktualizovať ovládače USB v systéme Windows 10?

Ak sa vám nedarí pripojiť externé zariadenia k počítaču, táto príručka vám pomôže s rôznymi metódami aktualizácie ovládačov USB v systéme Windows 10.
V dnešnej dobe je pripojenie externých zariadení k počítaču nevyhnutnosťou. Konektor Universal Serial Bus (USB) sa stal jedným z najpopulárnejších spôsobov pripojenia. Ak sa stretnete s problémami pripojenia, je možné, že potrebujete aktualizovať ovládače USB.
Ovládače sú programy, ktoré zabezpečujú komunikáciu medzi softvérom a hardvérom. Bez aktuálnych ovládačov USB nemusia vaše zariadenia fungovať správne. Môže to viesť k problémom s pripojením a rozpoznávaním hardvéru.
Existujú štyri základné metódy, ktorými môžete aktualizovať ovládače USB. Tieto metódy sú podrobne popísané nižšie:
| Miera úspešnosti | 75 % |
| Žerie to čas? | Áno |
| Vyžaduje si to úsilie? | Áno |
| Vyžaduje si to technické know-how? | Áno |
Najprv vyhľadajte a stiahnite ovládače z webovej stránky výrobcu. Identifikácia správneho hardvéru je kľúčová, inak sa môže stať, že nainštalujete nezhodný ovládač.

V tejto metóde je potrebné vyhľadať ovládače základnej dosky alebo čipovej sady, keďže ovládače USB sú zvyčajne súčasťou týchto komponentov.
| Miera úspešnosti | 50 % |
| Žerie to čas? | Áno |
| Vyžaduje si to úsilie? | Áno |
| Vyžaduje si to technické know-how? | Nie |
Môžete použiť Windows Update na aktualizáciu ovládačov. Microsoft pravidelne poskytuje aktualizácie, ale môžu byť menej efektívne ako iné metódy.
Kroky:

Poznámka: Ak výrobca nepredložil aktualizáciu Microsoftu, nebudete ju môcť stiahnuť.
| Miera úspešnosti | 75 % |
| Žerie to čas? | Áno |
| Vyžaduje si to úsilie? | Nie |
| Vyžaduje si to technické know-how? | Nie |
Využite Správcu zariadení na aktualizáciu ovládačov USB.

Vyberte možnosť Automaticky vyhľadať aktualizovaný softvér ovládača.
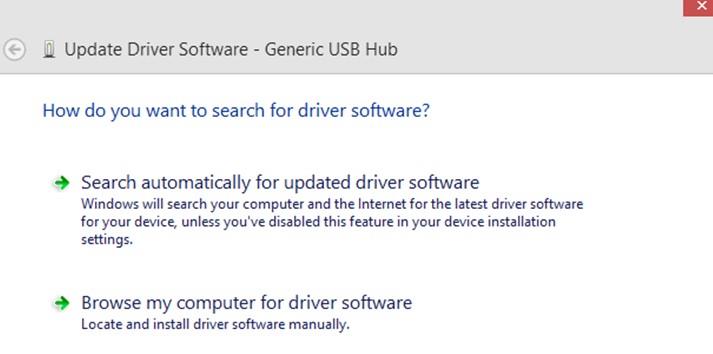
| Miera úspešnosti | 100% |
| Žerie to čas? | Nie |
| Vyžaduje si to úsilie? | Nie |
| Vyžaduje si to technické know-how? | Nie |
Využite aplikáciu ako Smart Driver Care. Po stiahnutí prehľadá váš počítač a identifikuje problémy s ovládačmi.
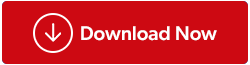
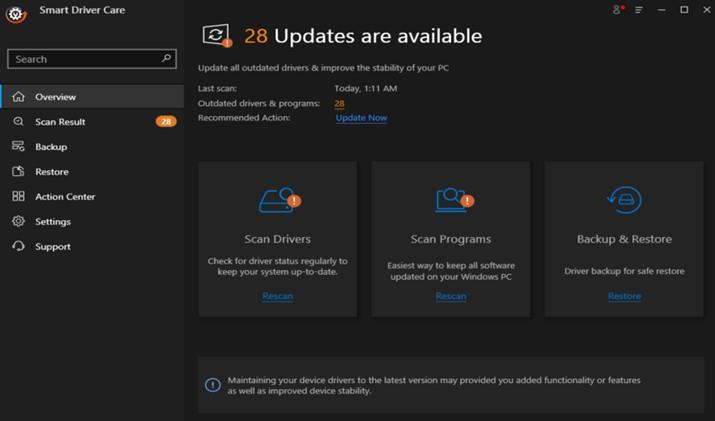
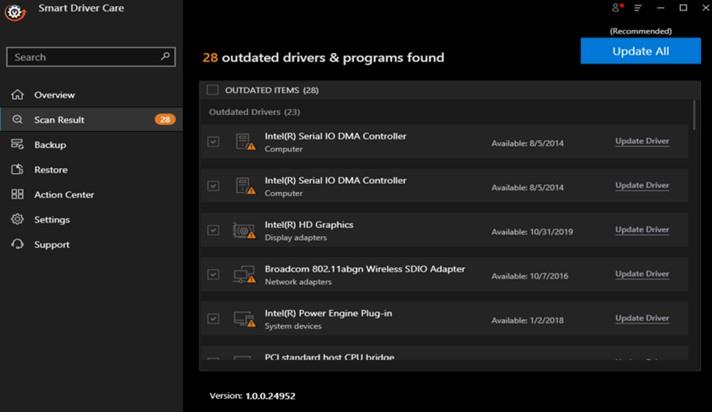
Ako vidíte, aktualizácia ovládačov USB v systéme Windows 10 je kľúčová pre plynulý chod počítača. Môžete si vybrať akúkoľvek metódu, no softvér na aktualizáciu ovládačov môže ušetriť váš čas a námahu. V prípade akýchkoľvek otázok sa neváhajte podeliť v komentároch nižšie. Pravidelne zdieľame tipy a triky týkajúce sa technológie.
Existuje mnoho dôvodov, prečo sa váš notebook nemôže pripojiť k sieti Wi-Fi, a preto existuje mnoho spôsobov, ako túto chybu opraviť. Ak sa váš notebook nemôže pripojiť k sieti Wi-Fi, môžete vyskúšať nasledujúce spôsoby, ako tento problém vyriešiť.
Po vytvorení bootovacieho USB zariadenia na inštaláciu systému Windows by používatelia mali skontrolovať výkon bootovacieho USB zariadenia, aby zistili, či bolo vytvorené úspešne alebo nie.
Niekoľko bezplatných nástrojov dokáže predpovedať poruchy disku skôr, ako k nim dôjde, čo vám poskytne čas na zálohovanie údajov a včasnú výmenu disku.
Pomocou správnych nástrojov môžete skenovať systém a odstrániť spyware, adware a iné škodlivé programy, ktoré sa môžu vo vašom systéme ukrývať.
Keď sa počítač, mobilné zariadenie alebo tlačiareň pokúša pripojiť k počítaču so systémom Microsoft Windows cez sieť, môže sa zobraziť chybové hlásenie „Sieťová cesta sa nenašla – chyba 0x80070035“.
Modrá obrazovka smrti (BSOD) je bežná a nie nová chyba systému Windows, ktorá sa vyskytuje, keď sa v počítači vyskytne nejaká závažná systémová chyba.
Namiesto vykonávania manuálnych operácií a operácií s priamym prístupom v systéme Windows ich môžeme nahradiť dostupnými príkazmi CMD pre rýchlejší prístup.
Po nespočetných hodinách používania svojho notebooku a stolového reproduktora na vysokej škole mnohí ľudia zistia, že niekoľko šikovných vylepšení môže premeniť ich stiesnený internátny priestor na dokonalé streamovacie centrum bez toho, aby museli minúť veľa peňazí.
Z Windowsu 11 bude Internet Explorer odstránený. V tomto článku vám WebTech360 ukáže, ako používať Internet Explorer v systéme Windows 11.
Touchpad notebooku neslúži len na ukazovanie, klikanie a približovanie. Obdĺžnikový povrch podporuje aj gestá, ktoré umožňujú prepínať medzi aplikáciami, ovládať prehrávanie médií, spravovať súbory a dokonca aj zobrazovať upozornenia.










Robo -
Úžasné, tento článok je skôr učebnica ako návod. Odporúčam všetkým, ktorý majú problém s USB
Mačka Felix -
Hahaha, vždy som sa bál aktualizovať ovládače, ale teraz si trúfam! Môžem ich aj s mačacou pomocou
Sofia -
Naozaj skvelé! Tento článok ma povzbudil, aby som sa viac zaoberal správou svojho počítača. Ďakujem
Hanka M. -
Vďaka za tipy, už mi to beží omnoho lepšie! Akurát ma zaujíma, ako si udržať ovládače vždy aktuálne
Petra z Trnavy -
Skvelý článok! Už dlho sa snažím prísť na to, ako aktualizovať ovládače a konečne sa to podarilo. Top
Sys Moby -
Veľmi jasný návod. Chcel by som doplniť, že je dobré mať aj zálohu systému pred aktualizáciou ovládačov
Katarina -
Ďakujem za užitočné rady! Nepotrebujem žiadnu pomoc, ale ten postup je veľmi jasný a zrozumiteľný
Pavol z Prešova -
Vynikajúce informácie! Nevedel som, že je to také jednoduché. Čítal som to s nadšením!
Marek -
Super článok, vždy som mal problémy s USB ovládačmi. Konečne viem, ako ich aktualizovať!
Janči -
Vynikajúce, presne to, čo som hľadal. Môžem sa opýtať, či je potrebné po každej aktualizácii reštartovať počítač
Gabriel -
Wow! práve sa mi podarilo aktualizovať ovládače. Veľká vďaka za pomoc, potreboval som to ako soľ!
Jozef IT -
Super informácie! Myslím, že tento článok pomôže mnohým, ktorí sa s týmto problémom stretávajú. Mám to však na svojej to-do list
Tomáš89 -
Vďaka za tento návod! Ovládače USB som doteraz aktualizoval len náhodne. Rád sa naučím, ako na to správne!
Lucia -
Ak som sa dobre pozrel, USB ovládače sú kľúčové pre rýchlu manipuláciu so zariadeniami. Oplatí sa ich pravidelne aktualizovať
Paulínka -
Nie som technik, ale všetko je veľmi prehľadné. Páči sa mi, že sú tu odkazy na ďalšie užitočné články
Mia -
Ahojte, čo robiť, ak sa aktualizácie ovládačov nedarí? Môže to byť nejaký skrytý problém?