Jak prenášať Microsoft Teams na TV

Microsoft Teams v súčasnosti nepodporuje nativné prenášanie vašich stretnutí a hovorov na TV. Môžete však použiť aplikáciu na zrkadlenie obrazovky.
Práca na diaľku sa v poslednej dobe stala veľmi populárnou kvôli neočakávaným globálnym zdravotným problémom, ktoré prekvapili celý svet. Výsledkom je, že mnohé spoločnosti a odborníci sa teraz spoliehajú na softvér na spoluprácu pri vykonávaní svojich každodenných obchodných operácií a práci na diaľku.
Microsoft Teams je jedným z najpopulárnejších softvérov pre prácu a spoluprácu na diaľku na svete s desiatkami miliónov používateľov. Ak vezmeme do úvahy tento obrovský počet používateľov, je pochopiteľné, že nástroj môže z času na čas prestať fungovať.
V tejto príručke sa zameriame na konkrétnu chybu Microsoft Teams, ktorá v poslednej dobe trápi veľa používateľov, a to kód chyby caa30194 . Táto chyba sa zvyčajne vyskytuje, keď sa používatelia pokúšajú prihlásiť na platformu pomocou desktopového klienta, ale desktopovej aplikácii sa nedarí pripojiť.
To v podstate znamená, že odstránite všetky dočasné súbory Microsoft Teams uložené vo vašom počítači. Tu sú kroky, ktoré treba dodržať:
Zatvorte svojho desktopového klienta Microsoft Teams
Otvorte Prieskumník súborov
Napíšte %appdata%\Microsoft\teams, čím otvoríte adresár Teams a získate prístup k priečinkom, ktoré sú v ňom uložené
Prejdite do Cache a odstráňte všetky súbory z priečinka Cache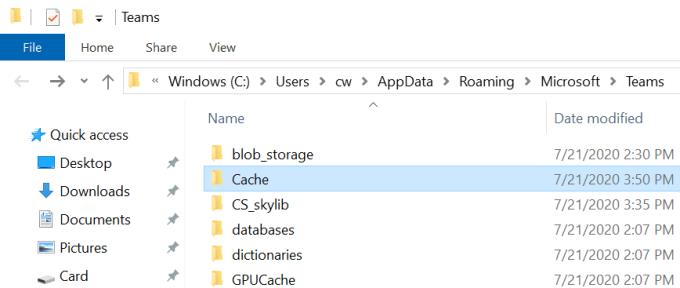
Prejdite do priečinka Blob_storage a odstráňte všetky súbory, ktoré nájdete v tomto priečinku
Prejdite do priečinka Databázy (%appdata%\Microsoft\teams\databases) a urobte to isté
Otvorte priečinok GPUCache (%appdata%\Microsoft\teams\GPUcache) a odstráňte všetky súbory
Teraz prejdite do priečinka IndexedDB (%appdata%\Microsoft\teams\IndexedDB) a odstráňte iba súbor .db
Ďalej prejdite na Lokálne úložisko (%appdata%\Microsoft\teams\Local Storage) a odstráňte všetky súbory uložené v príslušnom priečinku
A posledným krokom je prejsť do priečinka tmp (%appdata%\Microsoft\teams\tmp) a odstrániť všetky súbory.
Teraz môžete reštartovať Microsoft Teams a skontrolovať, či chyba nezmizla.
Niekedy sa vaše súbory JSON v umiestnení inštalácie Teams (%appdata%\Microsoft\teams) môžu poškodiť, čo môže potenciálne brániť používateľom v prihlásení.
Ak chcete tento problém vyriešiť, odstráňte všetky 4 súbory JSON spolu so súborom denníkov z %appdata%\Microsoft\teams.
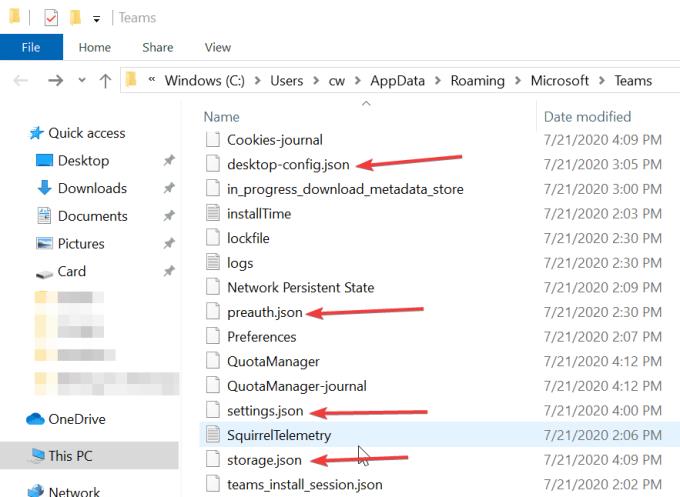 Znova spustite Teams, aby sa automaticky znova vytvorili súbory JSON, ktoré ste práve odstránili. Skontrolujte, či aj po tom nemáte stále problémy s prihlásením do aplikácie Teams.
Znova spustite Teams, aby sa automaticky znova vytvorili súbory JSON, ktoré ste práve odstránili. Skontrolujte, či aj po tom nemáte stále problémy s prihlásením do aplikácie Teams.
Ďalším riešením je povoliť TLS 1.0 / 1.1 a 1.2 v Možnostiach internetu. Mnoho používateľov potvrdilo, že táto rýchla metóda pre nich fungovala, takže to skúste.
Zdá sa, že tieto nastavenia musíte povoliť, aby Microsoft Teams fungovali správne. Tu je postup, ako povoliť TLS 1.0 / 1.1 a 1.2:
Prejdite na Štart a zadajte Možnosti siete Internet
Dvakrát kliknite na prvý výsledok
Prejdite na kartu Rozšírené
Prejdite nadol na bezpečnostné sekcie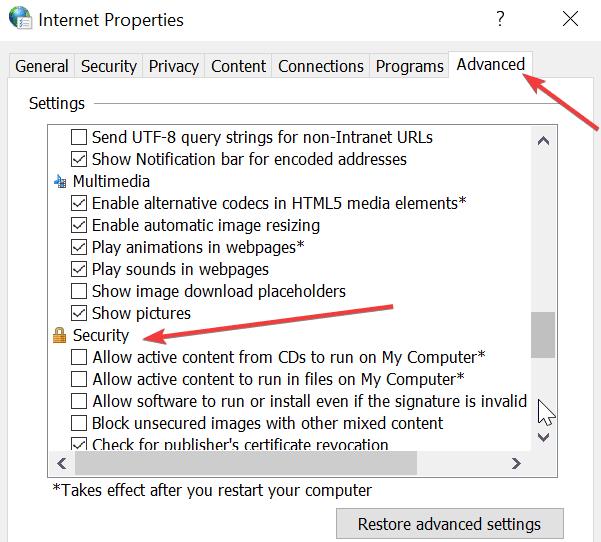
Uistite sa, že sú začiarknuté TLS 1.1 a TLS 1.2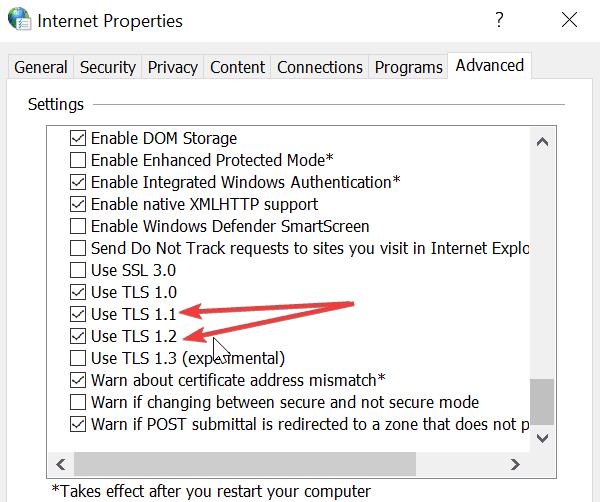
Ak ste začiarkli políčka TLS, uložte zmeny a zatvorte Možnosti siete Internet.
Ako poslednú možnosť môžete skúsiť odinštalovať a znova nainštalovať počítačovú aplikáciu Microsoft Teams.
Otvorte aplikáciu Nastavenia
Prejdite do aplikácie a vyberte položku Aplikácie a funkcie
Nájdite Microsoft Teams
Vyberte ho a kliknite na tlačidlo Odinštalovať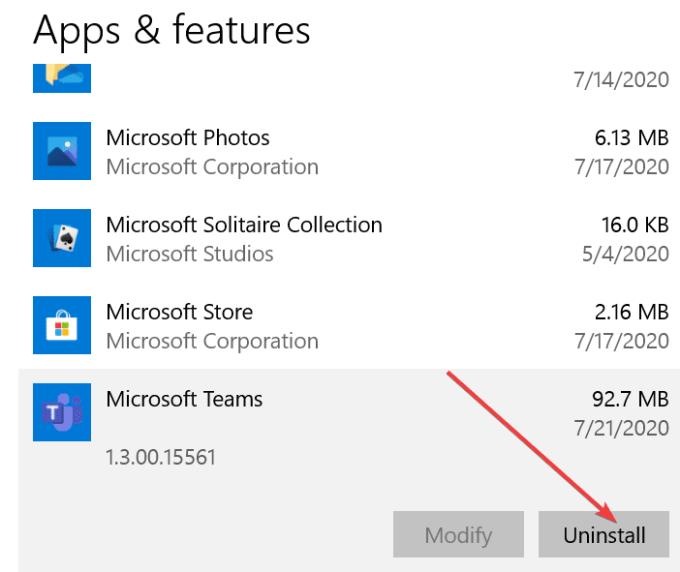
Počkajte, kým sa aplikácia úplne nenainštaluje a reštartujte počítač
Prejdite na oficiálnu webovú stránku Microsoft Teams a stiahnite si aplikáciu znova
Nainštalujte si ho a skontrolujte, či sa môžete prihlásiť.
Dobrou správou je, že chyba caa30194 neovplyvňuje webovú ani mobilnú verziu Microsoft Teams. Ako riešenie môžete namiesto toho použiť jednu z týchto verzií, ak nechcete preinštalovať počítačovú aplikáciu.
Tu máte päť potenciálnych opráv na vyriešenie chyby caa30194 v Microsoft Teams. Ak budete mať šťastie, problém zmizne po použití prvého riešenia. Niekedy však možno budete musieť na vyriešenie problému prejsť všetkými metódami uvedenými v tejto príručke.
Microsoft Teams v súčasnosti nepodporuje nativné prenášanie vašich stretnutí a hovorov na TV. Môžete však použiť aplikáciu na zrkadlenie obrazovky.
Potrebujete naplánovať opakujúce sa stretnutia v MS Teams so svojimi spolupracovníkmi? Naučte sa, ako nastaviť opakujúce sa stretnutie v Teams.
V súčasnosti nie je možné zakázať anonymné otázky v živých udalostiach Microsoft Teams. Aj registrovaní užívatelia môžu posielať anonymné otázky.
Vidíte často chybu "Prepáčte, nemohli sme vás pripojiť" na MS Teams? Vyskúšajte tieto tipy na riešenie problémov, aby ste sa tejto chyby zbavili!
Váš zamestnávateľ môže sledovať, čo robíte v rámci Microsoft Teams, vrátane rozhovorov, nahrávania hovorov a monitorovania aktivít.
V prípade, že hľadáte webovú kameru, ktorú chcete použiť na svojom počítači, môžete Xbox Kinect použiť ako webovú kameru v systéme Windows 10. Keď z Kinectu spravíte webovú kameru v systéme Windows
Ak chcete citovať správu v Microsoft Teams, vyberte a skopírujte správu, na ktorú chcete odpovedať. Potom kliknite na ikonu Formát a vyberte možnosť Cenová ponuka.
V tejto príručke vám ukážeme, ako vyriešiť problém s Microsoft Teams, keď nevidíte, že obrazovka zdieľa niekto iný.
Karta Microsoft Teams Wiki je inteligentný textový editor, ktorý umožňuje viacerým používateľom pracovať na rôznych častiach toho istého dokumentu.
Kód chyby c02901df označuje, že počítačová aplikácia Microsoft Teams narazila na problém a zlyhala. Táto chyba sa vyskytuje na počítačoch so systémom Windows 10.
Ak chcete nájsť skryté čety Microsoft Teams, vyhľadajte meno účastníka četu, vyberte toto meno a starý čet sa znova zobrazí.
Niektoré webové stránky nepodporujú vkladanie adries URL do iných programov alebo webových stránok. Preto ich nemôžete otvoriť v počítačovej aplikácii Teams.
Ak nemôžete naplánovať schôdzu Teams v Outlooku, uistite sa, že e-mailové konto spojené s Teams bolo pridané do Outlooku.
Ak chcete znížiť riziko rôznych problémov s Bluetooth v aplikácii Teams, použite náhlavnú súpravu Bluetooth, ktorá je kompatibilná s aplikáciou.
Mnoho používateľov sa sťažovalo, že Trello nie je dostupné v Microsoft Teams. Táto príručka vám prináša sériu možných opráv.
Busy on Busy je užitočná funkcia Microsoft Teams, ktorá konfiguruje, ako Teams spracováva prichádzajúce hovory, ak sa volaný už zúčastňuje hovoru.
Bezplatná verzia Microsoft Teams môže v súčasnosti hostiť až 300 účastníkov schôdze. Účastníci môžu chatovať a volať.
Po dlhom očakávaní vám teraz Microsoft Teams umožňuje súčasne sledovať videostreamy od všetkých účastníkov schôdze. No vo väčšine prípadov to tak bude
Microsoft Teams momentálne nepodporuje natívne prenášanie vašich stretnutí a hovorov do vášho televízora. Môžete však použiť aplikáciu na zrkadlenie obrazovky.
Používatelia Teams môžu zakázať komentáre pre konkrétne príspevky na kanáli General. Toto právo je vyhradené iba vlastníkom kanálov a moderátorom.
Existuje mnoho dôvodov, prečo sa váš notebook nemôže pripojiť k sieti Wi-Fi, a preto existuje mnoho spôsobov, ako túto chybu opraviť. Ak sa váš notebook nemôže pripojiť k sieti Wi-Fi, môžete vyskúšať nasledujúce spôsoby, ako tento problém vyriešiť.
Po vytvorení bootovacieho USB zariadenia na inštaláciu systému Windows by používatelia mali skontrolovať výkon bootovacieho USB zariadenia, aby zistili, či bolo vytvorené úspešne alebo nie.
Niekoľko bezplatných nástrojov dokáže predpovedať poruchy disku skôr, ako k nim dôjde, čo vám poskytne čas na zálohovanie údajov a včasnú výmenu disku.
Pomocou správnych nástrojov môžete skenovať systém a odstrániť spyware, adware a iné škodlivé programy, ktoré sa môžu vo vašom systéme ukrývať.
Keď sa počítač, mobilné zariadenie alebo tlačiareň pokúša pripojiť k počítaču so systémom Microsoft Windows cez sieť, môže sa zobraziť chybové hlásenie „Sieťová cesta sa nenašla – chyba 0x80070035“.
Modrá obrazovka smrti (BSOD) je bežná a nie nová chyba systému Windows, ktorá sa vyskytuje, keď sa v počítači vyskytne nejaká závažná systémová chyba.
Namiesto vykonávania manuálnych operácií a operácií s priamym prístupom v systéme Windows ich môžeme nahradiť dostupnými príkazmi CMD pre rýchlejší prístup.
Po nespočetných hodinách používania svojho notebooku a stolového reproduktora na vysokej škole mnohí ľudia zistia, že niekoľko šikovných vylepšení môže premeniť ich stiesnený internátny priestor na dokonalé streamovacie centrum bez toho, aby museli minúť veľa peňazí.
Z Windowsu 11 bude Internet Explorer odstránený. V tomto článku vám WebTech360 ukáže, ako používať Internet Explorer v systéme Windows 11.
Touchpad notebooku neslúži len na ukazovanie, klikanie a približovanie. Obdĺžnikový povrch podporuje aj gestá, ktoré umožňujú prepínať medzi aplikáciami, ovládať prehrávanie médií, spravovať súbory a dokonca aj zobrazovať upozornenia.




























