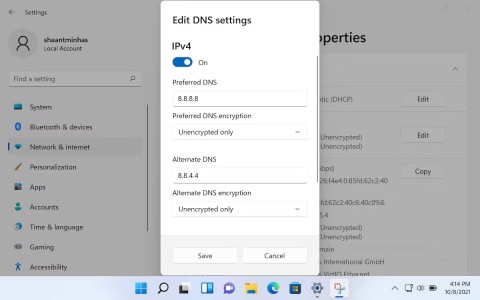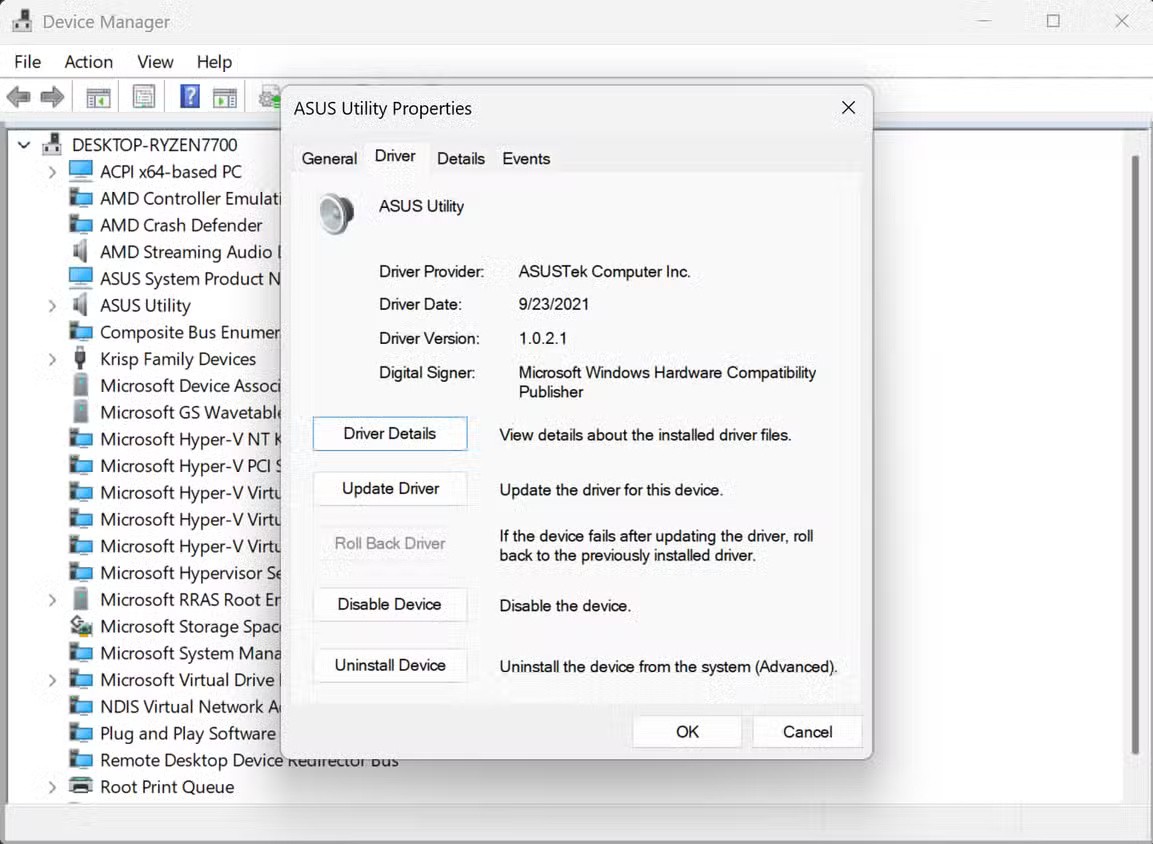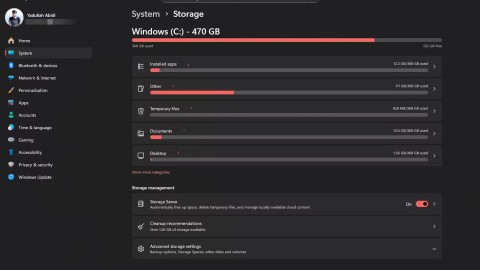Error 0xc000007b – Čo to je a ako to opraviť

Zistite, ako opraviť chybu 0xc000007b v našej podrobnej príručke, ktorá sa zaoberá príčinami tohto chybového kódu a zoznamom overených riešení.
V prvom októbrovom týždni 2021 Microsoft oficiálne spustil stabilnú zostavu Windowsu 11. Všetky nové produkty vydané po odhalení budú spúšťať Windows 11 hneď po vybalení z krabice a používatelia Windowsu 10 tiež môžu prejsť na najnovšiu verziu operačného systému Windows zadarmo.
Windows 11 zatiaľ získal celkovo pozitívne recenzie, ale existuje veľa chýb a nepríjemností, ktoré musí operačný systém prekonať. Dnes sa na jeden pozrieme a povieme vám, ako by ste mohli povoliť virtualizáciu v systéme Windows 11.
Súvisiace články : Ako manuálne nainštalovať podsystém Windows pre Android pomocou balíka Msixbundle
Obsah
Čo je virtualizácia v systéme Windows 11?
V systéme Windows 11 virtualizácia vytvára virtuálne výpočtové prostredie, ktoré vám umožňuje spúšťať nenatívne aplikácie natívne v operačnom systéme. Virtualizácia nie je potrebná pre každodenné aplikácie spustené v systéme Windows, ale potrebujete virtualizáciu na spustenie aplikácií pre Android vo vašom systéme.
Táto funkcia je už nejaký čas dostupná v operačných systémoch Windows a s každým novým vydaním je stále výkonnejšia. Súčasná iterácia virtualizácie v systéme Windows 11 je najvýkonnejšia, aká kedy bola, a dokáže spracovať aplikácie pre Android bez toho, aby sa zapotila.
Súvisiace: Ako bočné načítanie súboru APK v systéme Windows 11 pomocou podsystému Windows pre Android
Prečo sa vám zobrazuje chyba „Virtualizácia nie je povolená“?

Virtualizácia je natívna funkcia systému Windows 11, čo znamená, že všetky podporované počítače by ju mali môcť používať na natívne spúšťanie aplikácií pre Android v systéme Windows 11. Mnohým používateľom sa však zobrazuje chyba „ Uistite sa, že platforma virtuálneho počítača je povolená “ v časti Nedá sa spustiť Vyskakovacie okno podsystému Windows pre Android pri pokuse o otvorenie podsystému Windows pre Android v systéme Windows 11. Jednoducho to znamená, že ste buď nepovolili virtualizáciu v systéme BIOS, alebo ste ju nepovolili prostredníctvom ovládacieho panela.
Pokiaľ tento problém nevyriešite, nebudete môcť spúšťať aplikácie pre Android na počítači so systémom Windows 11. V časti nižšie sa dozviete, ako povoliť virtualizáciu v systéme Windows 11.
Ako opraviť chybu „Virtualizácia nie je povolená“ v systéme Windows 11
Pred použitím riešenia, ktoré dnes poskytujeme, sa uistite, že ste povolili virtualizáciu prostredníctvom systému BIOS. Kliknutím na tento odkaz získate ďalšie informácie o povolení virtualizácie prostredníctvom systému BIOS v systéme Windows 10 alebo 11.
Keď to prekáža, otvorte Ovládací panel. Stlačte kláves Windows a potom zadajte Ovládací panel. Potom kliknite na položku Ovládací panel.

Kliknite na položku Programy.

Teraz kliknite na „Zapnúť alebo vypnúť funkcie systému Windows“ v časti „Programy a funkcie“.

Teraz tu povoľte funkcie 'Virtual Machine Platform' a 'Windows Hypervisor Platform' a potom kliknite na 'OK'.

Teraz reštartujte počítač. Stlačte Windows + X a potom vyberte položku Vypnúť alebo sa odhlásiť > Reštartovať .

Po dokončení by mala byť virtualizácia povolená vo vašom počítači so systémom Windows 11. Už by ste nemali dostať chybu.
Ak sa vám pri pokuse o spustenie podsystému Windows pre Android v systéme Windows 11 zobrazila chyba, skúste to znova.
Pomocou nášho sprievodcu môžete nainštalovať aplikáciu pre Android v systéme Windows 11 stiahnutím súboru APK z boku .
SÚVISIACE
Povoľte virtualizáciu v systéme BIOS
Okrem zapnutia funkcie Virtual Machine Platform na vašom počítači budete musieť tiež povoliť virtualizáciu z BIOSu. Keďže budete spúšťať aplikácie pre Android, virtualizácia je veľmi dôležitá, pretože umožňuje programom emulovať hardvér, ktorý potom umožňuje spúšťať iné operačné systémy, ako je Android.
Ak je tento prípad použiteľný, virtualizáciu môžete povoliť pomerne jednoducho z ponuky systému BIOS. Presné kroky sa môžu trochu líšiť v závislosti od výrobcu vašej základnej dosky, ale celkový postup zostáva rovnaký. Ak chcete povoliť virtualizáciu, postupujte podľa pokynov nižšie:




Povoliť vnorenú virtualizáciu
Nakoniec, ak ste nainštalovali Windows 11 do virtuálneho počítača, aby ste mohli používať podsystém Windows pre Android, budete musieť povoliť vnorenú virtualizáciu pre virtuálny počítač na hostiteľovi. Ako je zrejmé zo samotného názvu, vnorená virtualizácia vám v podstate umožňuje spúšťať inštancie virtuálnych strojov vo virtuálnom stroji. Ide v podstate o virtuálnu predstavu.
Teraz sa proces povolenia vnorenej virtualizácie môže líšiť v závislosti od hypervízora, ktorý používate. Pre VirtualBox a VMware je postup veľmi jednoduchý, pretože túto možnosť nájdete v nastaveniach virtuálneho počítača. V prípade VirtualBoxu sa táto možnosť nazýva Nested VT-x/AMD-V , zatiaľ čo v prípade VMware budete hľadať vnorenú virtualizáciu. Ak používate Hyper-V, budete musieť použiť prístup z príkazového riadka, ale je to pomerne jednoduché a na internete nájdete rôzne návody. Po povolení vnorenej virtualizácie by chybové hlásenie malo zmiznúť.
Zistite, ako opraviť chybu 0xc000007b v našej podrobnej príručke, ktorá sa zaoberá príčinami tohto chybového kódu a zoznamom overených riešení.
Návod, ako zapnúť alebo vypnúť núdzový režim pre tablet Samsung Galaxy Tab S3
Ak sa snažíte opraviť kód chyby 0x80860010 na vašom počítači, nájdite tu možné riešenia.
Zistite, ako vyriešiť bežný problém, pri ktorom bliká obrazovka v prehliadači Google Chrome.
Zistite, čo robiť, keď Windows 11 neustále zlyháva, s prehľadom osvedčených a otestovaných riešení, ktoré vám môžu pomôcť opraviť tento problém.
Zistite, čo robiť, ak aplikácia Windows Phone Link nefunguje, s krokovým zoznamom riešení, ktoré vám pomôžu znova pripojiť telefón k počítaču.
Zistite, čo robiť, keď Hlavný panel v systéme Windows 11 nefunguje, s prehľadom osvedčených riešení a tipov na riešenie problémov.
Ak Office oznamuje, že požadovanú akciu nebolo možné vykonať, aktualizujte a opravte svoj Office Suite. Ak problém pretrváva, preinštalujte Office.
Zistite, ako sa vyrovnať s chybou “Aw, Snap!” v Chrome, zoznam účinných metód na opravu problému a prístup na požadované stránky.
Zistite, ako sa vysporiadať so zrúteniami hry Čierna Mýtus: Wukong, aby ste si mohli vychutnať túto vzrušujúcu akčné RPG bez prerušenia.
Ovládače zariadení pomáhajú opraviť chyby, vytvárať a zlepšovať kompatibilitu periférnych zariadení. Zistite, ako **aktualizovať ovládače** v systéme Windows 11 a prečo je to dôležité.
Nvidia Shield Remote nefunguje správne? Tu máme pre vás tie najlepšie opravy, ktoré môžete vyskúšať; môžete tiež hľadať spôsoby, ako zmeniť svoj smartfón na televízor.
Windows 11 má veľa kontroverzií okolo podpory pre určité procesory, pretože operačný systém unikol v júli. Oficiálna verzia OS bola teraz uvoľnená pre verejnosť s mnohými zmenami ...
V prípade, že služba Windows Search využíva mimoriadne vysoké zdroje procesora alebo disku, môžete v systéme Windows 11 použiť nasledujúce metódy riešenia problémov. Metódy na vyriešenie problému zahŕňajú jednoduchšie metódy ...
20. februára 2021: Google teraz zablokoval všetky rozšírenia Meet, ktoré pomáhali so zobrazením mriežky, vrátane rozšírení uvedených nižšie. Tieto rozšírenia už nefungujú a zdá sa, že jedinou alternatívou je…
Jediná obrazovka, z ktorej majú používatelia Windowsu spoločný strach, je modrá obrazovka smrti. BSOD existuje už desaťročia, v priebehu rokov sa mení len veľmi málo, ale stále je dostatočne silný na to, aby…
Microsoft Teams sa vďaka svojej hlbokej integrácii s Microsoft Office 365 stal obľúbeným riešením videohovorov pre milióny ľudí na celom svete. Napriek tomu, že nie je používateľsky najpríjemnejší…
Microsoft Teams je komplexný nástroj, ktorý je v poslednej dobe pomerne populárny vďaka svojim funkciám tímovej spolupráce. Služba vám umožňuje vytvárať špecifické tímy pre vašu organizáciu, pozývať…
12. októbra 2021: Veľká aktualizácia! Upozorňujeme, že už nemusíte nahrádzať súbor appraiserres.dll, aby ste obišli kontrolu TPM a opravili chybu inštalácie pri inštalácii Windows 11. …
Od vydania Windows 11 prešlo pár mesiacov a používatelia odvtedy migrujú na nový OS. Ako stále viac používateľov skúša nové problémy Windowsu 11, objavujú sa chyby a nastavenia...
Zostavenie vlastného počítača nie je jednoduchá úloha, najmä pre začiatočníkov. Našťastie je na internete k dispozícii množstvo pomoci.
Chyba „Vyskytla sa neošetrená výnimka“ nesúvisí s konkrétnou aplikáciou, čo sťažuje jej riešenie. Tento článok vás prevedie niekoľkými spôsobmi, ako opraviť chybu „Vyskytla sa neošetrená výnimka“ v systéme Windows 10.
V súčasnosti väčšina počítačov a zariadení Apple dokáže spracovať súbory MOV aj MP4, aspoň do istej miery. Potreba konvertovať video súbory MOV do súborov MP4 sa však nezmenšila.
Chcete zrýchliť Windows 10, zlepšiť rýchlosť Windowsu 10 alebo zrýchliť spustenie Windowsu 10? Všetky spôsoby, ako zrýchliť Windows 10, sú uvedené v tomto článku. Prečítajte si ho a použite ho, aby váš počítač so systémom Windows 10 bežal rýchlejšie!
Či už pracujete v kaviarni alebo si kontrolujete e-maily na letisku, tieto bezpečnejšie alternatívy ochránia vaše údaje bez toho, aby ste obetovali svoje pripojenie.
Keď si predstavíte monitor, možno si ho predstavíte pripojený k počítaču alebo notebooku. Tento monitor však v skutočnosti dokáže fungovať s mnohými inými zariadeniami.
Zaujíma vás, prečo sa v Prieskumníkovi súborov na disku zobrazuje ikona zámku? Tento článok vysvetľuje, čo to je a ako odstrániť ikonu zámku z disku v systéme Windows 10.
Ak sa vám predvolený DNS server poskytovaný vaším poskytovateľom internetových služieb zdá pomalý, nezabezpečený alebo nespoľahlivý, nemusíte ho používať. Tu je postup, ako môžete zmeniť nastavenia DNS servera v počítači so systémom Windows 11.
Útoky škodlivého softvéru neboli nikdy intenzívnejšie, ale vďaka strategickým technikám sandboxu konečne nachádzame pokoj v duši.
Počítače sú často preťažené dočasnými súbormi a iným odpadom, ktorý nemáme čas vyčistiť. Tu prichádza na rad automatické čistenie a mali by ste ho začať používať hneď.