Windows 10: Nemožnosť zmeniť nastavenia myši

Ak nemôžete zmeniť nastavenia myši vo Windows 10, aktualizujte alebo preinštalujte ovládače myši. Alebo spustite riešiteľ problémov hardvéru a zariadení.
CPU je absolútne najdôležitejšou súčasťou vášho počítača. Centrálny procesor (CPU) sa stará o všetky základné veci a prideľuje zdroje, aby všetko vo vnútri vášho počítača fungovalo bez problémov. Zložitejšie úlohy pridelí konkrétnym čipom v útrobách vášho počítača. CPU sa v podstate považuje za jadro každého počítača, tabletu a dokonca aj smartfónu. Vďaka tomu všetko beží presne tak, ako má.
Predstavte si CPU ako mozog vo vašom zariadení. Keďže tento malý komponent je sám zodpovedný za vykonávanie každého príkazu v rámci každého programu, musí byť rýchly. Vďaka skvelému – a rýchlemu – CPU bude celý váš systém a všetok jeho rôzny softvér bežať rýchlejšie a plynulejšie.
Existuje niekoľko dôvodov, prečo možno potrebujete vedieť, aký typ procesora momentálne máte: možno je čas na upgrade alebo si kupujete nový softvér a potrebujete sa uistiť, že procesor, ktorý používate, to zvládne. Nech je to akokoľvek, zistiť, čo aktuálne máte, je pomerne jednoduchá záležitosť.
Tieto pokyny a snímky obrazovky budú zo systému Windows 10. Staršie verzie operačného systému sa budú mierne líšiť, ale nie príliš.
Prvá vec, ktorú môžete urobiť, je podržať súčasne klávesy „FN (Function)“ , „Windows“ a „Pause“ . Ak tak urobíte, zobrazí sa systémové okno, ktoré bude vyzerať podobne ako toto:
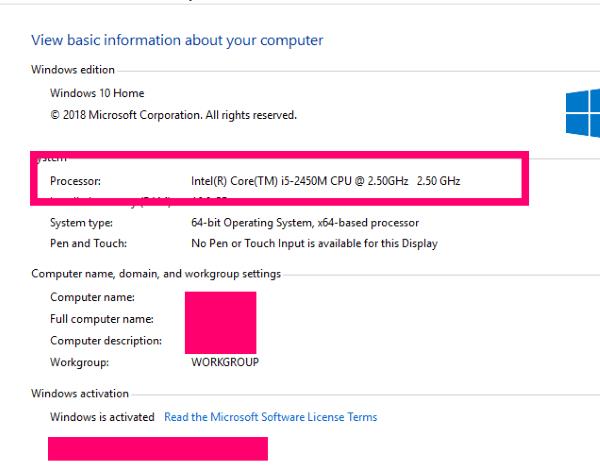
Ako vidíte na fotke, zobrazuje výrobcu môjho procesora, ktorým je v tomto stroji Intel. Udáva model môjho CPU, ktorým je i-5. Ukazuje tiež rýchlosť procesora, ktorá je v tomto prípade 2,50 GHz. To znamená, že áno, mám starší notebook a zúfalo potrebujem upgrade. Táto stará Toshiba však stále dobre slúži mojim potrebám.
Existuje MNOHO rôznych typov softvéru, ktorý vám poskytne informácie o vašom počítačovom systéme. Vždy som však pracoval s – a veľmi odporúčam – so softvérom s názvom Aida64 – predtým známym ako Everest. K dispozícii je bezplatná skúšobná verzia, ktorá vám umožní získať potrebné informácie a uložiť správy, ktoré vygeneruje. Poskytne vám množstvo informácií, ktoré sú ľahko pochopiteľné a majú tiež veľmi malú stopu na váš celkový systém.
Ak chcete používať Aida64, musíte si ho najprv stiahnuť a nainštalovať z domovskej stránky . Upozorňujeme, že existuje aj verzia pre mobilné zariadenia, ako aj platené a podnikové iterácie. Na domovskej stránke kliknite na „Sťahovanie“ v hornej časti obrazovky.
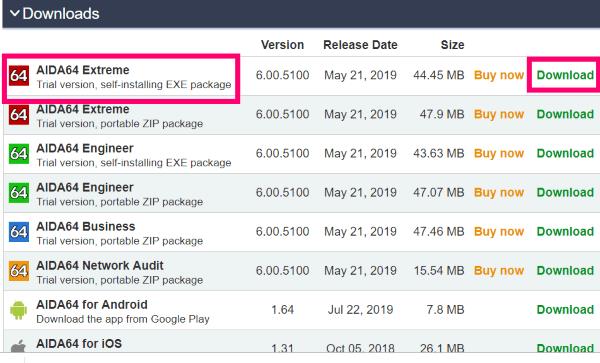
Vyberte úplne najlepšiu možnosť: spustiteľný súbor pre Aida64 Extreme . Kliknite na zelený odkaz „Stiahnuť“ vpravo. Otvorí sa nové okno s otázkou, odkiaľ chcete sťahovať. Mnoho typov softvéru má súbory na prevzatie, ktoré sú hosťované na viac ako jednom mieste – najmä akýkoľvek typ bezpečnostného softvéru. Posuňte zobrazenie nadol na miesta na stiahnutie a vyberte si jedno. Osobne odporúčam stiahnuť priamo z Aidy tu. Potom sa zobrazí okno s otázkou, kam chcete súbor uložiť.
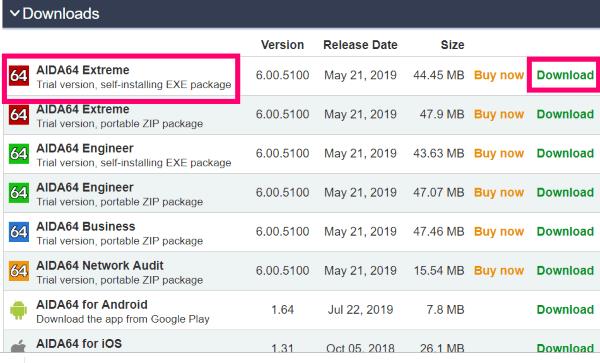 Po stiahnutí pokračujte a nainštalujte softvér. Inštalácia prebehne extrémne rýchlo a program sa sám otvorí hneď po dokončení. Toto je okno, ktoré uvidíte pri prvom spustení:
Po stiahnutí pokračujte a nainštalujte softvér. Inštalácia prebehne extrémne rýchlo a program sa sám otvorí hneď po dokončení. Toto je okno, ktoré uvidíte pri prvom spustení:

Môžete kliknúť na každý komponent vášho zariadenia buď v ponuke vľavo, alebo na ikonu vpravo – nezáleží na tom. Na účely tohto článku pokračujte a kliknite na „Základná doska“ a potom vyberte „CPU“.
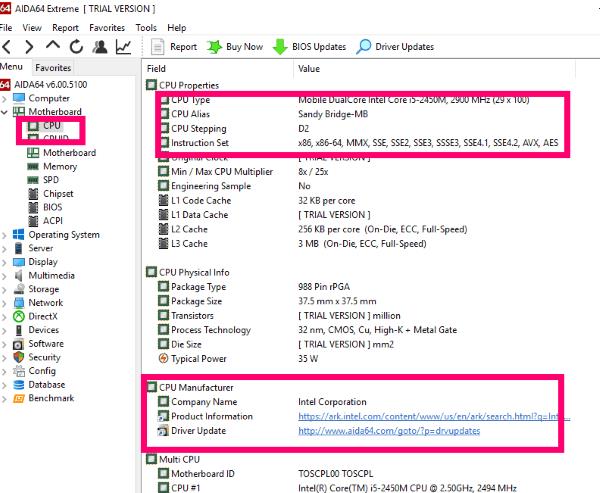
Ako môžete vidieť na fotografii vyššie, tento program vám poskytne oveľa viac informácií, než len poznať výrobcu a značku. Pre tých z vás, ktorí nie sú technici, sa to môže zdať ohromujúce. Ak vám však niekto potrebuje pomôcť opraviť váš počítač, tieto informácie sa vám budú VEĽMI hodiť.
Keďže väčšina z vás si nikdy nebude musieť kúpiť plnú verziu a tento program odinštaluje hneď, ako z neho získate informácie o svojom CPU, odporúčam vám získať úplnú správu o celom počítači a uložiť ju. Nikdy neviete, kedy sa vám tieto informácie môžu hodiť.
V ľavom menu kliknite hore, kde je napísané „Aida64“. Teraz sa panel s nástrojmi vráti späť do hornej časti obrazovky. Nájdite a kliknite na „ Nahlásiť“. To vám poskytne dve možnosti. Vyberte druhú možnosť: „Rýchla správa – všetky strany“ a potom kliknite na „Obyčajný text“.
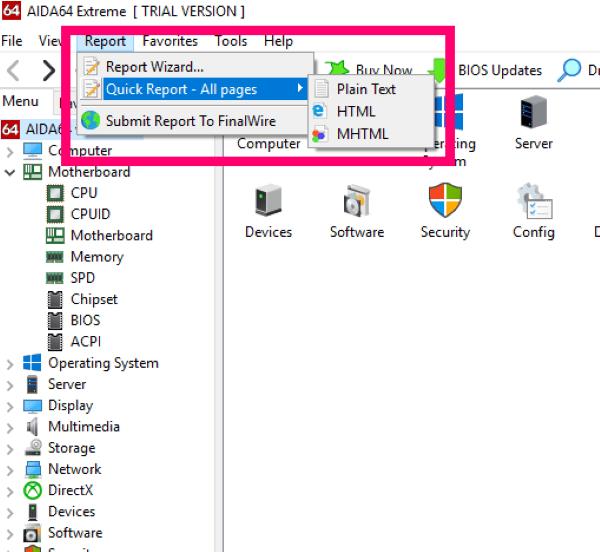
V závislosti od množstva (a typu!) hardvéru – a softvéru –, ktorý máte a všetkého ostatného spusteného vo vašom systéme, môže vygenerovanie správy chvíľu trvať. Otvorí sa okno postupu, ktoré vám ukáže, čo sa urobilo a na čom sa pracuje.
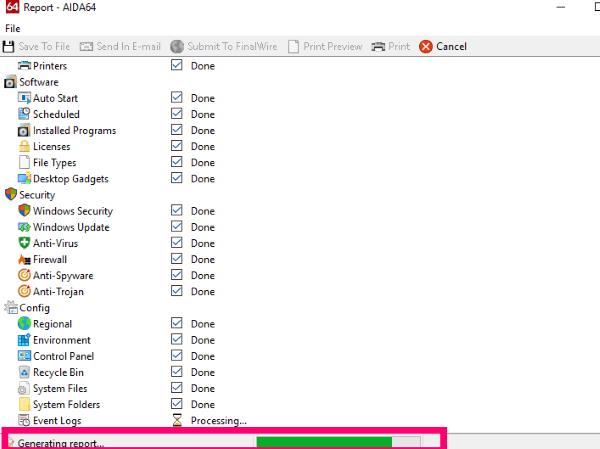
Po dokončení spracovania sa zostava automaticky otvorí v novom okne. Stačí kliknúť na „Uložiť do súboru“ alebo „Odoslať na e-mail“ v hornej časti.

Ak sa cez to pozriete, môže vám zlyhať srdce, ak neviete, čo čítate. To je však v poriadku. Dôležité je uložiť si ho pre prípad, že by sa s vaším systémom niečo stalo a potrebovali by ste vymeniť diely alebo nechať technika, aby sa naň pozrel. Išiel by som tak ďaleko, že by som správu uložil na externý disk nejakého typu (čo som urobil!)
Ak listujete, uvidíte všetky špecifikácie všetkého vo vašom počítači. Poskytuje tiež cenné informácie o vašom systéme BIOS, vyrovnávacej pamäti a pamäti. Ďalej nadol uvidíte veci týkajúce sa vašich palubných zariadení (ako sú vstavané reproduktory) a pripojovacích portov.
Celkovo to rozhodne stojí za tých pár chvíľ vášho času, ktoré si vyžaduje inštalácia a spustenie tohto softvéru. Po uložení správy pokračujte a odinštalujte ju – pokiaľ nie ste veľký blbecek ako ja, ktorý rozumie všetkým týmto informáciám a často ich používa na pomoc sebe a ostatným. Mimochodom, mám platenú verziu.
Máte ďalšie otázky týkajúce sa častí hardvéru vo vašom počítači? Položte ich na mňa a ja sa pokúsim pomôcť!
Veľa šťastia pri práci s počítačom!
Ak nemôžete zmeniť nastavenia myši vo Windows 10, aktualizujte alebo preinštalujte ovládače myši. Alebo spustite riešiteľ problémov hardvéru a zariadení.
Ako aktivovať alebo deaktivovať funkciu ochrany súborov systému Microsoft Windows pomocou registrácie a iných metód pre Windows 10 a 11.
Ponuka Štart nefunguje – je to jeden z najhorších problémov v systéme Windows 10. Mnoho ľudí čelilo tomuto problému. Vyskúšajte náš 1. a 4. spôsob riešenia tohto problému.
Ak pracujete so staršími aplikáciami alebo nechcete dostávať upozornenia na aplikácie, ktoré sa pokúšajú vykonať zmeny, môžete vypnúť UAC v systéme Windows 10. Tento návod vás naučí, ako bezpečne spravovať nastavenia UAC.
Naučte sa, ako synchronizovať nastavenia v systéme Windows 10. S touto príručkou prenesiete vaše nastavenia na všetkých zariadeniach so systémom Windows.
Každé zariadenie pripojené k vášmu počítaču a komponenty v ňom sú riadené ovládačmi zariadení. Tieto ovládače zabezpečujú, že zariadenia môžu fungovať efektívne a podporujú všetky ich funkcie.
Obnovte továrenské nastavenia systému Windows 10 a vráťte sa do stavu ako nový. Naučte sa, ako postupovať v prípade infekcie malware alebo pri predaji počítača.
Bluetooth vám umožňuje pripojiť zariadenia a príslušenstvo so systémom Windows 10 k počítaču bez potreby káblov. Spôsob, ako vyriešiť problémy s Bluetooth.
Ako opraviť: chybové hlásenie „Táto aplikácia sa nedá spustiť na vašom počítači“ v systéme Windows 10? Tu je 6 jednoduchých riešení.
Spojenie dvoch počítačov so systémom Windows 10 v lokálnej sieti ad hoc je skvelým spôsobom na zdieľanie súborov a hier. Zistite, ako na to!
Veľký zoznam vecí, ktoré môžete skúsiť vyriešiť problém, keď ľavé tlačidlo myši nefunguje v systéme Microsoft Windows 10.
Zistite, ako zvýšiť VRAM v systéme Windows 10 a zlepšiť tak výkon pri hraní hier a prehrávaní videí.
Chcete vypnúť automatické zamykanie v systéme Windows 10, pretože robí viac zlého ako dobrého? Prekáža vám to vo vašej produktivite? Prečítajte si niekoľko jednoduchých opráv. Vypnite <strong>automatické zamykanie Windows 10</strong> ľahko a rýchlo.
Riešenie chyby 0X800701B1 v systéme Windows 10, ktorá indikuje, že zariadenie neexistuje. Užitočné tipy pre opravu tejto chyby.
Úplný sprievodca, ako opraviť alebo odinštalovať program v systéme Windows 10. Prečítajte si, ako zvládnuť poškodené aplikácie rýchlo a efektívne.
Ak váš monitor nezobrazuje správne farby, môžete nastavenia upraviť pomocou správy farieb v systéme Windows 10. Naučte sa, ako nájsť a nainštalovať správny farebný profil a vrátiť sa k predvoľbám.
Správca poverení v systéme Windows 10 vám pomôže bezpečne spravovať vaše prihlasovacie údaje na webových stránkach a aplikáciách.
Uviazli ste pri počítači alebo notebooku so systémom Windows 10, ktorý sa neustále reštartuje? Nebojte sa! Tu je niekoľko efektívnych spôsobov, ako tento problém vyriešiť.
Ak sa vám nedarí pripojiť externé zariadenia k počítaču, táto príručka vám pomôže s rôznymi metódami aktualizácie ovládačov USB v systéme Windows 10.
Oboznámte sa s optimalizáciou virtuálnej pamäte vo Windows 10 na zlepšenie výkonu vášho počítača. Optimalizovaná virtuálna pamäť zvyšuje efektivitu používania RAM.
Metódy v tomto článku vám pomôžu skryť alebo chrániť priečinky systému Windows pred zvedavými očami.
Existuje mnoho spôsobov, ako zobraziť konfiguráciu počítača a notebooku.
Väčšina chýb systému Windows sa vyskytuje po prihlásení do počítača. Chyba „Služba používateľských profilov zlyhala pri prihlásení“ vám však vôbec neumožňuje prihlásiť sa, a preto je jej oprava ťažšia ako u iných chýb systému Windows.
Zostavenie vlastného počítača nie je jednoduchá úloha, najmä pre začiatočníkov. Našťastie je na internete k dispozícii množstvo pomoci.
Chyba „Vyskytla sa neošetrená výnimka“ nesúvisí s konkrétnou aplikáciou, čo sťažuje jej riešenie. Tento článok vás prevedie niekoľkými spôsobmi, ako opraviť chybu „Vyskytla sa neošetrená výnimka“ v systéme Windows 10.
V súčasnosti väčšina počítačov a zariadení Apple dokáže spracovať súbory MOV aj MP4, aspoň do istej miery. Potreba konvertovať video súbory MOV do súborov MP4 sa však nezmenšila.
Chcete zrýchliť Windows 10, zlepšiť rýchlosť Windowsu 10 alebo zrýchliť spustenie Windowsu 10? Všetky spôsoby, ako zrýchliť Windows 10, sú uvedené v tomto článku. Prečítajte si ho a použite ho, aby váš počítač so systémom Windows 10 bežal rýchlejšie!
Či už pracujete v kaviarni alebo si kontrolujete e-maily na letisku, tieto bezpečnejšie alternatívy ochránia vaše údaje bez toho, aby ste obetovali svoje pripojenie.
Keď si predstavíte monitor, možno si ho predstavíte pripojený k počítaču alebo notebooku. Tento monitor však v skutočnosti dokáže fungovať s mnohými inými zariadeniami.
Zaujíma vás, prečo sa v Prieskumníkovi súborov na disku zobrazuje ikona zámku? Tento článok vysvetľuje, čo to je a ako odstrániť ikonu zámku z disku v systéme Windows 10.

![Ponuka Štart nefunguje v systéme Windows 10 [vyriešené] Ponuka Štart nefunguje v systéme Windows 10 [vyriešené]](https://blog.webtech360.com/resources8/images11/image-1324-0213193307479.jpg)

























