Ako vymazať vyrovnávaciu pamäť v prehliadači Google Chrome

Držte vyrovnávaciu pamäť vyčistenú vo vašom webovom prehliadači Google Chrome pomocou týchto krokov.
V prehliadači Google Chrome (verzia 116 a vyššie verzie) sa prehliadač teraz dodáva s novými nastaveniami ochrany osobných údajov na ovládanie cielených reklám, ktoré sa vám zobrazujú pri prehliadaní webu, a v tejto príručke sa dozviete kroky na zmenu týchto nastavení.
Hoci je reklama nevyhnutná na bezplatné udržiavanie obsahu a služieb na internete, sú zároveň jedným z najviac frustrujúcich aspektov webu. Počnúc verziou 116 však Chrome zavádza novú sekciu Súkromie reklám v nastaveniach Súkromie a zabezpečenie, aby bolo o niečo jednoduchšie zvýšiť súkromie online ovládaním informácií, ktoré zdieľate s inzerentmi, aby ste si mohli prispôsobiť svoju inzerciu.
Táto príručka vás naučí kroky na zakázanie cielenej reklamy na kontrolu súkromia v prehliadači Google Chrome.
Zakázať nastavenia cielenej reklamy v prehliadači Chrome
Ak chcete v prehliadači Chrome zakázať cielenú reklamu, aby ste zvýšili svoje súkromie, postupujte takto:
Otvorte Chrome v systéme Windows 11 .
Kliknite na tlačidlo Prispôsobiť a ovládať (tri bodky) v pravom hornom rohu.
Vyberte možnosť Nastavenia .
Kliknite na Súkromie a bezpečnosť .
V časti Súkromie a zabezpečenie kliknite na nastavenie Súkromie reklám .
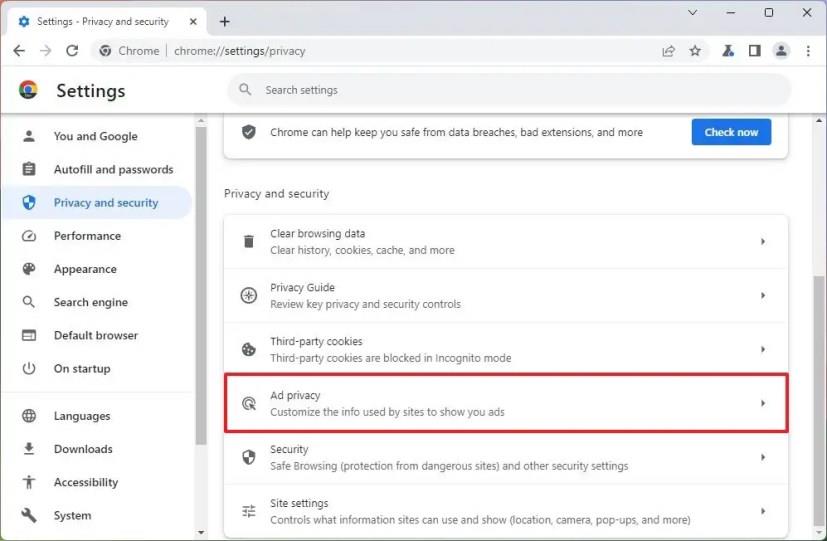
Kliknite na nastavenie Témy reklám .
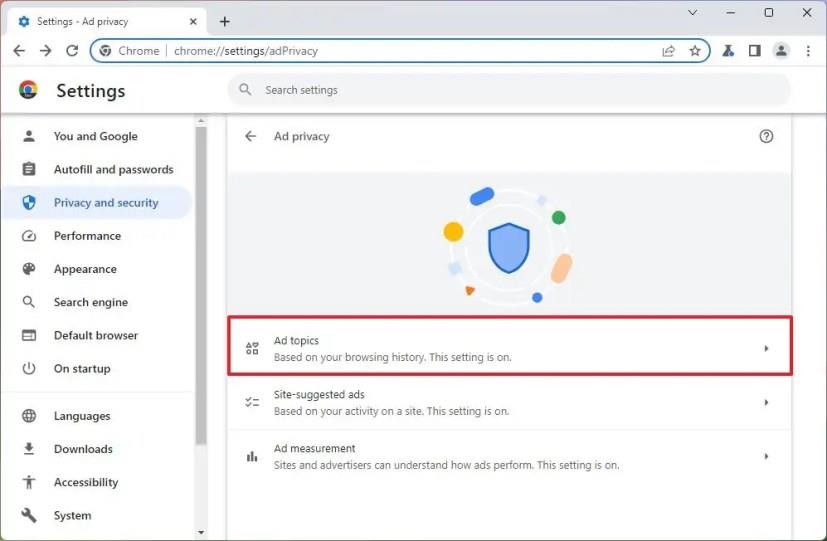
Vypnite prepínač „Témy reklám“ , aby ste zabránili inzerentom a online spoločnostiam v prístupe k témam záujmu na základe aktivít prehliadania na prispôsobenie reklám.
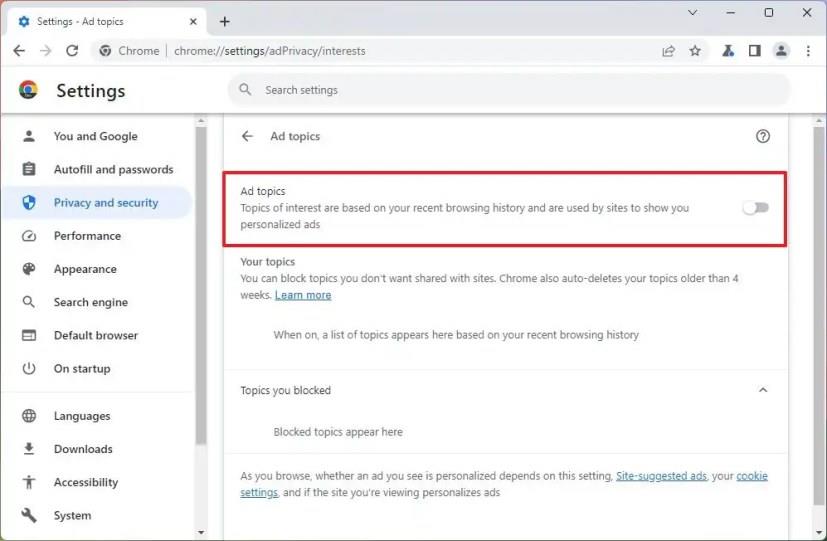
Rýchly tip: Ak necháte túto funkciu povolenú, pomocou tohto nastavenia môžete blokovať konkrétne témy.
Kliknite na nastavenie „Reklamy navrhované webom“ na stránke „Ochrana súkromia reklám“.
Vypnite prepínač „Reklamy navrhované webom“ , aby ste zabránili inzerentom a online spoločnostiam určovať, či chcete navrhovať reklamy na základe webových stránok, ktoré navštevujete.
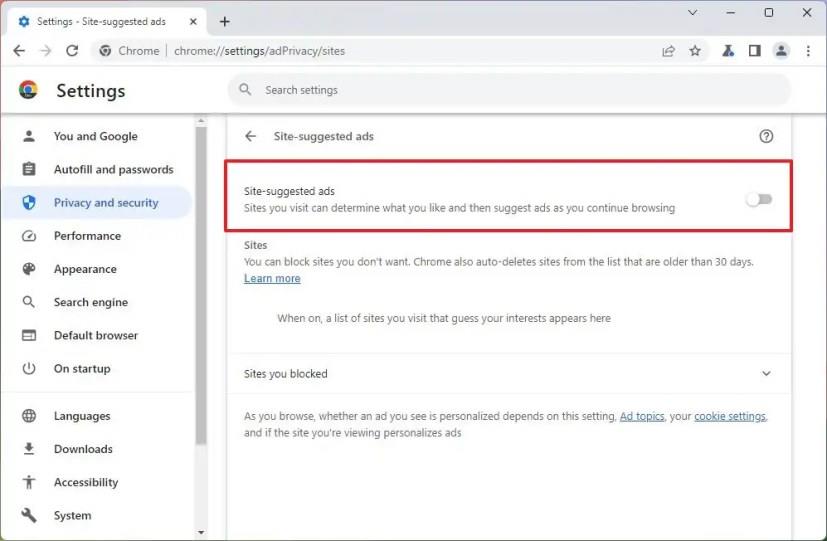
Rýchla poznámka: Toto nastavenie tiež ponúka možnosť ovládať stránky, ktoré chcete zdieľať s inými spoločnosťami, bez vypnutia funkcie.
Na stránke Súkromie reklám kliknite na nastavenie Meranie reklám .
Vypnite prepínač Meranie reklám , aby ste zabránili inzerentom a online spoločnostiam sledovať, ako interagujete s reklamami vo svojom prehliadači.
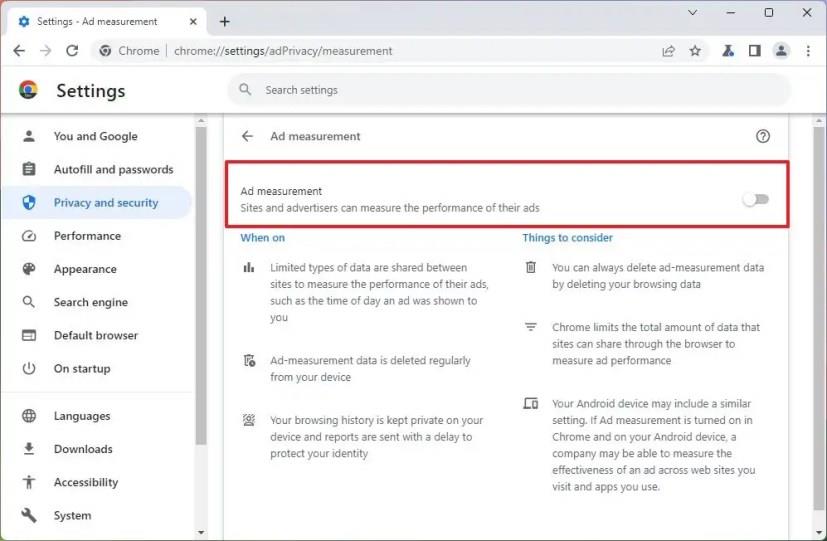
Po dokončení krokov budete naďalej dostávať reklamy pri prehliadaní webu, ale nebudú zacielené na základe vašich online aktivít.
Je dôležité poznamenať, že Google túto funkciu zavádza postupne a môže chvíľu trvať, kým ju získa každý.
Tieto nastavenia sú tiež pre prehliadač Google Chrome iba na konkrétnom zariadení a neovplyvnia nastavenia reklám z vášho účtu Google. Ak chcete zmeniť nastavenia reklamy vo svojom účte, musíte prejsť do nastavení „Údaje a súkromie“ vo svojom účte Google.
Držte vyrovnávaciu pamäť vyčistenú vo vašom webovom prehliadači Google Chrome pomocou týchto krokov.
Zmeňte predvolenú tému Google Chrome a dajte prehliadaču nový vzhľad podľa týchto jednoduchých krokov pre začiatočníkov.
Odstránením histórie stiahnutí na Android zariadení môžete získať viac úložného priestoru a zabezpečiť svoj súkromie. Tu sú kroky, ktoré treba dodržať.
Zistite, ako vyriešiť bežný problém, pri ktorom bliká obrazovka v prehliadači Google Chrome.
Webový prehliadač Google Chrome poskytuje spôsob, ako zmeniť písma, ktoré používa. Zistite, ako nastaviť písmo na to, ktoré chcete.
Máte Amazon Fire a chcete na ňom nainštalovať Google Chrome? Naučte sa, ako nainštalovať Google Chrome pomocou APK súboru na Kindle zariadeniach.
Zistite, ako sa vyrovnať s chybou “Aw, Snap!” v Chrome, zoznam účinných metód na opravu problému a prístup na požadované stránky.
Živý prepis je praktická funkcia dostupnosti v Google Chrome. Naučte sa, ako ju povoliť alebo zakázať podľa vašich potrieb.
Ako správne spravovať uložené heslá vo webových prehliadačoch Google Chrome, Mozilla Firefox a Microsoft Edge.
Prečítajte si tento článok, aby ste sa dozvedeli, ako obnoviť stratené karty v prehliadači Chrome a uložiť ich pomocou praktických metód a trikov.
Krok za krokom návod, ako úplne odinštalovať Microsoft Edge z Windows 10. Zistite, čo robiť, ak sa vám nový Microsoft Edge nepáči.
Ako odstrániť heslá uložené vo webovom prehliadači Google Chrome.
Ak vám chyba status_breakpoint v prehliadači Chrome bráni v používaní prehliadača, opravte ju pomocou týchto spôsobov riešenia problémov.
Zabráňte zobrazovaniu nepríjemných upozornení vo webových prehliadačoch Edge, Chrome, Opera a Firefox.
Prečítajte si dva spôsoby, ako rýchlo reštartovať webový prehliadač Google Chrome.
Chyba 400 prehliadača Google Chrome je chyba klienta, ktorá sa vyskytuje v dôsledku nesprávnych požiadaviek, neplatnej syntaxe alebo problémov so smerovaním.
Ak ste dostali upozornenie na kritickú chybu prehliadača Google Chrome, pravidlom číslo jedna NEBUDE kontaktovať falošnú podporu, pretože nejde o nič iné ako o podvod.
Ako obnoviť panel so záložkami Google Chrome, ak zmizne.
V tomto návode sa dozviete, ako exportovať a preniesť uložené heslá vo webovom prehliadači Google Chrome.
Ak nástroj Chromes CleanUp Tool prestal fungovať pri vyhľadávaní škodlivého softvéru, vymažte vyrovnávaciu pamäť a súbory cookie a preinštalujte prehliadač.
Existuje mnoho dôvodov, prečo sa váš notebook nemôže pripojiť k sieti Wi-Fi, a preto existuje mnoho spôsobov, ako túto chybu opraviť. Ak sa váš notebook nemôže pripojiť k sieti Wi-Fi, môžete vyskúšať nasledujúce spôsoby, ako tento problém vyriešiť.
Po vytvorení bootovacieho USB zariadenia na inštaláciu systému Windows by používatelia mali skontrolovať výkon bootovacieho USB zariadenia, aby zistili, či bolo vytvorené úspešne alebo nie.
Niekoľko bezplatných nástrojov dokáže predpovedať poruchy disku skôr, ako k nim dôjde, čo vám poskytne čas na zálohovanie údajov a včasnú výmenu disku.
Pomocou správnych nástrojov môžete skenovať systém a odstrániť spyware, adware a iné škodlivé programy, ktoré sa môžu vo vašom systéme ukrývať.
Keď sa počítač, mobilné zariadenie alebo tlačiareň pokúša pripojiť k počítaču so systémom Microsoft Windows cez sieť, môže sa zobraziť chybové hlásenie „Sieťová cesta sa nenašla – chyba 0x80070035“.
Modrá obrazovka smrti (BSOD) je bežná a nie nová chyba systému Windows, ktorá sa vyskytuje, keď sa v počítači vyskytne nejaká závažná systémová chyba.
Namiesto vykonávania manuálnych operácií a operácií s priamym prístupom v systéme Windows ich môžeme nahradiť dostupnými príkazmi CMD pre rýchlejší prístup.
Po nespočetných hodinách používania svojho notebooku a stolového reproduktora na vysokej škole mnohí ľudia zistia, že niekoľko šikovných vylepšení môže premeniť ich stiesnený internátny priestor na dokonalé streamovacie centrum bez toho, aby museli minúť veľa peňazí.
Z Windowsu 11 bude Internet Explorer odstránený. V tomto článku vám WebTech360 ukáže, ako používať Internet Explorer v systéme Windows 11.
Touchpad notebooku neslúži len na ukazovanie, klikanie a približovanie. Obdĺžnikový povrch podporuje aj gestá, ktoré umožňujú prepínať medzi aplikáciami, ovládať prehrávanie médií, spravovať súbory a dokonca aj zobrazovať upozornenia.



























