Ako zmeniť nastavenia spánku v systéme Windows 11

Ak chcete zmeniť nastavenia spánku a času obrazovky v systéme Windows 11, otvorte Nastavenia > Systém > Napájanie a batéria a prispôsobte svoje preferencie.
V systéme Windows 11 môžete pomerne jednoducho vytvárať skratky pre súbory, priečinky, aplikácie a webové lokality viacerými spôsobmi a v tejto príručke sa dozviete, ako na to.
Skratky sú odkazy, ktoré ukazujú na konkrétne miesto alebo súbor pre rýchlejší prístup a šetria vám čas a kliknutia. Zvyčajne by ste si vytvorili skratky (zvyčajne na pracovnej ploche) k veciam alebo miestam, ktoré budete často používať.
Windows 11 ponúka dva typy skratiek vrátane tradičných skratiek, čo sú súbory, ktoré môžete skopírovať a prilepiť na ľubovoľné miesto, a potom sú tu špendlíky, ktoré môžete umiestniť iba na panel úloh alebo ponuku Štart.
Táto príručka vás naučí, ako vytvoriť tradičné skratky na pracovnej ploche alebo v priečinku v systéme Windows 11.
V systéme Windows 11 môžete vytvárať skratky najmenej štyrmi spôsobmi. Tu je návod.
1. Sprievodca skratkou
Ak chcete vytvoriť odkaz na pracovnej ploche (alebo priečinku) v systéme Windows 11, postupujte takto:
Kliknite pravým tlačidlom myši na pracovnú plochu, vyberte položku Nový a vyberte možnosť Skratka . (V Prieskumníkovi súborov kliknite na Nový a vyberte možnosť Skratka .)
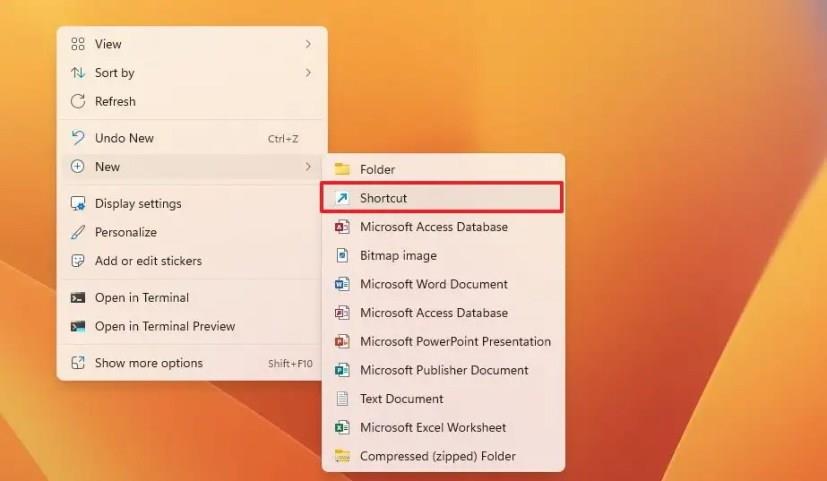
Kliknite na tlačidlo Prehľadávať .
Vyberte súbor na vytvorenie odkazu.
Kliknite na tlačidlo OK .
Kliknite na tlačidlo Ďalej .
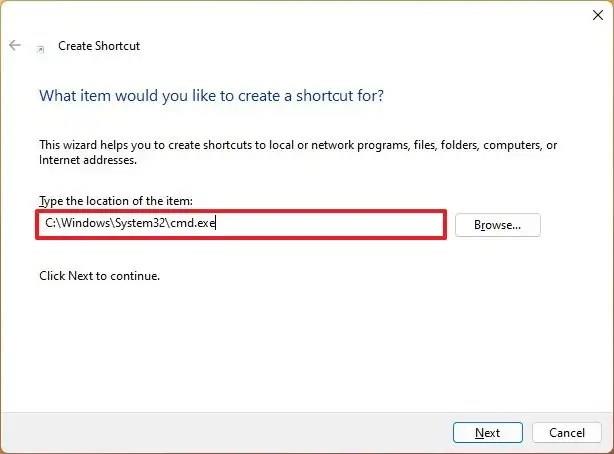
Potvrďte názov skratky.
Kliknite na tlačidlo Dokončiť .
2. Kontextové menu
Ak chcete vytvoriť skratku systému Windows 11 z kontextovej ponuky, postupujte takto:
Otvorte Prieskumník súborov .
Prejdite do umiestnenia súboru a vytvorte odkaz.
„Shift + kliknite pravým tlačidlom myši“ na súbor a vyberte tlačidlo Vytvoriť odkaz .
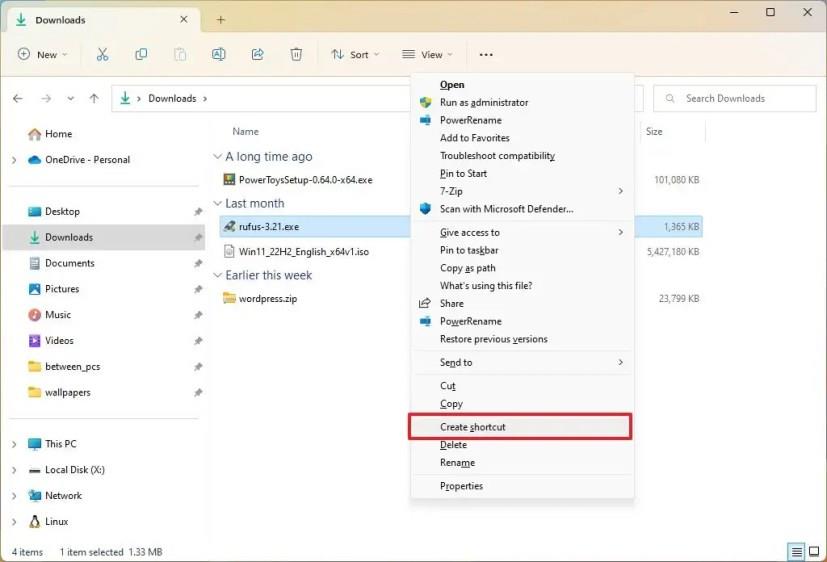
Rýchla poznámka: Ak sa nachádzate v jednom zo systémových priečinkov, v tomto umiestnení nemôžete vytvoriť odkaz. V tomto prípade kliknutím na tlačidlo Áno odošlete odkaz na pracovnú plochu.
(Voliteľné) Skopírujte a prilepte skratku na preferované miesto.
3. Drag and drop menu
Ak chcete vytvoriť odkaz na súbor alebo aplikáciu pomocou ponuky presunutia myšou, postupujte takto:
Otvorte Prieskumník súborov .
Prejdite do umiestnenia súboru a vytvorte odkaz.
„Kliknite pravým tlačidlom myši a presuňte súbor“ na pracovnú plochu (alebo priečinok) a vyberte možnosť „Vytvoriť odkaz tu“ .
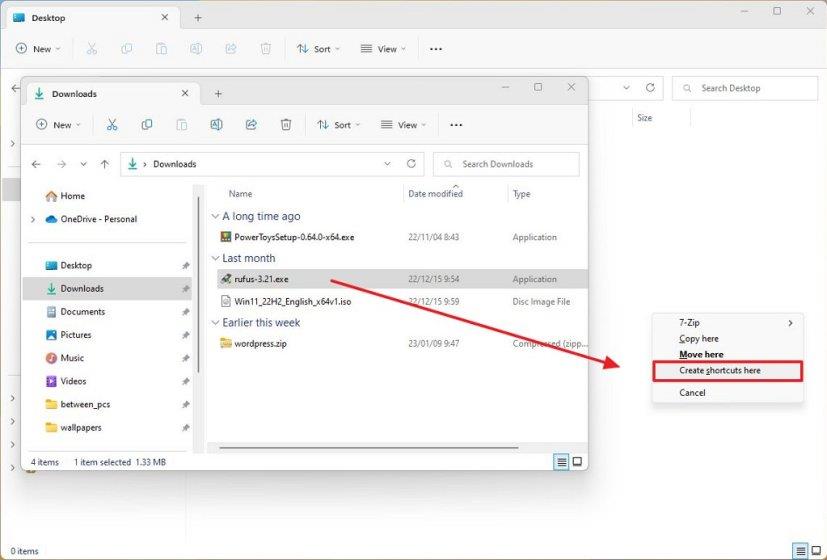
4. Ponuka Štart
Ak chcete vytvoriť odkaz na aplikáciu z ponuky Štart, postupujte takto:
Otvorte Štart .
Kliknite na tlačidlo Všetky aplikácie .
Kliknutím ľavým tlačidlom myši a pretiahnutím aplikácie na plochu (alebo priečinok) vytvorte odkaz.
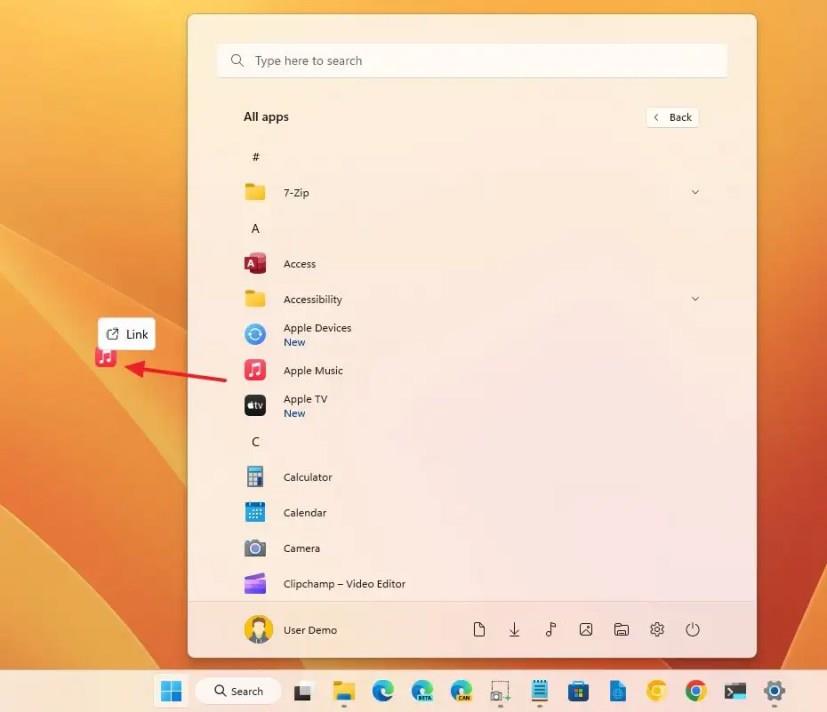
Po dokončení krokov sa na pracovnej ploche vytvorí skratka, aby ste k súboru alebo umiestneniu pristupovali rýchlejšie.
V systéme Windows 11 máte aspoň dva spôsoby, ako vytvoriť odkaz na webovú lokalitu na pracovnej ploche. Tu je návod.
1. Presuňte myšou
Najjednoduchší spôsob, ako vytvoriť odkaz na webovú lokalitu, je kliknúť na ikonu webovej lokality a pretiahnuť ju na pracovnú plochu (alebo priečinok) v systéme Windows 11.
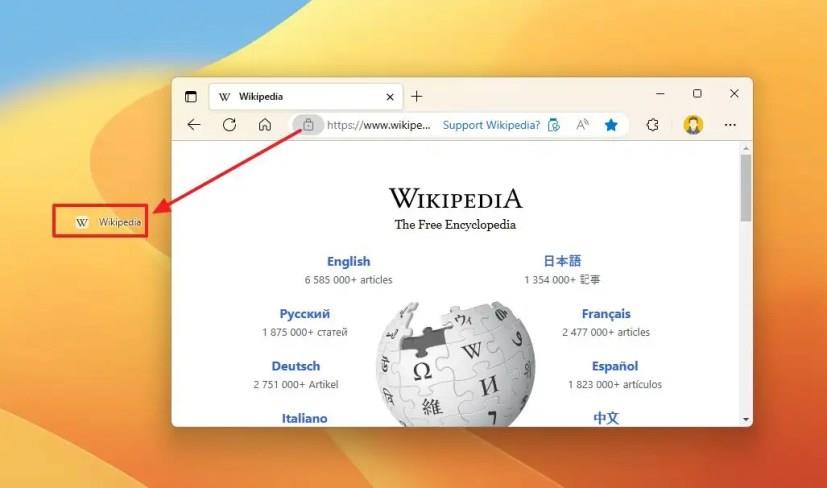
2. Sprievodca skratkou
Ak chcete vytvoriť odkaz na webovú lokalitu na pracovnú plochu pomocou sprievodcu Windows 11, postupujte takto:
Kliknite pravým tlačidlom myši na pracovnú plochu, vyberte položku Nový a vyberte možnosť Skratka .
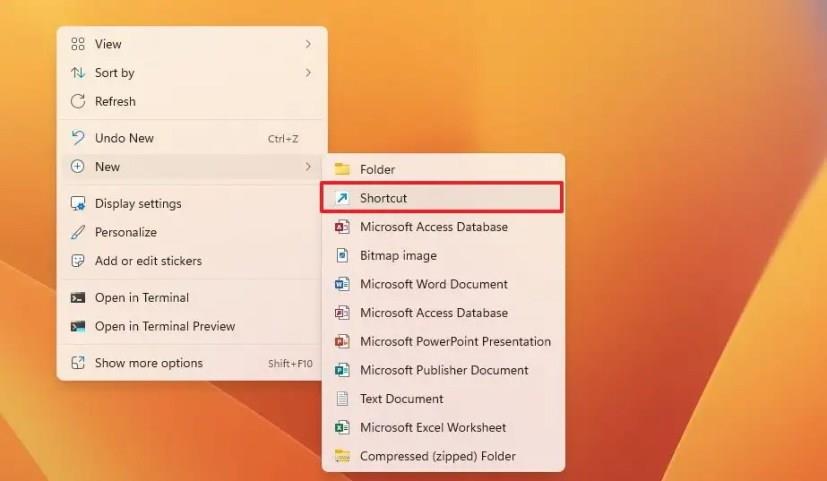
Potvrďte odkaz na webovú stránku (URL) v nastavení polohy.
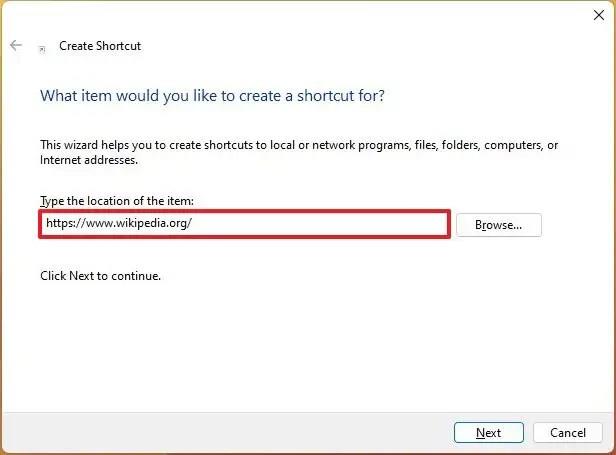
Kliknite na tlačidlo Ďalej .
Potvrďte názov skratky.
Kliknite na tlačidlo Dokončiť .
Po dokončení krokov sa na pracovnej ploche vytvorí odkaz na web. Ak na položku dvakrát kliknete, otvorí sa v predvolenom webovom prehliadači. Ak používate iný prehliadač, musíte zmeniť nastavenia systému, aby ste zmenili predvolený prehliadač.
Ak chcete zmeniť ikonu alebo názov odkazu v systéme Windows 11, postupujte takto:
Kliknite pravým tlačidlom myši na odkaz a vyberte možnosť Vlastnosti .
Kliknite na kartu Skratka .
Kliknite na tlačidlo Zmeniť ikonu .
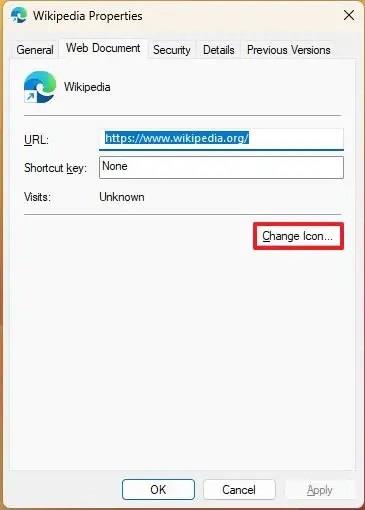
Vyberte novú ikonu skratky.
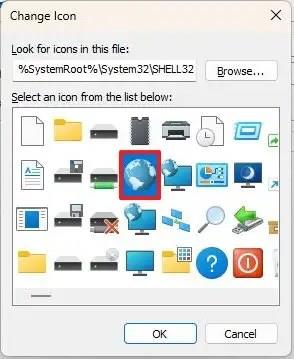
Rýchly tip: Všetky predvolené ikony systému Windows sa nachádzajú na tejto ceste: %SystemRoot%\System32\SHELL32.dll.
Kliknite na tlačidlo OK .
Kliknite na tlačidlo Použiť .
Kliknite na tlačidlo OK .
(Voliteľné) Kliknite pravým tlačidlom myši na odkaz a vyberte možnosť Premenovať .
Potvrďte nový názov a stlačte Enter .
Po dokončení krokov bude skratka odrážať novú ikonu a názov v systéme Windows 11.
Ak sa skratky na pracovnej ploche zdajú malé, ich veľkosť môžete zmeniť kliknutím pravým tlačidlom myši na pracovnú plochu, výberom položky Zobraziť a výberom medzi strednou alebo veľkou možnosťou.
Ak chcete zmeniť nastavenia spánku a času obrazovky v systéme Windows 11, otvorte Nastavenia > Systém > Napájanie a batéria a prispôsobte svoje preferencie.
Oboznámte sa s 6 efektívnymi spôsobmi, ako reštartovať Windows 11 vrátane príkazového riadka a PowerShellu. Rýchly a jednoduchý návod pre začiatočníkov.
Najrýchlejší spôsob, ako otvoriť aplikáciu Nastavenia v systéme Windows 11, je použiť kláves Windows + klávesová skratka i, Štart, Panel úloh a mnoho ďalších efektívnych metód.
Ak chcete zmeniť akciu zatvorenia krytu v systéme Windows 11, otvorte Ovládací panel > Hardvér a zvuk > Možnosti napájania a zmeňte akciu pre zatvorenie krytu.
Ak chcete zakázať upozornenia ponuky Štart v systéme Windows 11 23H2, otvorte Nastavenia > Prispôsobenie > Štart a vypnite možnosť upozornení účtu.
Ak chcete použiť dynamické osvetlenie v systéme Windows 11 23H2, otvorte Nastavenia > Prispôsobenie > Dynamické osvetlenie, zapnite funkciu a nakonfigurujte efekty.
Ak chcete vymazať vyrovnávaciu pamäť prehliadača Chrome, otvorte Nastavenia > Súkromie a zabezpečenie > Vymazať údaje prehliadania, vyberte možnosť Celé obdobie a začiarknite políčko Súbory cookie a ďalšie údaje stránok.
Ak chcete zmeniť predvolenú tlačiareň v systéme Windows 10, otvorte položku Nastavenia > Tlačiarne a skenery, kliknite na položku Spravovať na tlačiarni a kliknite na položku Nastaviť ako predvolenú.
Ak chcete súbory ZIP v systéme Windows 11, v umiestnení súborov otvorte Prieskumníka, vyberte obsah a vyberte možnosť Komprimovať do súboru ZIP.
Ak chcete zakázať výsledky Google AI vo vyhľadávaní, otvorte stránku Search Labs a vypnite možnosti SGE a Code Tips. Tu je postup.
Ak chcete vymazať súbory cookie v prehliadači Microsoft Edge, otvorte Nastavenia a odstráňte súbory cookie zo stránky Všetky súbory cookie a údaje lokality. Tu je postup.
Na hranie hier pre Android v systéme Windows 11 môžete použiť Hry Google Play alebo podsystém Windows pre platformu Android. Tu je postup.
Ak chcete nastaviť tapetu HDR v systéme Windows 11, otvorte Nastavenia > Prispôsobenie > Pozadie, vyberte obrázok .jxr a povoľte HDR v nastaveniach systému.
Ak chcete zmeniť nový motív Outlooku v systéme Windows 11, otvorte Nastavenia, vyberte dizajn z motívu a zmeňte farebný režim z tmavého režimu.
Ak chcete použiť karty v Prieskumníkovi súborov, použite klávesy „Ctrl + T“ na otvorenie nových alebo „Ctrl + W“ na zatvorenie kariet, „Ctrl + Tab“ na prepínanie medzi nimi a ďalšie. Tu je postup.
Môžete odstrániť profil a začať odznova alebo opraviť bežné problémy s počítačovou verziou Outlooku a v tejto príručke sa dozviete, ako na to.
Ak chcete povoliť zdieľanie súborov WSA, otvorte systémové nastavenia WSA a zapnite možnosť Zdieľať priečinky používateľov. Tu je postup v systéme Windows 11.
Ak chcete v prehliadači Google Chrome použiť zvýrazňujúcu farbu systému Windows 11, otvorte bočný panel, vyberte položku Prispôsobiť Chrome a vyberte možnosť Sledovať farby zariadenia.
Ak chcete tlačiť do PDF v systéme Windows 11, otvorte aplikáciu, použite skratku Ctrl + P, vyberte položku Microsoft Print to PDF, kliknite na položku Tlačiť a vyberte priečinok na uloženie.
Ak chcete nainštalovať Microsoft Designer, otvorte Chrome > Prispôsobiť a ovládať > Ponuka Ďalšie nástroje > Vytvoriť odkaz. Môžete ho tiež pridať z Edge v systéme Windows 11.
Chyba vkladania údajov jadra (kód zastavenia 0x0000007a) je spôsobená chybnými sektormi, vírusmi, pevnými diskami alebo chybnou pamäťou RAM.
Program Zabezpečenie systému Windows je zapnutý a proaktívne chráni vaše zariadenie vyhľadávaním škodlivého softvéru, vírusov a iných bezpečnostných hrozieb.
Spoločnosť Microsoft predstavuje prepracovanú stránku Rozšírené nastavenia v systéme Windows 11, ktorá pridáva prispôsobenie systému pre vývojárov a používateľov s novými funkciami.
Docker uľahčuje vytváranie, spúšťanie a správu kontajnerov. Pri spúšťaní alebo vytváraní obrazu sa však môže vyskytnúť chyba Neplatný formát referencie.
Ak chcete zabrániť používateľom v uzamknutí počítača so systémom Windows 10, postupujte podľa krokov uvedených nižšie a vypnite uzamknutú obrazovku v systéme Windows 10.
Nastavenia aplikácie Microsoft Defender si môžete zálohovať a obnoviť v novom počítači alebo vyriešiť akékoľvek problémy, ktoré sa s aplikáciou môžu vyskytnúť.
Veľké priečinky v systéme sú jedným z vinníkov, ktorí zaberajú veľa systémového miesta. Mnohé priečinky, ktoré vytvoríte, sa po ich odstránení po čase znova objavia. Možno sú to nevyžiadané priečinky, ktoré sa ich pokúšate odstrániť.
GodeMode sa nazýva Shortcut Windows Master Control Panel. GodMode (alebo God Mode) je ovládací panel, ktorý vám umožňuje nastaviť a pristupovať ku všetkému v operačnom systéme Windows.
Tento článok sa pokúsi pokryť príkazy CCNA v 1. a 2. časti ICND, ako aj aktuálnu skúšku CCNA (640-802).
Združovanie viacerých diskov pomocou úložných priestorov v systéme Windows 11 umožňuje používateľom chrániť súbory pred zlyhaním disku a zároveň konsolidovať úložisko do jedného, ľahko spravovateľného virtuálneho disku.



























