Ako vymazať vyrovnávaciu pamäť v prehliadači Google Chrome

Držte vyrovnávaciu pamäť vyčistenú vo vašom webovom prehliadači Google Chrome pomocou týchto krokov.
V prehliadači Google Chrome (verzia 108 a vyššie verzie) je „šetrič pamäte“ funkcia navrhnutá na zlepšenie výkonu deaktiváciou neaktívnych kariet, aby sa uvoľnila pamäť a systémové zdroje pre iné karty a aplikácie v systéme Windows 11 a macOS .
V minulosti ste sa museli spoliehať na rozšírenia, ako napríklad „Tab Suspender“, ale to už nie je potrebné, pretože Google konečne pridal funkciu na uvoľnenie pamäte podobnú tej, ktorá je k dispozícii na Microsoft Edge.
Počnúc verziou prehliadača Chrome 108 by táto funkcia mala byť predvolene povolená, ale vždy ju môžete povoliť manuálne. Ak uprednostňujete používanie rozšírenia alebo nemáte záujem o túto funkciu, je možné ho zakázať.
Táto príručka vás naučí kroky, ktoré umožnia prehliadaču Google Chrome deaktivovať neaktívne karty, aby sa ušetrila pamäť a systémové prostriedky v systéme Windows 11.
Ak chcete povoliť režim šetrenia pamäte pre karty v prehliadači Google Chrome, postupujte takto:
Otvorte Chrome .
Kliknite na tlačidlo ponuky vodorovnej elipsy v pravom hornom rohu a kliknite na položku Nastavenia .
Kliknite na Výkon .
Zapnite prepínač šetriča pamäte .
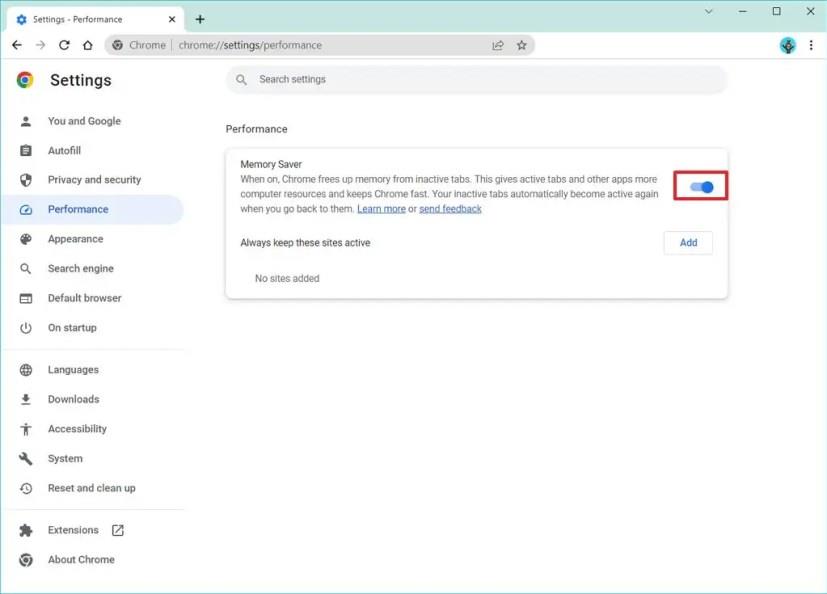
Po dokončení krokov webový prehliadač po určitom čase nečinnosti deaktivuje neaktívne karty, aby sa uvoľnila pamäť a zdroje pre iné karty. Keď sa vrátite na karty, znova sa stanú aktívnymi.
Ak chcete zabrániť prehliadaču Chrome deaktivovať karty pre konkrétne webové stránky, postupujte takto:
Otvorte Chrome .
Kliknite na tlačidlo ponuky vodorovnej elipsy v pravom hornom rohu a kliknite na položku Nastavenia .
Kliknite na Výkon .
Kliknite na tlačidlo Pridať .
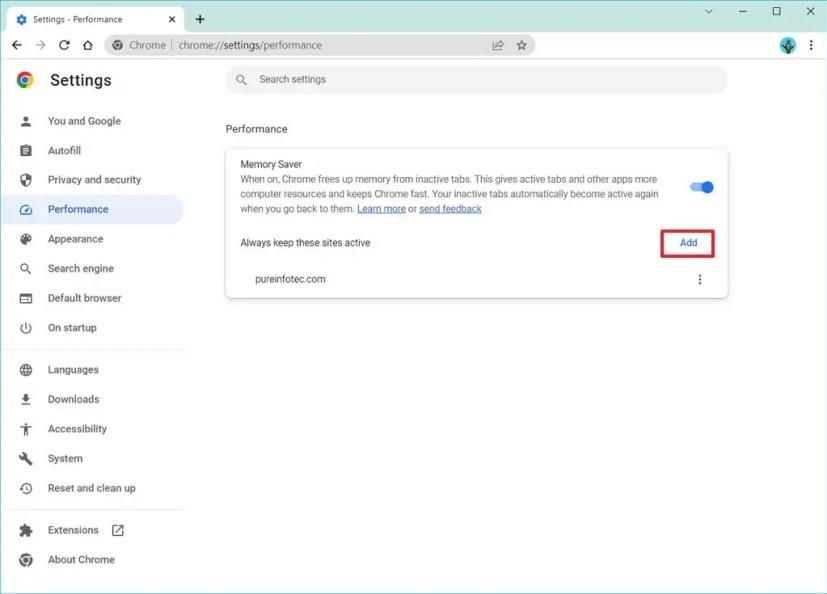
Potvrďte web, aby zostal aktívny.
Kliknite na tlačidlo Pridať .
Po dokončení týchto krokov bude Chrome pokračovať v deaktivácii kariet, aby šetril pamäť a systémové prostriedky, ale zadané lokality ponechá aktívne.
Ak chcete vypnúť funkciu šetriča pamäte pre karty v prehliadači Chrome, postupujte takto:
Otvorte Chrome .
Kliknite na tlačidlo ponuky vodorovnej elipsy v pravom hornom rohu a kliknite na položku Nastavenia .
Kliknite na Výkon .
Vypnite prepínač šetriča pamäte .
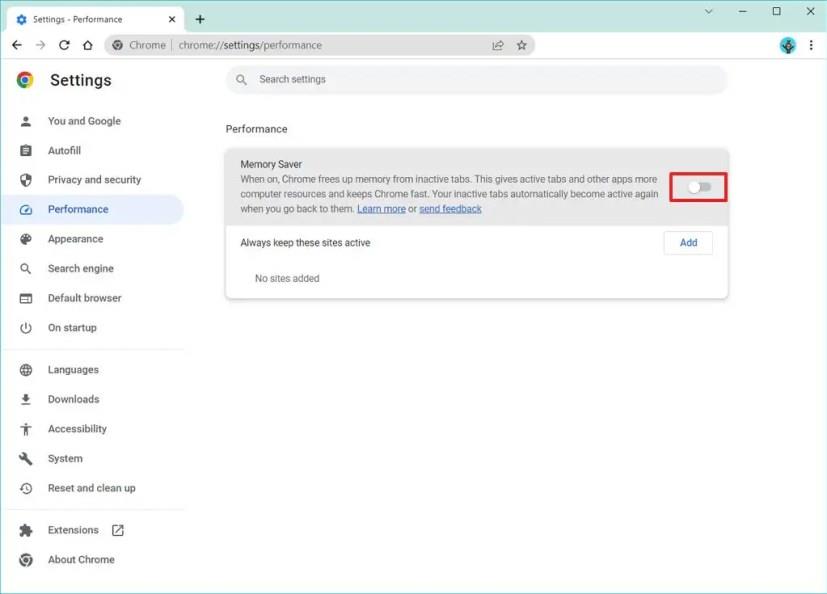
Po dokončení krokov bude funkcia šetriča pamäte prehliadača Chrome deaktivovaná a neaktívne karty sa už nebudú deaktivovať.
Držte vyrovnávaciu pamäť vyčistenú vo vašom webovom prehliadači Google Chrome pomocou týchto krokov.
Zmeňte predvolenú tému Google Chrome a dajte prehliadaču nový vzhľad podľa týchto jednoduchých krokov pre začiatočníkov.
Odstránením histórie stiahnutí na Android zariadení môžete získať viac úložného priestoru a zabezpečiť svoj súkromie. Tu sú kroky, ktoré treba dodržať.
Zistite, ako vyriešiť bežný problém, pri ktorom bliká obrazovka v prehliadači Google Chrome.
Webový prehliadač Google Chrome poskytuje spôsob, ako zmeniť písma, ktoré používa. Zistite, ako nastaviť písmo na to, ktoré chcete.
Máte Amazon Fire a chcete na ňom nainštalovať Google Chrome? Naučte sa, ako nainštalovať Google Chrome pomocou APK súboru na Kindle zariadeniach.
Zistite, ako sa vyrovnať s chybou “Aw, Snap!” v Chrome, zoznam účinných metód na opravu problému a prístup na požadované stránky.
Živý prepis je praktická funkcia dostupnosti v Google Chrome. Naučte sa, ako ju povoliť alebo zakázať podľa vašich potrieb.
Ako správne spravovať uložené heslá vo webových prehliadačoch Google Chrome, Mozilla Firefox a Microsoft Edge.
Prečítajte si tento článok, aby ste sa dozvedeli, ako obnoviť stratené karty v prehliadači Chrome a uložiť ich pomocou praktických metód a trikov.
Krok za krokom návod, ako úplne odinštalovať Microsoft Edge z Windows 10. Zistite, čo robiť, ak sa vám nový Microsoft Edge nepáči.
Ako odstrániť heslá uložené vo webovom prehliadači Google Chrome.
Ak vám chyba status_breakpoint v prehliadači Chrome bráni v používaní prehliadača, opravte ju pomocou týchto spôsobov riešenia problémov.
Zabráňte zobrazovaniu nepríjemných upozornení vo webových prehliadačoch Edge, Chrome, Opera a Firefox.
Prečítajte si dva spôsoby, ako rýchlo reštartovať webový prehliadač Google Chrome.
Chyba 400 prehliadača Google Chrome je chyba klienta, ktorá sa vyskytuje v dôsledku nesprávnych požiadaviek, neplatnej syntaxe alebo problémov so smerovaním.
Ak ste dostali upozornenie na kritickú chybu prehliadača Google Chrome, pravidlom číslo jedna NEBUDE kontaktovať falošnú podporu, pretože nejde o nič iné ako o podvod.
Ako obnoviť panel so záložkami Google Chrome, ak zmizne.
V tomto návode sa dozviete, ako exportovať a preniesť uložené heslá vo webovom prehliadači Google Chrome.
Ak nástroj Chromes CleanUp Tool prestal fungovať pri vyhľadávaní škodlivého softvéru, vymažte vyrovnávaciu pamäť a súbory cookie a preinštalujte prehliadač.
Existuje mnoho dôvodov, prečo sa váš notebook nemôže pripojiť k sieti Wi-Fi, a preto existuje mnoho spôsobov, ako túto chybu opraviť. Ak sa váš notebook nemôže pripojiť k sieti Wi-Fi, môžete vyskúšať nasledujúce spôsoby, ako tento problém vyriešiť.
Po vytvorení bootovacieho USB zariadenia na inštaláciu systému Windows by používatelia mali skontrolovať výkon bootovacieho USB zariadenia, aby zistili, či bolo vytvorené úspešne alebo nie.
Niekoľko bezplatných nástrojov dokáže predpovedať poruchy disku skôr, ako k nim dôjde, čo vám poskytne čas na zálohovanie údajov a včasnú výmenu disku.
Pomocou správnych nástrojov môžete skenovať systém a odstrániť spyware, adware a iné škodlivé programy, ktoré sa môžu vo vašom systéme ukrývať.
Keď sa počítač, mobilné zariadenie alebo tlačiareň pokúša pripojiť k počítaču so systémom Microsoft Windows cez sieť, môže sa zobraziť chybové hlásenie „Sieťová cesta sa nenašla – chyba 0x80070035“.
Modrá obrazovka smrti (BSOD) je bežná a nie nová chyba systému Windows, ktorá sa vyskytuje, keď sa v počítači vyskytne nejaká závažná systémová chyba.
Namiesto vykonávania manuálnych operácií a operácií s priamym prístupom v systéme Windows ich môžeme nahradiť dostupnými príkazmi CMD pre rýchlejší prístup.
Po nespočetných hodinách používania svojho notebooku a stolového reproduktora na vysokej škole mnohí ľudia zistia, že niekoľko šikovných vylepšení môže premeniť ich stiesnený internátny priestor na dokonalé streamovacie centrum bez toho, aby museli minúť veľa peňazí.
Z Windowsu 11 bude Internet Explorer odstránený. V tomto článku vám WebTech360 ukáže, ako používať Internet Explorer v systéme Windows 11.
Touchpad notebooku neslúži len na ukazovanie, klikanie a približovanie. Obdĺžnikový povrch podporuje aj gestá, ktoré umožňujú prepínať medzi aplikáciami, ovládať prehrávanie médií, spravovať súbory a dokonca aj zobrazovať upozornenia.



























