Error 0xc000007b – Čo to je a ako to opraviť

Zistite, ako opraviť chybu 0xc000007b v našej podrobnej príručke, ktorá sa zaoberá príčinami tohto chybového kódu a zoznamom overených riešení.
Tí, ktorí sú dostatočne dychtiví dostať do rúk Windows 11 Dev build prostredníctvom programu Insider, pomaly začali chápať, prečo väčšina používateľov má tendenciu čakať, kým vyjde stabilné vydanie. Keďže ide o prvé z mnohých ukážok, ktoré prídu, Windows 11 bude určite trochu drsný (v čisto metaforickom zmysle).
Keď Insideri začnú skúšať nový Windows, očakáva sa, že nastanú problémy so softvérom a ovládačmi. Existuje však niekoľko riešení, ktoré môžu len vyžehliť záhyby a sprístupniť zostavenie Windows 11 Dev na každodenné použitie.
Obsah
Oprava č. 1: Odinštalujte staré ovládače
Od vydania zostavy Windows 11 Dev neuplynul ani deň a používatelia už začali hlásiť zlyhania softvéru a programov.
Ak váš počítač zlyhá počas spustenia programu, môže sa zobraziť obrazovka, ktorá vyzerá podobne ako táto:
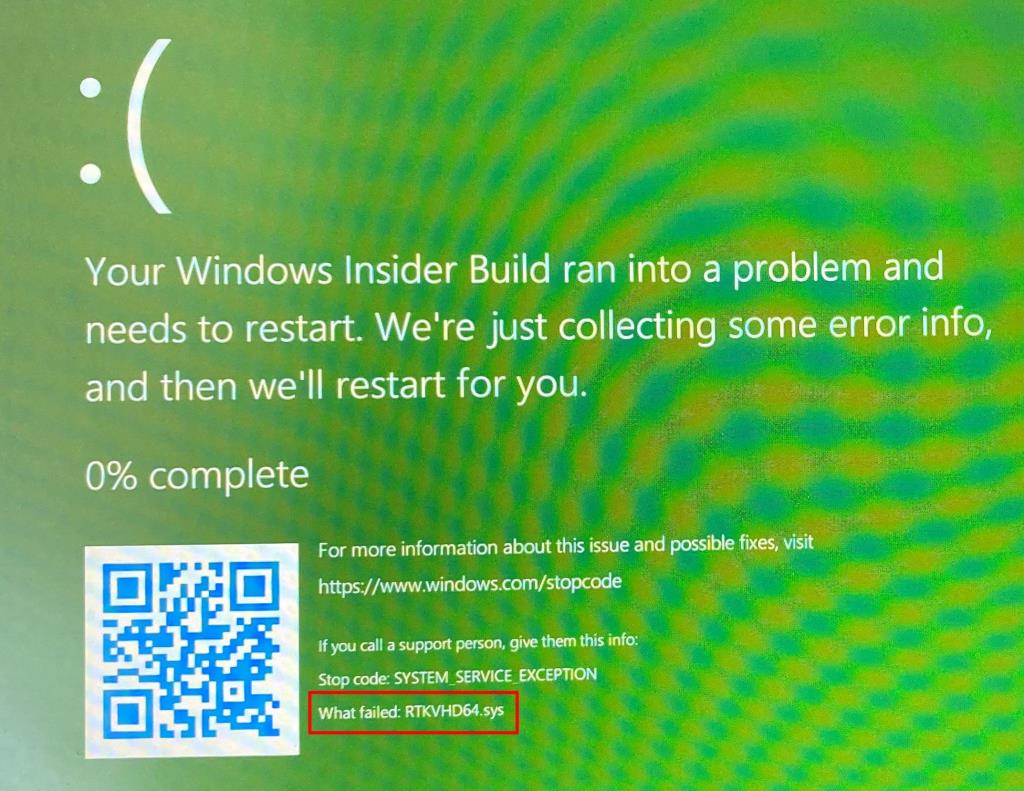
Posledný riadok chyby by vám mal povedať „Čo zlyhalo“. V prípade tohto používateľa Redditu je to napríklad RTKVHD64.sys . Táto konkrétna chyba je spôsobená zvukovými ovládačmi Realtek.
Ak sa vám na PC zrúti program a dostanete podobnú správu, je vysoko pravdepodobné, že príčinou sú zastarané ovládače. Hoci Windows väčšinou aktualizuje ovládače sám, niekedy je potrebná manuálna aktualizácia. Tu je návod, ako môžete aktualizovať ovládače.
Kliknite pravým tlačidlom myši na ponuku Štart a otvorte Správcu zariadení .
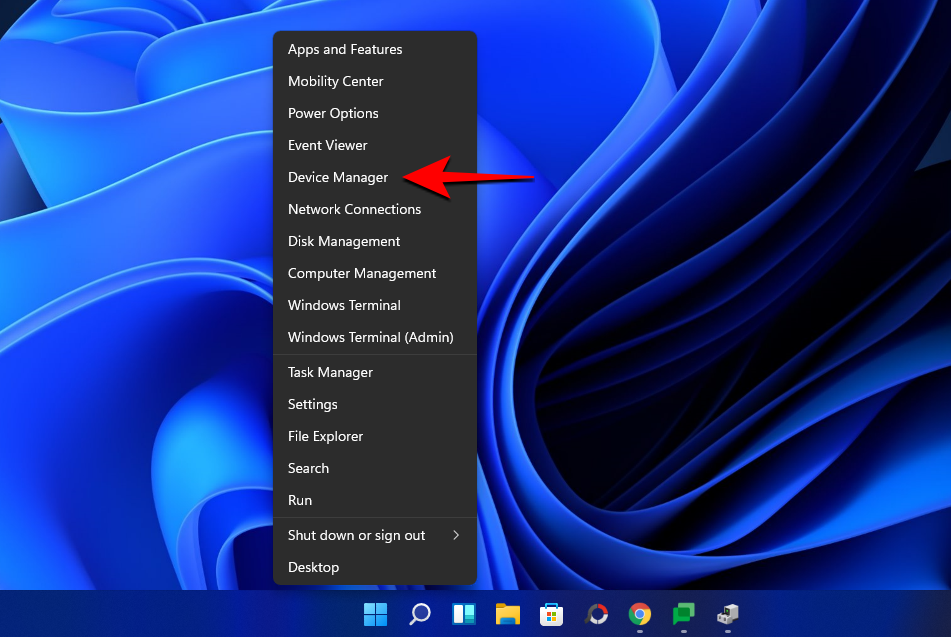
Teraz kliknite na hardvérový komponent, ktorého ovládače chcete odinštalovať. V našom prípade sú to ovládače zvuku, videa a hier . Kliknutím naň ho rozbalíte.
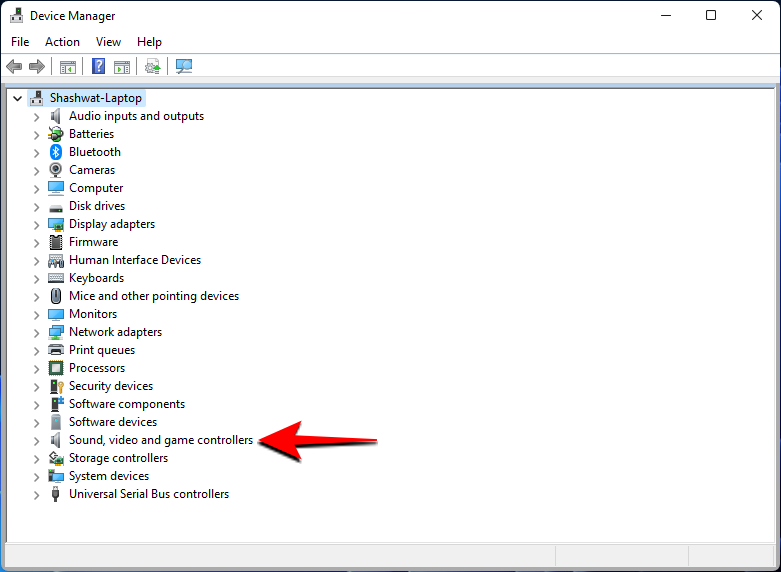
Potom kliknite pravým tlačidlom myši na ovládače, ktoré chcete odinštalovať, a vyberte možnosť Odinštalovať zariadenie .
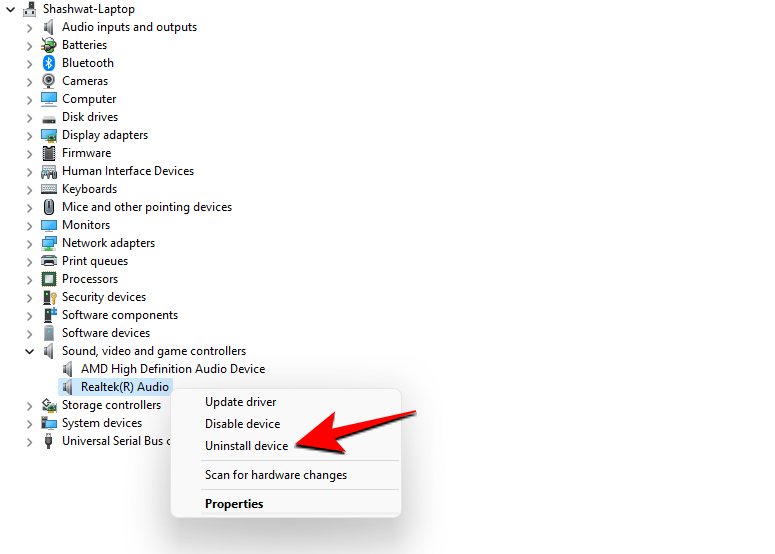
Vyberte možnosť „Pokúsiť sa odstrániť ovládač pre toto zariadenie“ a kliknite na tlačidlo Odinštalovať .
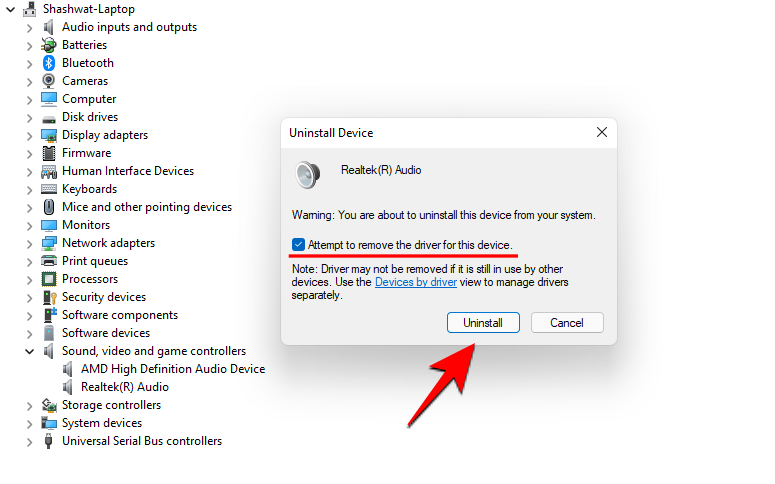
Po dokončení odinštalovania reštartujte počítač. Po zálohovaní systému Windows vyhľadá ovládače a automaticky ich aktualizuje.
Oprava č. 2: Preinštalujte softvér
Ďalším bežným dôvodom zlyhania programov a softvéru v systéme Windows 11 môže byť problém so samotným programom. To sa môže stať, ak ste softvér nainštalovali z nedôveryhodného zdroja alebo ak bol inštalačný súbor poškodený. Je dobrým zvykom sťahovať a inštalovať súbory iba z oficiálnej stránky programu a uistiť sa, že proces inštalácie nebude prerušený.
Oprava #3: Ukončite všetky inštancie programu zo Správcu úloh
Niekedy môže spustenie viacerých inštancií programu spôsobiť zbytočné preťaženie systému, čo spôsobí poruchu a zlyhanie pridružených komponentov programu. To platí najmä pre ťažké programy, ako je Adobe Premiere alebo dokonca Chrome.
Programy môžu tiež niekedy zlyhať pri spustení, ak ich predchádzajúce inštancie stále bežia na pozadí.
Jedným zo spôsobov, ako tomu zabrániť, je ukončiť všetky inštancie programu zo Správcu úloh. Ak to chcete urobiť, kliknite pravým tlačidlom myši na ponuku Štart a otvorte Správcu úloh.
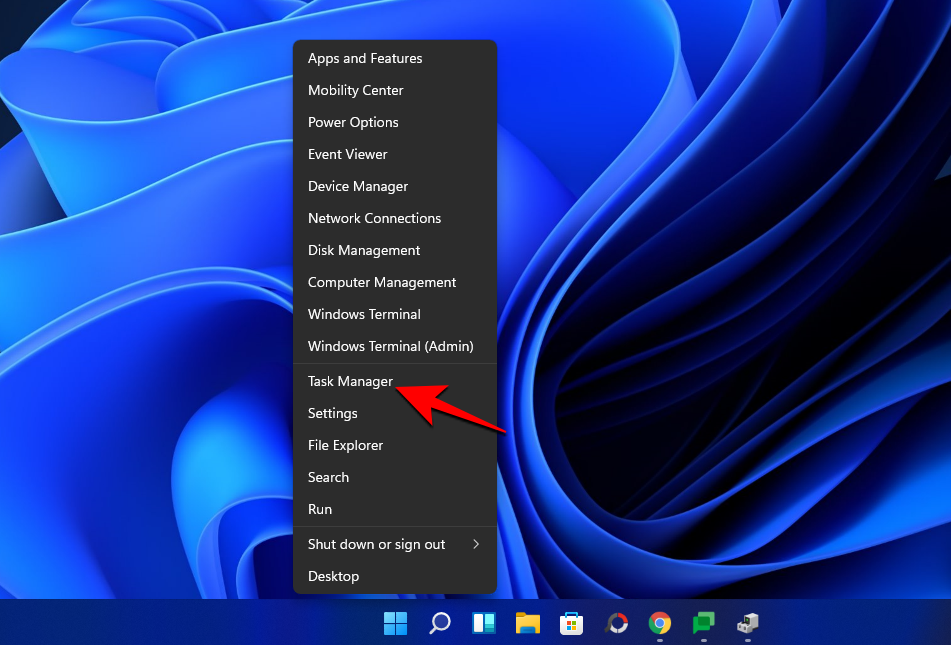
Kliknite na Ďalšie podrobnosti .
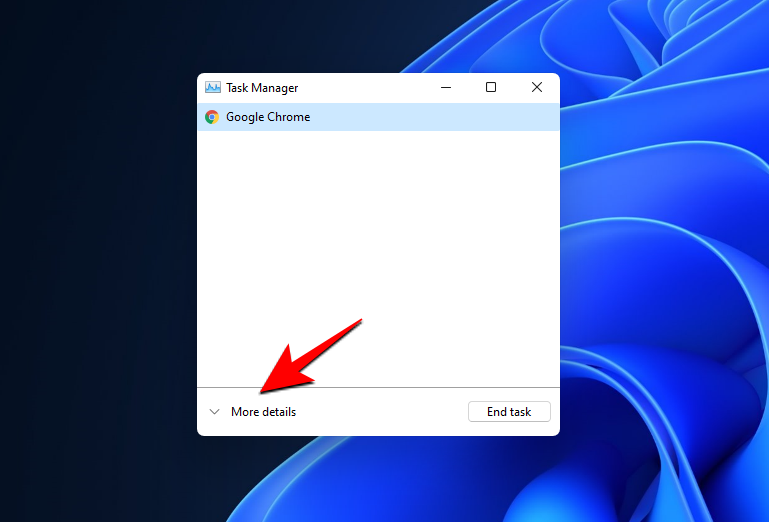
Na karte „Procesy“ nájdite všetky inštancie programu, kliknite na ne pravým tlačidlom myši a vyberte možnosť Ukončiť úlohu .
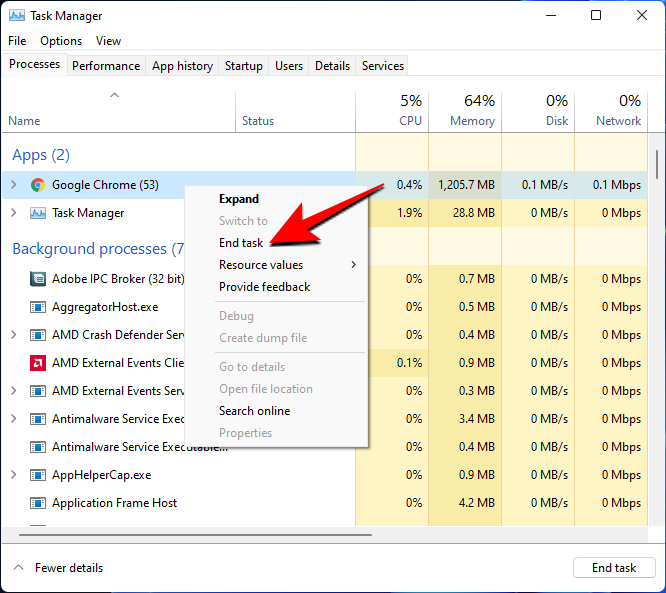
Keď sa ubezpečíte, že je program úplne zatvorený, skúste ho spustiť znova.
Oprava č. 4: Riešenie problémov
Ak neviete zistiť, čo spôsobuje zlyhanie programu, vždy môžete použiť nástroj na riešenie problémov vstavaný v systéme Windows.
Otvorte Štart a zadajte „Riešenie problémov“. Potom vyberte položku Riešenie iných problémov .
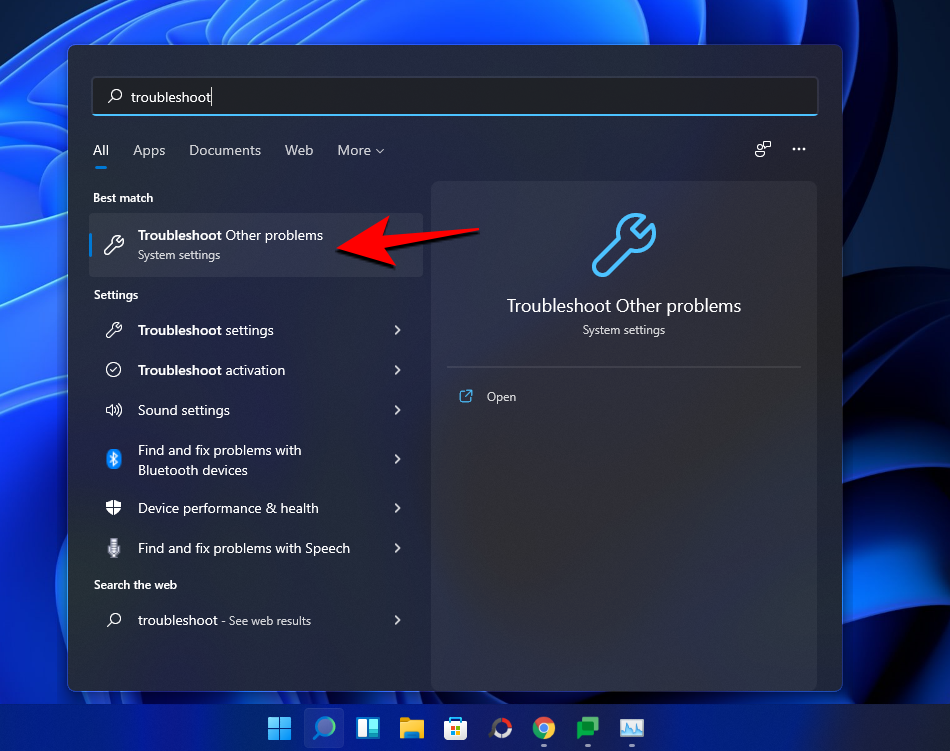
Tu si pozrite bežné problémy a odstráňte problém, ktorý súvisí s vaším programom. Ak napríklad nemôžete spustiť program na úpravu videa, možno budete chcieť vyriešiť problém s prehrávaním videa .
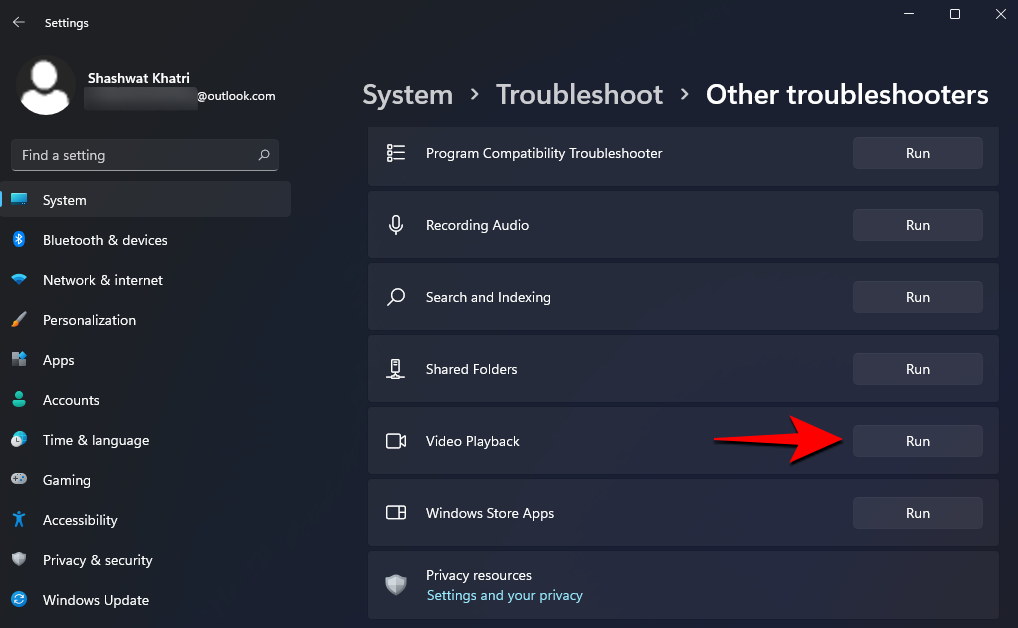
V závislosti od problému, ktorý sa vyskytol, vám môže systém Windows ponúknuť ďalšie možnosti nastavení, ktoré si môžete prezrieť. Ak chcete pokračovať v riešení problémov, kliknite na položku Chcem pokračovať v tomto nástroji na riešenie problémov .
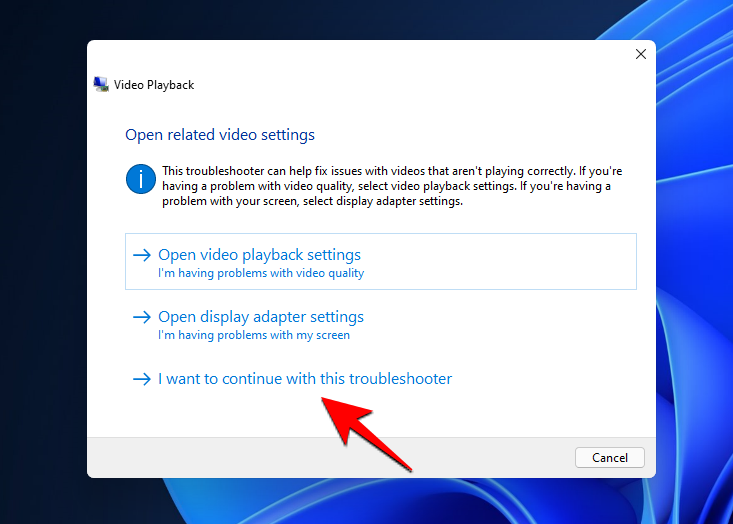
Použite opravy, ktoré navrhuje nástroj na riešenie problémov, a mali by ste začať.
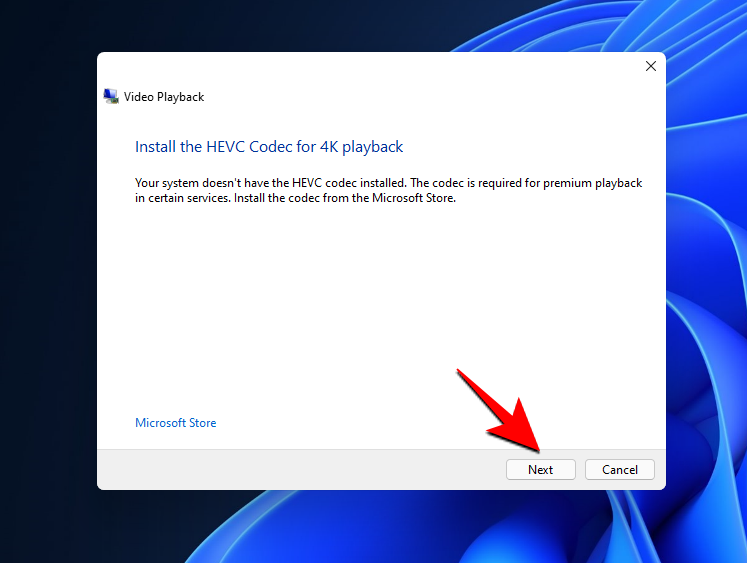
Oprava č. 5: Skontrolujte dostupné aktualizácie systému Windows
Aj keď ste možno práve aktualizovali na Windows 11, môže existovať niekoľko ďalších aktualizácií pre ovládače alebo kodeky, ktoré môžu stále čakať.
Ak chcete skontrolovať aktualizácie, stlačením klávesov Win+I otvorte Nastavenia. Potom kliknite na Windows Update na ľavom paneli.
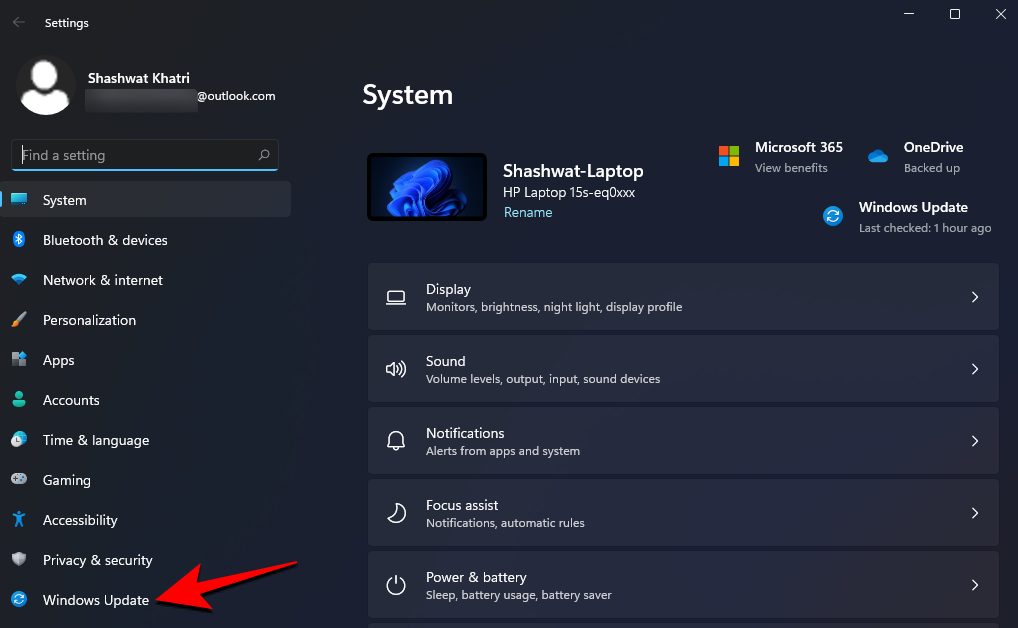
Kliknite na Skontrolovať aktualizácie .

Ak existujú nejaké aktualizácie, stiahnu sa automaticky.
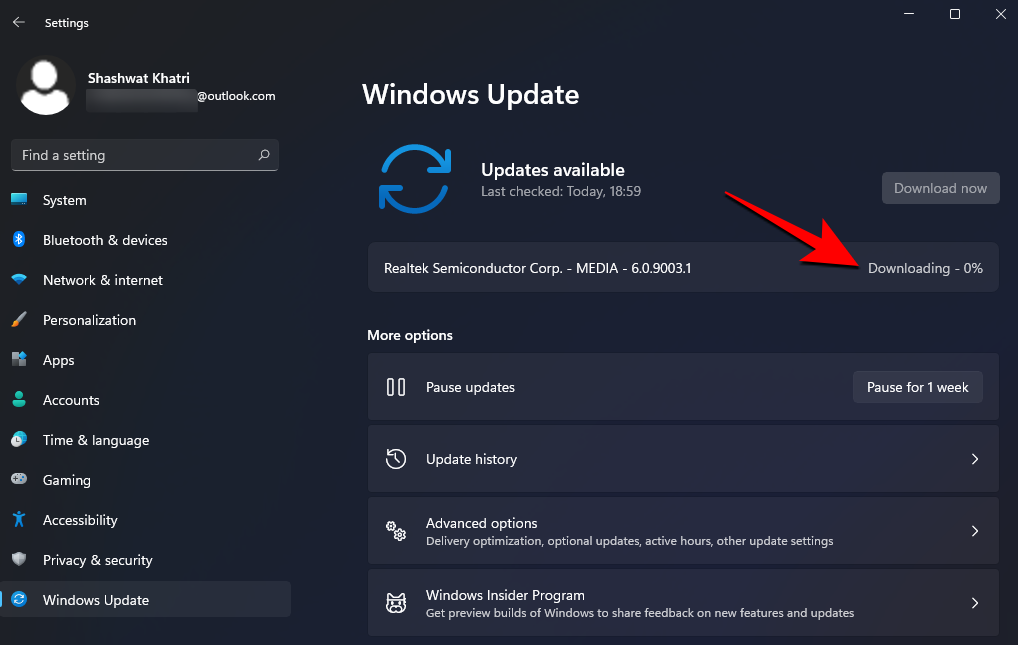
Reštartujte počítač raz, aby sa zmeny prejavili.
Akonáhle počiatočný šok z prepracovania používateľského rozhrania opadne, Windows 11 sa opäť začne cítiť ako doma. Problémy s kompatibilitou ovládačov, inštalačnými balíkmi, čakajúcimi aktualizáciami a ďalšími bežnými problémami však môžu spôsobiť zlyhanie programov v zostave Windows 11 Dev. Majte na pamäti, že toto nie je stabilná finálna zostava a v neskorších ukážkových zostavách možno očakávať oveľa viac zmien a doladení, ktoré by mali vyriešiť všetky problémy, ktoré by mohli v súčasnosti pretrvávať.
Zistite, ako opraviť chybu 0xc000007b v našej podrobnej príručke, ktorá sa zaoberá príčinami tohto chybového kódu a zoznamom overených riešení.
Návod, ako zapnúť alebo vypnúť núdzový režim pre tablet Samsung Galaxy Tab S3
Ak sa snažíte opraviť kód chyby 0x80860010 na vašom počítači, nájdite tu možné riešenia.
Zistite, ako vyriešiť bežný problém, pri ktorom bliká obrazovka v prehliadači Google Chrome.
Zistite, čo robiť, keď Windows 11 neustále zlyháva, s prehľadom osvedčených a otestovaných riešení, ktoré vám môžu pomôcť opraviť tento problém.
Zistite, čo robiť, ak aplikácia Windows Phone Link nefunguje, s krokovým zoznamom riešení, ktoré vám pomôžu znova pripojiť telefón k počítaču.
Zistite, čo robiť, keď Hlavný panel v systéme Windows 11 nefunguje, s prehľadom osvedčených riešení a tipov na riešenie problémov.
Ak Office oznamuje, že požadovanú akciu nebolo možné vykonať, aktualizujte a opravte svoj Office Suite. Ak problém pretrváva, preinštalujte Office.
Zistite, ako sa vyrovnať s chybou “Aw, Snap!” v Chrome, zoznam účinných metód na opravu problému a prístup na požadované stránky.
Zistite, ako sa vysporiadať so zrúteniami hry Čierna Mýtus: Wukong, aby ste si mohli vychutnať túto vzrušujúcu akčné RPG bez prerušenia.
Ovládače zariadení pomáhajú opraviť chyby, vytvárať a zlepšovať kompatibilitu periférnych zariadení. Zistite, ako **aktualizovať ovládače** v systéme Windows 11 a prečo je to dôležité.
Nvidia Shield Remote nefunguje správne? Tu máme pre vás tie najlepšie opravy, ktoré môžete vyskúšať; môžete tiež hľadať spôsoby, ako zmeniť svoj smartfón na televízor.
Windows 11 má veľa kontroverzií okolo podpory pre určité procesory, pretože operačný systém unikol v júli. Oficiálna verzia OS bola teraz uvoľnená pre verejnosť s mnohými zmenami ...
V prípade, že služba Windows Search využíva mimoriadne vysoké zdroje procesora alebo disku, môžete v systéme Windows 11 použiť nasledujúce metódy riešenia problémov. Metódy na vyriešenie problému zahŕňajú jednoduchšie metódy ...
20. februára 2021: Google teraz zablokoval všetky rozšírenia Meet, ktoré pomáhali so zobrazením mriežky, vrátane rozšírení uvedených nižšie. Tieto rozšírenia už nefungujú a zdá sa, že jedinou alternatívou je…
Jediná obrazovka, z ktorej majú používatelia Windowsu spoločný strach, je modrá obrazovka smrti. BSOD existuje už desaťročia, v priebehu rokov sa mení len veľmi málo, ale stále je dostatočne silný na to, aby…
Microsoft Teams sa vďaka svojej hlbokej integrácii s Microsoft Office 365 stal obľúbeným riešením videohovorov pre milióny ľudí na celom svete. Napriek tomu, že nie je používateľsky najpríjemnejší…
Microsoft Teams je komplexný nástroj, ktorý je v poslednej dobe pomerne populárny vďaka svojim funkciám tímovej spolupráce. Služba vám umožňuje vytvárať špecifické tímy pre vašu organizáciu, pozývať…
12. októbra 2021: Veľká aktualizácia! Upozorňujeme, že už nemusíte nahrádzať súbor appraiserres.dll, aby ste obišli kontrolu TPM a opravili chybu inštalácie pri inštalácii Windows 11. …
Od vydania Windows 11 prešlo pár mesiacov a používatelia odvtedy migrujú na nový OS. Ako stále viac používateľov skúša nové problémy Windowsu 11, objavujú sa chyby a nastavenia...
Existuje mnoho dôvodov, prečo sa váš notebook nemôže pripojiť k sieti Wi-Fi, a preto existuje mnoho spôsobov, ako túto chybu opraviť. Ak sa váš notebook nemôže pripojiť k sieti Wi-Fi, môžete vyskúšať nasledujúce spôsoby, ako tento problém vyriešiť.
Po vytvorení bootovacieho USB zariadenia na inštaláciu systému Windows by používatelia mali skontrolovať výkon bootovacieho USB zariadenia, aby zistili, či bolo vytvorené úspešne alebo nie.
Niekoľko bezplatných nástrojov dokáže predpovedať poruchy disku skôr, ako k nim dôjde, čo vám poskytne čas na zálohovanie údajov a včasnú výmenu disku.
Pomocou správnych nástrojov môžete skenovať systém a odstrániť spyware, adware a iné škodlivé programy, ktoré sa môžu vo vašom systéme ukrývať.
Keď sa počítač, mobilné zariadenie alebo tlačiareň pokúša pripojiť k počítaču so systémom Microsoft Windows cez sieť, môže sa zobraziť chybové hlásenie „Sieťová cesta sa nenašla – chyba 0x80070035“.
Modrá obrazovka smrti (BSOD) je bežná a nie nová chyba systému Windows, ktorá sa vyskytuje, keď sa v počítači vyskytne nejaká závažná systémová chyba.
Namiesto vykonávania manuálnych operácií a operácií s priamym prístupom v systéme Windows ich môžeme nahradiť dostupnými príkazmi CMD pre rýchlejší prístup.
Po nespočetných hodinách používania svojho notebooku a stolového reproduktora na vysokej škole mnohí ľudia zistia, že niekoľko šikovných vylepšení môže premeniť ich stiesnený internátny priestor na dokonalé streamovacie centrum bez toho, aby museli minúť veľa peňazí.
Z Windowsu 11 bude Internet Explorer odstránený. V tomto článku vám WebTech360 ukáže, ako používať Internet Explorer v systéme Windows 11.
Touchpad notebooku neslúži len na ukazovanie, klikanie a približovanie. Obdĺžnikový povrch podporuje aj gestá, ktoré umožňujú prepínať medzi aplikáciami, ovládať prehrávanie médií, spravovať súbory a dokonca aj zobrazovať upozornenia.



























