Error 0xc000007b – Čo to je a ako to opraviť

Zistite, ako opraviť chybu 0xc000007b v našej podrobnej príručke, ktorá sa zaoberá príčinami tohto chybového kódu a zoznamom overených riešení.
Windows 11 bol práve uvoľnený pre verejnosť a zdá sa, že láka množstvo nových používateľov. Mnohí používatelia preskočili loď a inovovali na Windows 11, zatiaľ čo iní chcú urobiť skok hneď. Ak ste na rovnakej lodi, žiaľ, možno ste si uvedomili, že Windows 11 má stále svoje požiadavky na TPM a bezpečné spustenie .
A čo viac, nová chyba súvisiaca s nástrojom na vytváranie médií a aktualizáciou systému Windows bráni kompatibilným používateľom aktualizovať sa na nový systém Windows 11. Ak čelíte rovnakému problému, tu je návod, ako ho môžete opraviť na svojom počítači.
Obsah
Tento počítač momentálne nespĺňa všetky systémové požiadavky pre Windows 11″ chyba: Prečo sa vám to zobrazuje na kompatibilnom systéme?
Ak čelíte tomuto problému v systéme, ktorý prejde testom aplikácie Kontrola stavu počítača od spoločnosti Microsoft, pravdepodobne na aktualizáciu svojich počítačov používate nástroj na vytváranie médií alebo aktualizáciu systému Windows.
Toto je známy problém, ktorý uznala spoločnosť Microsoft a oprava toho istého prebieha. Používatelia sú náhodne ovplyvnení touto chybou v systéme Windows 10, keď používajú nástroj Windows Update alebo nástroj Meda Creation na priamu aktualizáciu počítača z miestneho úložiska.
V takýchto prípadoch môžete na vyriešenie problému použiť opravy uvedené nižšie.
Ako opraviť chybu „Tento počítač momentálne nevyhovuje“ pri inštalácii systému Windows 11
Na opravu tejto chyby na kompatibilnom počítači môžete použiť nasledujúce spôsoby. Odporúčame vám vyskúšať prvú opravu, pretože sa zdá, že to vyrieši problém pre väčšinu používateľov.
Ak použitie iného nástroja na inováciu nevyrieši váš problém, môžete prejsť na nasledujúce opravy uvedené v tejto príručke. Začnime.
Oprava #1: Uistite sa, že spĺňate všetky požiadavky
Prečo je to dôležité? No, pretože malé problémy môžu niekedy zostať bez pozornosti.
Pozrite si napríklad snímku obrazovky nižšie.
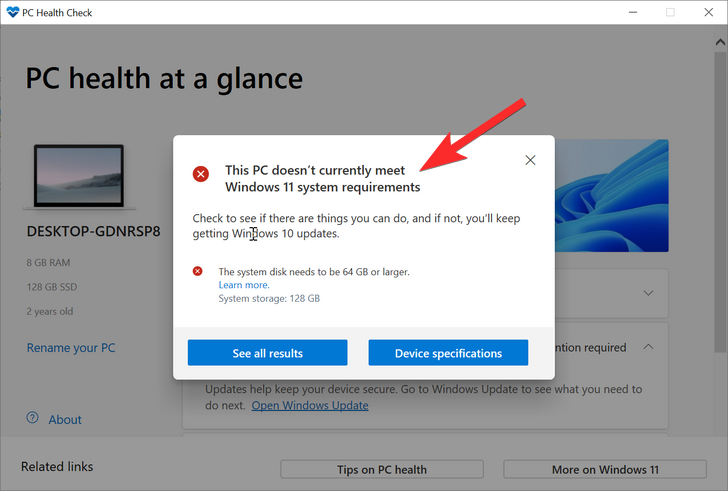
Jednotka, na ktorú sme inštalovali Windows 11, mala len 53 GB celkového priestoru. Toto nesplnilo požiadavky systému Windows 11. Keď sme zväčšili veľkosť tohto disku, dokázali sme tento problém vyriešiť.
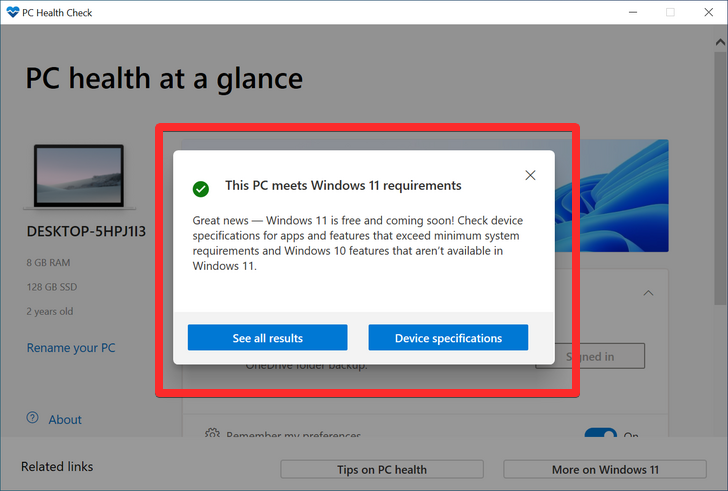
Preto si znova prečítajte požiadavky systému Windows 11.
Oprava č. 2: Použite alternatívny spôsob inovácie
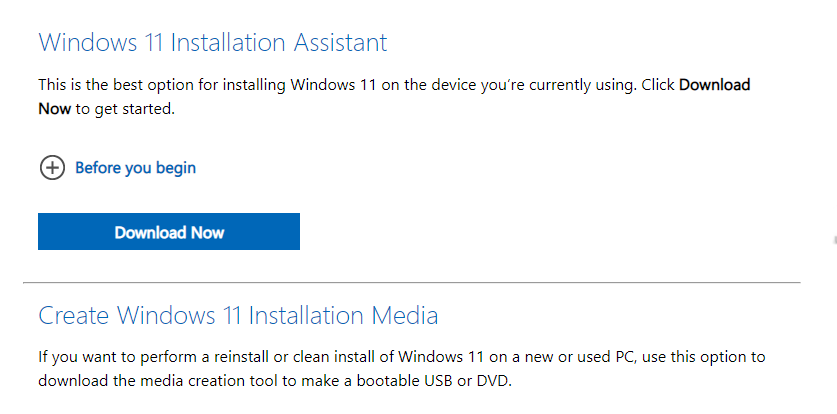
Keďže problém prevláda pri používaní nástroja Media Creation alebo aktualizácie systému Windows, známa oprava je jednoducho použiť inú metódu inovácie od spoločnosti Microsoft.
Odporúčame vám začať s novým pomocníkom pri inštalácii od spoločnosti Microsoft, čo je špeciálny nástroj vyvinutý tak, aby vám pomohol jednoducho aktualizovať systém Windows 10 na Windows 11.
Túto komplexnú príručku od nás môžete použiť na použitie asistenta inštalácie na priamu aktualizáciu operačného systému. Na aktualizáciu pomocou toho istého budete potrebovať funkčné internetové pripojenie.
Prečítajte si: Ako používať asistenta inštalácie systému Windows 11 na inováciu zo systému Windows 10
Ak sa vám zdá, že Update Assistant nespĺňa vaše požiadavky alebo ak vám zobrazuje rovnakú chybu, odporúčame vám použiť Windows 11 ISO . Spoločnosť Microsoft tiež vydala vyhradené ISO pre nový operačný systém a pomocou tohto môžete inovovať podľa tohto návodu .
Prečítajte si: Ako stiahnuť a nainštalovať oficiálny systém Windows 11 ISO

CSM alebo modul na podporu kompatibility je prostredie systému BIOS, ktoré pomáha vášmu OS komunikovať s hardvérom pri používaní starších operačných systémov, ktoré nepodporujú UEFI.
CSM vytvára kompatibilné staršie prostredie, v ktorom môže váš operačný systém správne fungovať na vašom novom hardvéri. Ak však inštalujete Windows 11, nebude to pre vás fungovať, pretože budete musieť mať vo svojom systéme povolené UEFI.
Veľkým problémom pri takýchto systémoch je skutočnosť, že nemôžete zaviesť váš aktuálne nainštalovaný operačný systém s povoleným UEFI vo vašom systéme. Ak teda máte takýto systém, odporúčame vám vytvoriť bootovacie USB pre Windows 11 pomocou tejto príručky a potom povoliť UEFI vo vašom systéme. Po aktivácii spustite systém z jednotky USB a potom inovujte počítač na systém Windows 11.
Prečítajte si: Ako zakázať CSM na inštaláciu systému Windows 11
Oprava č. 4: Nainštalujte Windows 11 na nepodporované systémy pomocou hacku „obídenie registra“.
Ak spĺňate všetky základné požiadavky pre Windows 11, môžete si nainštalovať Windows 11 obídením požiadaviek TPM a Secure Boot.
Systém Windows vám to umožňuje oficiálne a zároveň vás varuje, že budete zraniteľní voči bezpečnostným hrozbám.
Nie je k dispozícii veľa informácií o tom istom, ale zatiaľ sa zdá, že ak sa tak rozhodnete, v budúcnosti prídete o všetky aktualizácie zabezpečenia a ochrany osobných údajov od spoločnosti Microsoft.
Ak to chcete urobiť, musíte vypnúť kontrolu systému v registri TPM a Secure Boot.
Poznámka: Tento hack zahŕňa úpravu hodnôt registra, a preto vám odporúčame, aby ste si ich pred pokračovaním v príručke zálohovali.
Teraz sa pozrime, ako to urobiť.
Otvorte Editor databázy Registry a prejdite na túto adresu:
HKEY_LOCAL_MACHINE\SYSTEM\Setup\MoSetup
Tu vytvorte novú hodnotu DWORD (32-bitovú) s názvom AllowUpgradesWithUnsupportedTPMOrCPU . Teraz dvakrát kliknite na novú hodnotu, aby ste ju upravili, a nahraďte údaje hodnoty z 0 na 1 a potom kliknite na OK, aby ste ich uložili. Ak potrebujete pomoc, pozrite si GIF nižšie.
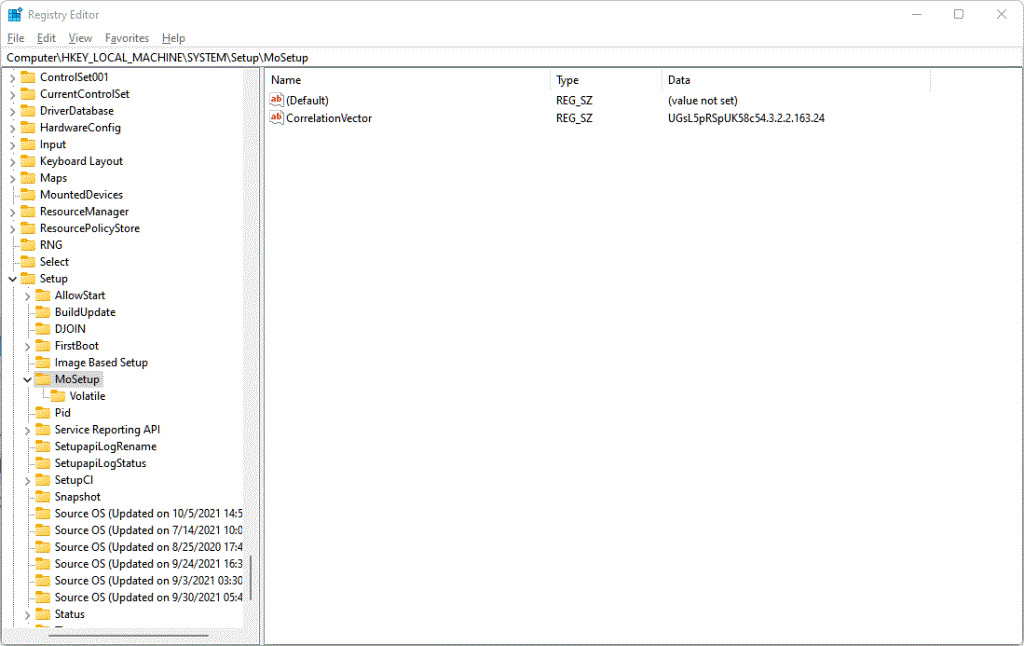
Potom reštartujte počítač a skúste nainštalovať systém Windows 11 teraz pomocou asistenta inštalácie systému Windows 11 . V opačnom prípade môžete použiť aj súbor ISO systému Windows 11 .
Vyššie uvedená metóda je skutočne najlepšia, ako to navrhol aj samotný Microsoft . Ak sa však bojíte úpravy súboru databázy Registry, upravte súbor ISO systému Windows 11, aby ste mu zabránili kontrolovať požiadavky na bezpečné spustenie a TPM a ihneď nainštalujte inováciu systému Windows 11.
Všetko, čo musíte urobiť, je nainštalovať Windows 11 pomocou súboru ISO poskytnutého spoločnosťou Microsoft, ale najskôr z neho odstrániť appraiserres.dll.
Pozrite si odkaz nižšie.
Súvisiace: Nainštalujte Windows 11 na nepodporovaný počítač bez TPM a zabezpečeného spustenia
Dúfame, že vám táto príručka pomohla zoznámiť sa s novou chybou nekompatibility, ktorá sa vyskytla pri inštalácii systému Windows 11. Ak máte ďalšie otázky, napíšte nám komentár nižšie.
Súvisiace:
Zistite, ako opraviť chybu 0xc000007b v našej podrobnej príručke, ktorá sa zaoberá príčinami tohto chybového kódu a zoznamom overených riešení.
Návod, ako zapnúť alebo vypnúť núdzový režim pre tablet Samsung Galaxy Tab S3
Ak sa snažíte opraviť kód chyby 0x80860010 na vašom počítači, nájdite tu možné riešenia.
Zistite, ako vyriešiť bežný problém, pri ktorom bliká obrazovka v prehliadači Google Chrome.
Zistite, čo robiť, keď Windows 11 neustále zlyháva, s prehľadom osvedčených a otestovaných riešení, ktoré vám môžu pomôcť opraviť tento problém.
Zistite, čo robiť, ak aplikácia Windows Phone Link nefunguje, s krokovým zoznamom riešení, ktoré vám pomôžu znova pripojiť telefón k počítaču.
Zistite, čo robiť, keď Hlavný panel v systéme Windows 11 nefunguje, s prehľadom osvedčených riešení a tipov na riešenie problémov.
Ak Office oznamuje, že požadovanú akciu nebolo možné vykonať, aktualizujte a opravte svoj Office Suite. Ak problém pretrváva, preinštalujte Office.
Zistite, ako sa vyrovnať s chybou “Aw, Snap!” v Chrome, zoznam účinných metód na opravu problému a prístup na požadované stránky.
Zistite, ako sa vysporiadať so zrúteniami hry Čierna Mýtus: Wukong, aby ste si mohli vychutnať túto vzrušujúcu akčné RPG bez prerušenia.
Ovládače zariadení pomáhajú opraviť chyby, vytvárať a zlepšovať kompatibilitu periférnych zariadení. Zistite, ako **aktualizovať ovládače** v systéme Windows 11 a prečo je to dôležité.
Nvidia Shield Remote nefunguje správne? Tu máme pre vás tie najlepšie opravy, ktoré môžete vyskúšať; môžete tiež hľadať spôsoby, ako zmeniť svoj smartfón na televízor.
Windows 11 má veľa kontroverzií okolo podpory pre určité procesory, pretože operačný systém unikol v júli. Oficiálna verzia OS bola teraz uvoľnená pre verejnosť s mnohými zmenami ...
V prípade, že služba Windows Search využíva mimoriadne vysoké zdroje procesora alebo disku, môžete v systéme Windows 11 použiť nasledujúce metódy riešenia problémov. Metódy na vyriešenie problému zahŕňajú jednoduchšie metódy ...
20. februára 2021: Google teraz zablokoval všetky rozšírenia Meet, ktoré pomáhali so zobrazením mriežky, vrátane rozšírení uvedených nižšie. Tieto rozšírenia už nefungujú a zdá sa, že jedinou alternatívou je…
Jediná obrazovka, z ktorej majú používatelia Windowsu spoločný strach, je modrá obrazovka smrti. BSOD existuje už desaťročia, v priebehu rokov sa mení len veľmi málo, ale stále je dostatočne silný na to, aby…
Microsoft Teams sa vďaka svojej hlbokej integrácii s Microsoft Office 365 stal obľúbeným riešením videohovorov pre milióny ľudí na celom svete. Napriek tomu, že nie je používateľsky najpríjemnejší…
Microsoft Teams je komplexný nástroj, ktorý je v poslednej dobe pomerne populárny vďaka svojim funkciám tímovej spolupráce. Služba vám umožňuje vytvárať špecifické tímy pre vašu organizáciu, pozývať…
12. októbra 2021: Veľká aktualizácia! Upozorňujeme, že už nemusíte nahrádzať súbor appraiserres.dll, aby ste obišli kontrolu TPM a opravili chybu inštalácie pri inštalácii Windows 11. …
Od vydania Windows 11 prešlo pár mesiacov a používatelia odvtedy migrujú na nový OS. Ako stále viac používateľov skúša nové problémy Windowsu 11, objavujú sa chyby a nastavenia...
Existuje mnoho dôvodov, prečo sa váš notebook nemôže pripojiť k sieti Wi-Fi, a preto existuje mnoho spôsobov, ako túto chybu opraviť. Ak sa váš notebook nemôže pripojiť k sieti Wi-Fi, môžete vyskúšať nasledujúce spôsoby, ako tento problém vyriešiť.
Po vytvorení bootovacieho USB zariadenia na inštaláciu systému Windows by používatelia mali skontrolovať výkon bootovacieho USB zariadenia, aby zistili, či bolo vytvorené úspešne alebo nie.
Niekoľko bezplatných nástrojov dokáže predpovedať poruchy disku skôr, ako k nim dôjde, čo vám poskytne čas na zálohovanie údajov a včasnú výmenu disku.
Pomocou správnych nástrojov môžete skenovať systém a odstrániť spyware, adware a iné škodlivé programy, ktoré sa môžu vo vašom systéme ukrývať.
Keď sa počítač, mobilné zariadenie alebo tlačiareň pokúša pripojiť k počítaču so systémom Microsoft Windows cez sieť, môže sa zobraziť chybové hlásenie „Sieťová cesta sa nenašla – chyba 0x80070035“.
Modrá obrazovka smrti (BSOD) je bežná a nie nová chyba systému Windows, ktorá sa vyskytuje, keď sa v počítači vyskytne nejaká závažná systémová chyba.
Namiesto vykonávania manuálnych operácií a operácií s priamym prístupom v systéme Windows ich môžeme nahradiť dostupnými príkazmi CMD pre rýchlejší prístup.
Po nespočetných hodinách používania svojho notebooku a stolového reproduktora na vysokej škole mnohí ľudia zistia, že niekoľko šikovných vylepšení môže premeniť ich stiesnený internátny priestor na dokonalé streamovacie centrum bez toho, aby museli minúť veľa peňazí.
Z Windowsu 11 bude Internet Explorer odstránený. V tomto článku vám WebTech360 ukáže, ako používať Internet Explorer v systéme Windows 11.
Touchpad notebooku neslúži len na ukazovanie, klikanie a približovanie. Obdĺžnikový povrch podporuje aj gestá, ktoré umožňujú prepínať medzi aplikáciami, ovládať prehrávanie médií, spravovať súbory a dokonca aj zobrazovať upozornenia.



























