Ako zmeniť nastavenia spánku v systéme Windows 11

Ak chcete zmeniť nastavenia spánku a času obrazovky v systéme Windows 11, otvorte Nastavenia > Systém > Napájanie a batéria a prispôsobte svoje preferencie.
V systéme Windows 11 máte aspoň dva spôsoby, ako automaticky zmeniť tapetu pracovnej plochy, a to pomocou funkcií Windows Spotlight a Slideshow.
Windows Spotlight je funkcia v systéme Windows 11, ktorá sa spája so servermi spoločnosti Microsoft a dynamicky automaticky mení pozadie pracovnej plochy rôznymi obrázkami z celého sveta.
Na druhej strane funkcia Slideshow umožňuje vybrať priečinok s osobnými obrázkami alebo inými typmi obrázkov, ktoré sa budú automaticky otáčať v určenom časovom rozsahu.
Táto príručka vás naučí spôsoby zobrazovania rôznych tapiet na pracovnej ploche počas dňa v systéme Windows 11.
Automaticky zmeniť tapetu pracovnej plochy v systéme Windows 11
V systéme Windows 11 môžete automaticky zmeniť tapetu pracovnej plochy najmenej dvoma spôsobmi, vrátane funkcie Windows Spotlight a funkcie pozadia prezentácie.
Zmeňte tapety pomocou Spotlight
Ak chcete automaticky zmeniť tapety pomocou funkcie Spotlight v systéme Windows 11, postupujte takto:
Otvorte Nastavenia v systéme Windows 11.
Kliknite na Prispôsobenie .
Kliknite na stránku Pozadie .
V časti „Prispôsobte si pozadie“ vyberte možnosť Windows Spotlight .
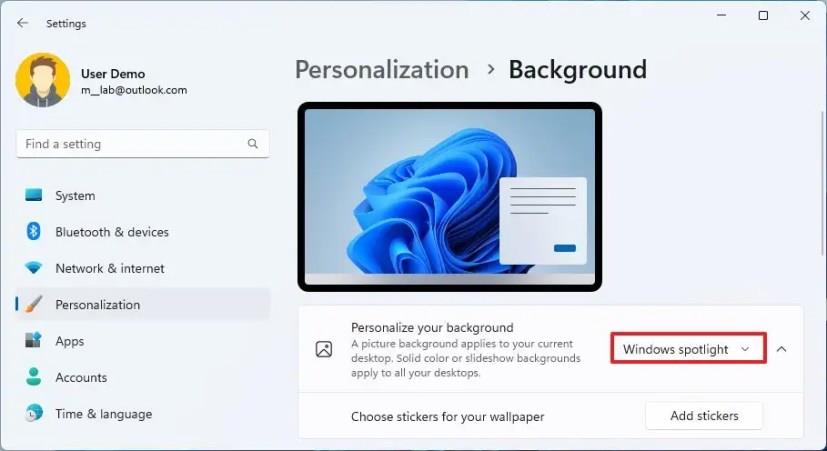
Po dokončení krokov sa na plochu automaticky nastaví prvá tapeta pracovnej plochy a obrázok na pozadí sa bude automaticky meniť počas dňa.
Prípadne môžete túto funkciu povoliť v časti Nastavenia > Prispôsobenie > Témy a vybrať tému Windows Spotlight .
Ak je pracovná plocha nakonfigurovaná tak, aby zobrazovala ikony, zobrazí sa ikona „Spotlight“, ktorá vám umožní trénovať funkciu tak, aby zobrazovala viac obrázkov prispôsobených vašim preferenciám.
Zmeňte tapety pomocou prezentácie
Ak chcete automaticky otáčať tapety pracovnej plochy pomocou funkcie Prezentácia, postupujte takto:
Otvorte Nastavenia .
Kliknite na Prispôsobenie .
Kliknite na stránku Pozadie na pravej strane.
V časti „Prispôsobte si pozadie“ vyberte možnosť Prezentácia .
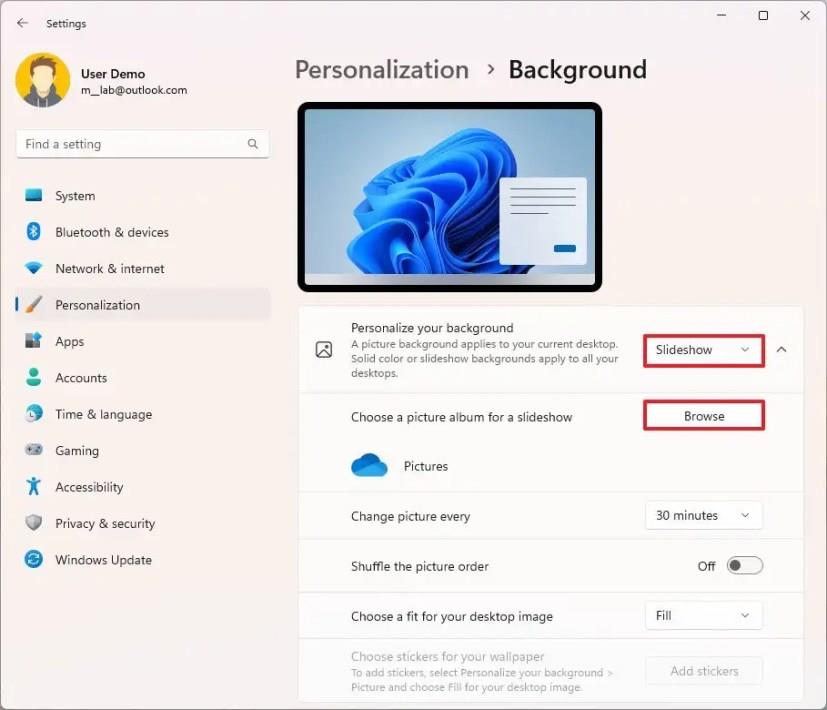
Kliknite na tlačidlo Prehľadávať .
Vyberte priečinok s tapetou, ktorý sa má automaticky otáčať na pracovnej ploche.
Kliknite na tlačidlo Vybrať tento priečinok .
Pomocou nastavenia „Change picture every“ vyberte, ako často sa majú obrázky na pozadí automaticky meniť.
(Voliteľné) Zapnite prepínač Náhodné poradie obrázkov .
Po dokončení krokov sa na pracovnej ploche zmení obrázok pozadia podľa vašej konfigurácie v systéme Windows 11.
Ak chcete zmeniť nastavenia spánku a času obrazovky v systéme Windows 11, otvorte Nastavenia > Systém > Napájanie a batéria a prispôsobte svoje preferencie.
Oboznámte sa s 6 efektívnymi spôsobmi, ako reštartovať Windows 11 vrátane príkazového riadka a PowerShellu. Rýchly a jednoduchý návod pre začiatočníkov.
Najrýchlejší spôsob, ako otvoriť aplikáciu Nastavenia v systéme Windows 11, je použiť kláves Windows + klávesová skratka i, Štart, Panel úloh a mnoho ďalších efektívnych metód.
Ak chcete zmeniť akciu zatvorenia krytu v systéme Windows 11, otvorte Ovládací panel > Hardvér a zvuk > Možnosti napájania a zmeňte akciu pre zatvorenie krytu.
Ak chcete zakázať upozornenia ponuky Štart v systéme Windows 11 23H2, otvorte Nastavenia > Prispôsobenie > Štart a vypnite možnosť upozornení účtu.
Ak chcete použiť dynamické osvetlenie v systéme Windows 11 23H2, otvorte Nastavenia > Prispôsobenie > Dynamické osvetlenie, zapnite funkciu a nakonfigurujte efekty.
Ak chcete vymazať vyrovnávaciu pamäť prehliadača Chrome, otvorte Nastavenia > Súkromie a zabezpečenie > Vymazať údaje prehliadania, vyberte možnosť Celé obdobie a začiarknite políčko Súbory cookie a ďalšie údaje stránok.
Ak chcete zmeniť predvolenú tlačiareň v systéme Windows 10, otvorte položku Nastavenia > Tlačiarne a skenery, kliknite na položku Spravovať na tlačiarni a kliknite na položku Nastaviť ako predvolenú.
Ak chcete súbory ZIP v systéme Windows 11, v umiestnení súborov otvorte Prieskumníka, vyberte obsah a vyberte možnosť Komprimovať do súboru ZIP.
Ak chcete zakázať výsledky Google AI vo vyhľadávaní, otvorte stránku Search Labs a vypnite možnosti SGE a Code Tips. Tu je postup.
Ak chcete vymazať súbory cookie v prehliadači Microsoft Edge, otvorte Nastavenia a odstráňte súbory cookie zo stránky Všetky súbory cookie a údaje lokality. Tu je postup.
Na hranie hier pre Android v systéme Windows 11 môžete použiť Hry Google Play alebo podsystém Windows pre platformu Android. Tu je postup.
Ak chcete nastaviť tapetu HDR v systéme Windows 11, otvorte Nastavenia > Prispôsobenie > Pozadie, vyberte obrázok .jxr a povoľte HDR v nastaveniach systému.
Ak chcete zmeniť nový motív Outlooku v systéme Windows 11, otvorte Nastavenia, vyberte dizajn z motívu a zmeňte farebný režim z tmavého režimu.
Ak chcete použiť karty v Prieskumníkovi súborov, použite klávesy „Ctrl + T“ na otvorenie nových alebo „Ctrl + W“ na zatvorenie kariet, „Ctrl + Tab“ na prepínanie medzi nimi a ďalšie. Tu je postup.
Môžete odstrániť profil a začať odznova alebo opraviť bežné problémy s počítačovou verziou Outlooku a v tejto príručke sa dozviete, ako na to.
Ak chcete povoliť zdieľanie súborov WSA, otvorte systémové nastavenia WSA a zapnite možnosť Zdieľať priečinky používateľov. Tu je postup v systéme Windows 11.
Ak chcete v prehliadači Google Chrome použiť zvýrazňujúcu farbu systému Windows 11, otvorte bočný panel, vyberte položku Prispôsobiť Chrome a vyberte možnosť Sledovať farby zariadenia.
Ak chcete tlačiť do PDF v systéme Windows 11, otvorte aplikáciu, použite skratku Ctrl + P, vyberte položku Microsoft Print to PDF, kliknite na položku Tlačiť a vyberte priečinok na uloženie.
Ak chcete nainštalovať Microsoft Designer, otvorte Chrome > Prispôsobiť a ovládať > Ponuka Ďalšie nástroje > Vytvoriť odkaz. Môžete ho tiež pridať z Edge v systéme Windows 11.
Metódy v tomto článku vám pomôžu skryť alebo chrániť priečinky systému Windows pred zvedavými očami.
Existuje mnoho spôsobov, ako zobraziť konfiguráciu počítača a notebooku.
Väčšina chýb systému Windows sa vyskytuje po prihlásení do počítača. Chyba „Služba používateľských profilov zlyhala pri prihlásení“ vám však vôbec neumožňuje prihlásiť sa, a preto je jej oprava ťažšia ako u iných chýb systému Windows.
Zostavenie vlastného počítača nie je jednoduchá úloha, najmä pre začiatočníkov. Našťastie je na internete k dispozícii množstvo pomoci.
Chyba „Vyskytla sa neošetrená výnimka“ nesúvisí s konkrétnou aplikáciou, čo sťažuje jej riešenie. Tento článok vás prevedie niekoľkými spôsobmi, ako opraviť chybu „Vyskytla sa neošetrená výnimka“ v systéme Windows 10.
V súčasnosti väčšina počítačov a zariadení Apple dokáže spracovať súbory MOV aj MP4, aspoň do istej miery. Potreba konvertovať video súbory MOV do súborov MP4 sa však nezmenšila.
Chcete zrýchliť Windows 10, zlepšiť rýchlosť Windowsu 10 alebo zrýchliť spustenie Windowsu 10? Všetky spôsoby, ako zrýchliť Windows 10, sú uvedené v tomto článku. Prečítajte si ho a použite ho, aby váš počítač so systémom Windows 10 bežal rýchlejšie!
Či už pracujete v kaviarni alebo si kontrolujete e-maily na letisku, tieto bezpečnejšie alternatívy ochránia vaše údaje bez toho, aby ste obetovali svoje pripojenie.
Keď si predstavíte monitor, možno si ho predstavíte pripojený k počítaču alebo notebooku. Tento monitor však v skutočnosti dokáže fungovať s mnohými inými zariadeniami.
Zaujíma vás, prečo sa v Prieskumníkovi súborov na disku zobrazuje ikona zámku? Tento článok vysvetľuje, čo to je a ako odstrániť ikonu zámku z disku v systéme Windows 10.




























