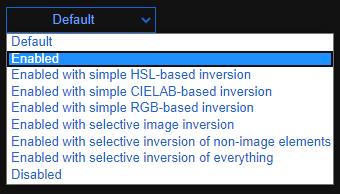Google Chrome je multiplatformový webový prehliadač. To znamená, že Google Chrome je možné použiť v počítačoch PC, Mac, IO, Linux a Android. Ponúka elegantne vyzerajúce používateľské rozhranie a rozsiahle funkcie, ktoré vás budú sprevádzať pri prehliadaní internetu počas dňa.
Google Chrome bol vyvinutý na začiatku 2000-tych rokov, keď bola spoločnosť Google stále na svojich prvých krokoch. Začalo to ako bezplatný softvér na prehliadanie webu s otvoreným zdrojom s názvom Chromium, ktorý kladie dôraz na minimalistické rozhranie a ľahkú aplikáciu, ktorá používateľom umožňuje rýchlo a jednoducho prehliadať internet. Chromium sa vtedy ešte len vyvíjal a nie je určený na verejné použitie.
Nakoniec sa Chromium vyvinul na Chrome a beta verzia bola verejne vydaná 2. septembra 2008 pre Windows XP. Onedlho bola 11. decembra 2008 vydaná plne stabilná verzia. Masívne ju zatienil v súčasnosti populárny Internet Explorer (áno, boli časy, keď IE kraľuje) a Mozilla Firefox.
25. mája 2010 spoločnosť Google vydala verejnú, plne stabilnú verziu prehliadača Google Chrome, ktorá je podporovaná na 3 platformách, ktorými sú OS X (starý MacOS), Linux a Windows. V tom čase však stále zaostával za Mozillou a Internet Explorerom. V auguste 2012 sa Google Chrome stal po prvýkrát webovým prehliadačom číslo 1. Trend pretrváva dodnes.
Najlepšou funkciou prehliadača Google Chrome je však tmavý režim. "Prečo?" Môžete sa opýtať. Nechaj ma vysvetliť.
Tmavý režim
Je to téma pre Google Chrome, ktorá uprednostňuje tmavé (čierne a tmavosivé) farby.
Tmavý režim znamená, že váš monitor alebo obrazovka vydáva menej svetla. Menej svetla znamená nižšiu spotrebu energie a menej produkovaného tepla. Len to vám môže ušetriť účty a výdrž batérie.
Znižuje tiež vystavenie vašich očí modrému svetlu, ktoré vaše oči namáha najviac. Štúdie tiež naznačujú, že modré svetlo má silné spojenie s poruchou spánku. Môžete si tak užívať internet oveľa pohodlnejšie a dlhšie, bez toho, aby ste utrpeli svoj spánok.
Okrem toho to vyzerá skvele. Dáva pocit uhladenosti a minimalizmu. Chuť je však veľmi subjektívna.
Tmavý režim na PC
Existuje niekoľko spôsobov, ako povoliť tmavý režim na vašom počítači, prvý a najzákladnejší je povoliť ho prostredníctvom témy Windows.
Používanie motívu systému Windows
Ak chcete povoliť tmavý režim prehliadača Google Chrome na počítači, musíte upraviť nastavenia motívu systému Windows, pretože v aplikácii Google Chrome nie sú na výber žiadne predvolené nastavenia, bude sa automaticky riadiť nastaveniami systému Windows.
Najprv kliknite na logo Windows v ľavom dolnom rohu.
Potom do vyhľadávacieho panela napíšte „farby“ a vyberte nastavenia farieb.
Potom prejdite nadol a vyberte možnosť „Tmavý“.
Po dokončení Google Chrome automaticky zmení motív podľa vašich okien.
Teraz je všetko temné a tajomné.
Nevýhodou tejto metódy je, že niektoré webové stránky nepodporujú temnú tému.
Použitie Force Mode
Prehliadač Google Chrome môžete prinútiť používať tmavý režim bez ohľadu na podporu, aj keď to spôsobí, že používateľské rozhranie niektorých webových stránok bude trochu chaotické. Existuje však niekoľko možností na zmiernenie nekompatibility, v ktorých sa môžete pokúsiť nájsť najlepší výsledok.
Do panela s adresou jednoducho napíšte „ chrome://flags/#enable-force-dark “ bez zátvoriek. Dostanete sa na stránku možností s „Vynútiť tmavý režim pre webový obsah“ na prvej karte. Ďalej musíte vybrať možnosť „povoliť“.
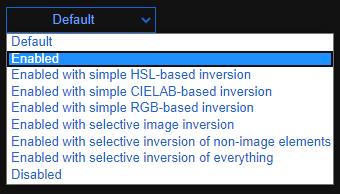
Všimnite si, že v tomto poli máte viacero možností, ak možnosť „povolené“ spôsobí, že používateľské rozhranie bude chaotické, môžete vyskúšať a experimentovať s inými možnosťami, aby ste dosiahli čo najlepšie výsledky. Upozorňujeme, že vzhľadom na to, že rôzne webové stránky majú svoje vlastné chyby, nemôžem odporučiť jedinú možnosť, ktorá by vyhovovala všetkým.
Používanie rozšírenia Google Chrome
Pomocou rozšírení môžete pridať rôzne tmavé motívy. Ak to chcete urobiť, zadajte do panela s adresou „ https://chrome.google.com/webstore/category/themes?hl=sk “.
Dostanete sa na stránku, kde môžete vyhľadávať a vyberať viaceré témy. Keď nájdete ten, ktorý vám vyhovuje, stačí naň kliknúť a kliknúť na „Pridať do prehliadača Chrome“ a potom reštartovať prehliadač Google Chrome.
Tmavý režim v systéme Android
Najprv klepnite na tlačidlo s tromi bodkami v pravom hornom rohu a vyberte nastavenia.
Potom prejdite trochu nadol a klepnite na „témy“.
Potom môžete nájsť tlačidlo témy „Dark“ a klepnúť naň.
Tmavá téma je teraz zapnutá!
Na čo čakáš? Pridajte sa k Temnej strane.