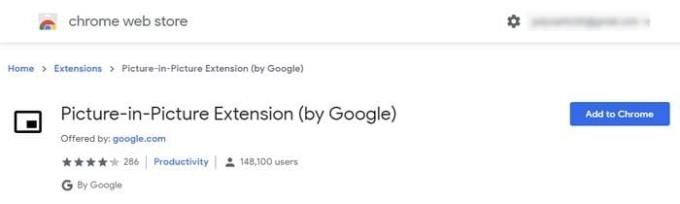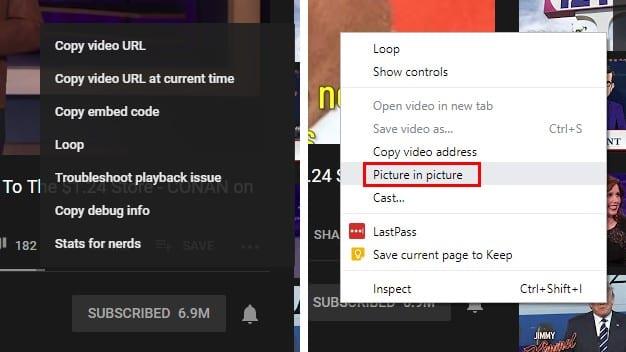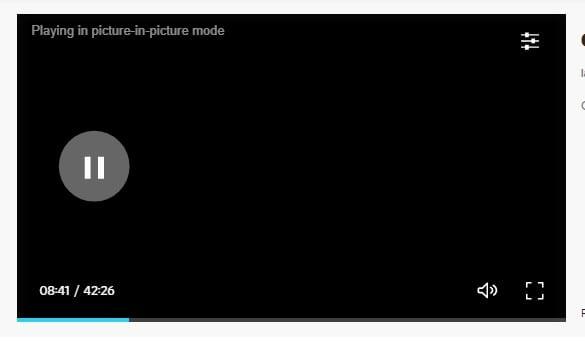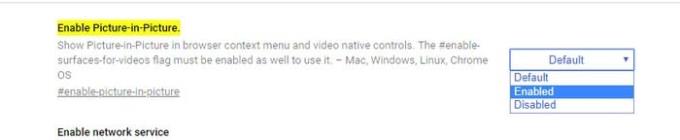Režim obraz v obraze má svoje výhody. Môžete pokračovať v práci a súčasne sledovať videá. Je to funkcia, ktorú môžete použiť aj v obľúbených aplikáciách na odosielanie správ, ako je WhatsApp, a sledovať videá bez opustenia aplikácie.
Prehliadač Chrome má tiež túto užitočnú funkciu pre svojich používateľov a existujú rôzne spôsoby, ako ju môžete povoliť. Môžete použiť rozšírenie, ktoré má Google pre PIP, alebo ak máte dosť rozšírenia, môžete ho povoliť niekoľkými kliknutiami sem a tam.
1. Použite rozšírenie Picture-in-Picture pre Chrome
Ak vám nevadí pridať ďalšie rozšírenie k tým, ktoré už máte, môžete si nainštalovať rozšírenie od jedného z vývojárov prehliadača Chrome Françoisa Beauforta s názvom Picture-in-Picture . Rozšírenie je bezplatné a veľmi jednoduché na používanie.
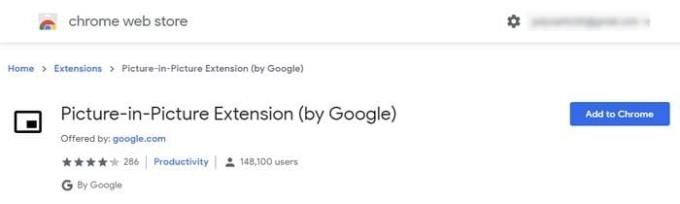
Ak chcete rozšírenie nainštalovať, kliknite na modré tlačidlo Pridať do prehliadača Chrome a následne sa zobrazí okno Pridať rozšírenie, ktoré potvrdí inštaláciu. Tento proces bude trvať len niekoľko sekúnd a po jeho dokončení sa zobrazí ikona Obraz v obraze so zvyškom, ktoré máte.

Povolenie rozšírenia je rýchle, pretože na zobrazenie videa v pravom dolnom rohu obrazovky stačí naň kliknúť. Ak chcete ovládať video, musíte prejsť na kartu, kde sa video prehráva, a použiť ovládacie prvky na tejto karte, pretože okno PIP nebude mať žiadne. Medzi veci, ktoré môžete robiť v PIP, patrí pretiahnutie okrajov, aby ste zväčšili alebo zmenšili okno, alebo použite režim celej obrazovky kliknutím na ikonu vpravo dole.
2. Použite integrovaný režim PIP v prehliadači Chrome
Možno si myslíte, prečo by ste chceli nainštalovať vyššie uvedené rozšírenie, ak má Chrome integrovaný režim PIP, však? Možno by ste o tom uvažovali, pretože môžu existovať videá, ktoré vám neumožnia používať ho bez pomoci rozšírenia.
Ak chcete zistiť, či je video možné vidieť v režime PIP bez použitia rozšírenia, dvakrát kliknite pravým tlačidlom myši kdekoľvek na video a zobrazí sa možnosť Obraz v obraze.
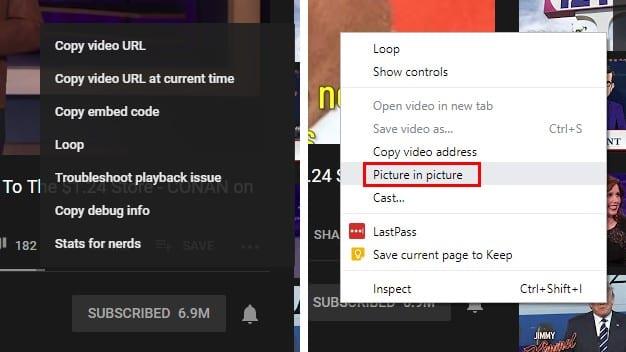
Keď naň kliknete, primárny zdroj videa povie, že video sa momentálne zobrazuje v PIP. Rovnako ako v prípade rozšírenia môžete video ovládať iba z karty, z ktorej sa video prehráva.
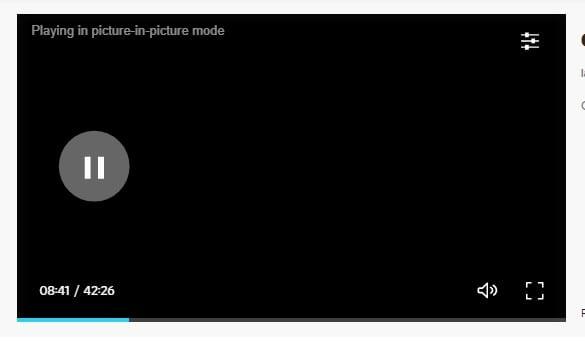
Integrovaný obraz v obraze nemusí fungovať pri všetkých videách, ale aby ste sa uistili, že máte všetko správne nastavené, skontrolujte, či je Chrome aktuálny. Ak chcete zistiť, či máte najnovšiu verziu prehliadača Chrome, kliknite na tri bodky vpravo hore a umiestnite kurzor na možnosť pomocníka.
Keď umiestnite kurzor na túto možnosť, kliknite na možnosť s názvom O prehliadači Google Chrome. Zobrazí sa nové okno, v ktorom budete vedieť, či je aktuálny alebo nie. Ak nie je, automaticky sa začne aktualizovať.
3. Použite experimentálne príznaky umožňujúce PIP
Ak chcete povoliť režim PIP v prehliadači Chrome pomocou experimentálnych príznakov, budete musieť zadať nasledujúce adresy URL a povoliť každú z nich. Kliknite na rozbaľovaciu ponuku každého z nich a kliknite na Povoliť.
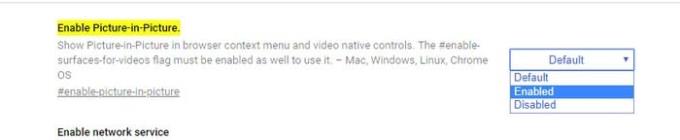
- chrome://flags/#enable-picture-in-picture
- chrome://flags/#enable-surfaces-for-videos
- chrome://flags/#enable-experimental-web-platform-features
Záver
Ak vám jeden spôsob nevyhovuje, vždy sa môžete obrátiť na ďalšie dva. Dúfajme, že v budúcnosti budete mať väčšiu kontrolu nad tým, ako môžete ovládať video. Ktorú metódu vyskúšate ako prvú?