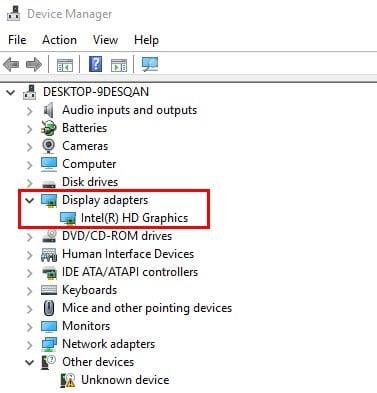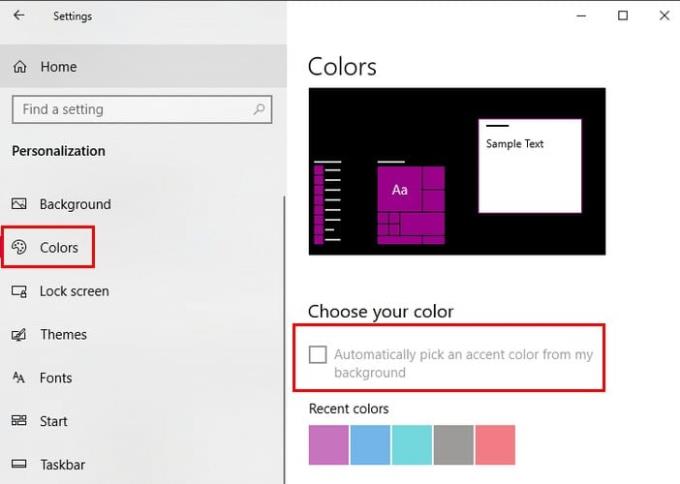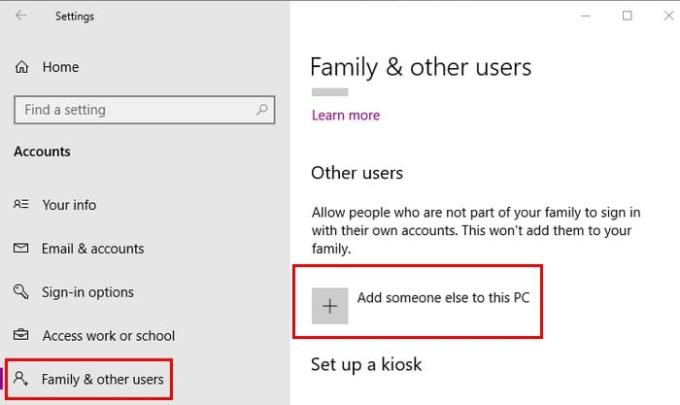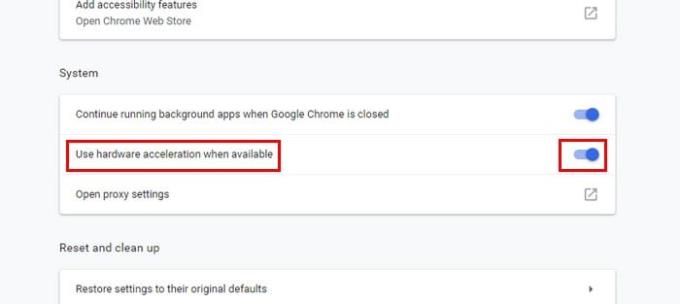Žiadny prehliadač nie je dokonalý a Chrome nie je iný. Môže sa stretnúť so všetkými druhmi problémov, najmä s blikaním obrazovky. Tento problém môže byť veľmi nepríjemný, pretože vaša obrazovka bude blikať každú minútu, čo vám znemožní efektívne vykonávať prácu. Existujú rôzne spôsoby, ako sa môžete pokúsiť zbaviť tohto problému raz a navždy.
Obsah
- Oprava 1 – ovládač displeja
- Oprava 2 – Upravte si pozadie
- Oprava 3 – Pridajte nový profil používateľa systému Windows
- Oprava 4 – Vypnite hardvérovú akceleráciu v prehliadači Chrome
Oprava 1 – ovládač displeja
Dôvodom, prečo obrazovka bliká, môže byť problém s ovládačom displeja. Ak chcete otestovať túto teóriu, budete musieť spustiť počítač do núdzového režimu stlačením klávesov Windows + I.
Tieto kľúče otvoria nastavenia systému Windows, kde prejdete na Aktualizácia a zabezpečenie a potom na Obnovenie. Keď sa počítač reštartuje, prejdite do časti Riešenie problémov > Rozšírené možnosti > Nastavenia spustenia > Reštartovať.

Keď je váš počítač v prevádzke, reštartujte ho a vyberte možnosť 5 pre núdzový režim so sieťou. Teraz otvoríte správcu zariadení a vyhľadáte ho ako akýkoľvek iný program. Kliknite pravým tlačidlom myši na adaptér displeja a vyberte Odinštalovať zariadenie.
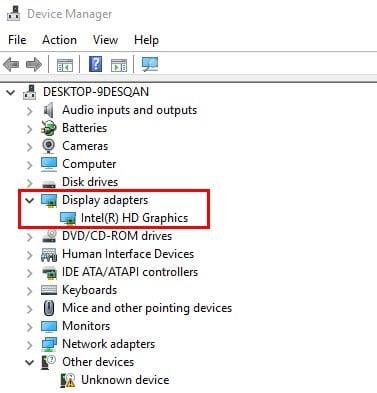
Začiarknite možnosť Odstrániť ovládač pre toto zariadenie a kliknite na tlačidlo OK. Po dokončení reštartujte počítač. Existuje aj možnosť použiť softvér na odinštalovanie ovládačov.
Oprava 2 – Upravte si pozadie
Niektorí používateľia prehliadača Chrome uviedli, že po úprave farieb pozadia ich obrazovka prestala blikať. Ak chcete otvoriť nastavenia, stlačte kláves Windows + I. Prejdite na Prispôsobenie a uistite sa, že ste v možnosti Pozadie. Ako nové pozadie si vyberte plnú farbu.
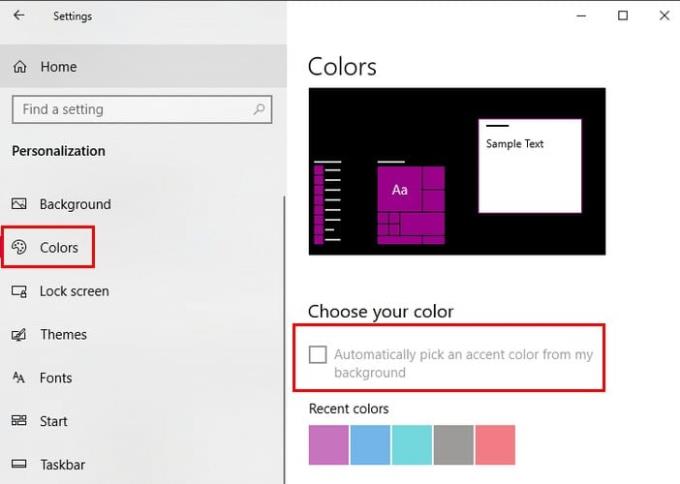
Príčinou problému môže byť aj nesprávne automatické prepínanie pozadia systému Windows. Môžete pridať statický obrázok na pozadie a upraviť pozadie podľa svojho uváženia.
Oprava 3 – Pridajte nový profil používateľa systému Windows
Ďalšou jednoduchou opravou problému s blikaním obrazovky je vytvorenie nového používateľského profilu systému Windows. Otvorte nastavenia pomocou klávesov Win + I a prejdite na Účty > Rodina a iní ľudia > Pridať niekoho iného do tohto počítača.
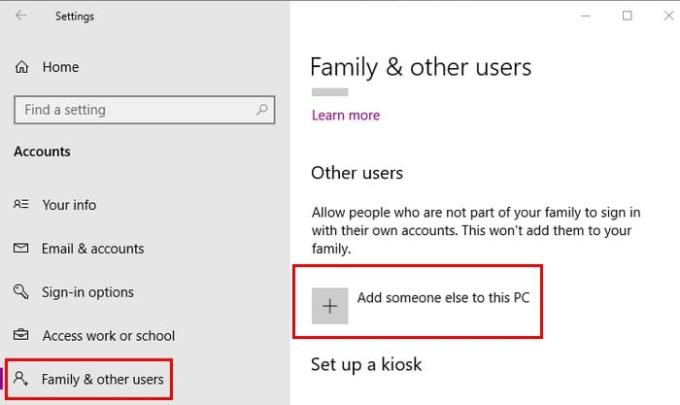
Postupujte podľa pokynov na obrazovke a vytvorte nový profil, ktorý môže pomôcť pri odstránení problému s blikaním.
Oprava 4 – Vypnite hardvérovú akceleráciu v prehliadači Chrome
Je známe, že zakázanie hardvérovej akcelerácie v prehliadači Chrome pomáha zlepšiť stabilitu. Prejdite do prehliadača a do panela s adresou zadajte chrome://settings. Posuňte zobrazenie na úplný koniec a kliknite na Rozšírené.
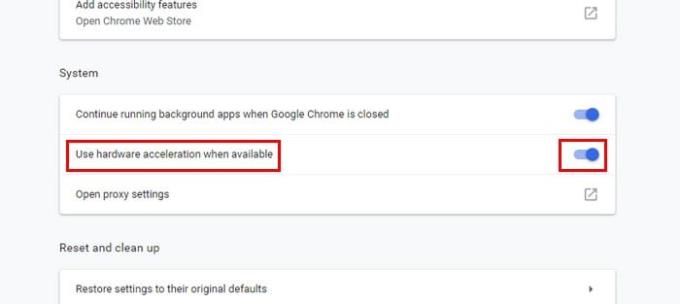
Prejdite nadol do časti Systém a uistite sa, že je hardvérová akcelerácia vypnutá.
Záver
Skôr či neskôr sa určite stretnete s problémami s ovládačmi. Dobrou správou je, že teraz viete, čo máte urobiť, aby ste to napravili, a mohli sa konečne venovať práci. Aký vážny je problém s blikaním obrazovky? Podeľte sa s nami o svoje skúsenosti v komentároch.