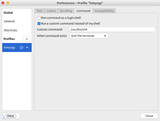Ako spustiť DOS na Raspberry Pi

Upozorňujeme, že tento návod nie je pre začiatočníkov. Tento tutoriál vyžaduje použitie príkazov terminálu Raspian, ktoré sú založené na texte, takže aspoň budete musieť
Ak ste používateľom Linuxu, možno zistíte, že spotreba CPU (alebo centrálnej procesorovej jednotky) je nezvyčajne vysoká. Prečo váš hlavný systém spracovania funguje tak tvrdo?
Existujú dva hlavné spôsoby, ako sa dostať k podstate tohto problému. Prvým je použitie príkazu ps a druhým príkazom „top“. Zameriame sa na najobľúbenejšiu možnosť: príkaz top.
Bez ohľadu na to, ktorý z nich si vyberiete, obe tieto metódy prinesú efektívne výsledky. Môžete si teda slobodne vybrať ktorúkoľvek z nich.
Pre efektívnosť a pohodlie je nevyhnutné pravidelne monitorovať využitie procesora Linuxu. Kedykoľvek daný proces zapojí váš systém CPU Linux, vo všeobecnosti sa stane nedostupným na spracovanie iných požiadaviek. Nevybavené požiadavky teda musia zostať vo fronte a čakať, kým sa CPU uvoľní. To môže spomaliť váš počítač a stať sa prekážkou, ktorá jednoducho číha vo vašom systéme.
Nemáme radi prekážky a sme si istí, že ich nemáte radi ani vy.
Je neuveriteľne dôležité poznať celkové procesy spotreby a mechanizmy využitia pre procesor Linux. Áno, toto je jedna z najdôležitejších úloh, ktoré môže používateľ Linuxu spravovať.
Ak použijete správnu metódu príkazov, môžete identifikovať a určiť, čo spôsobuje, že váš procesor tak tvrdo pracuje. Na druhej strane vám to pomôže vyriešiť všetky problémy s výkonom v systéme Linux týkajúce sa CPU.
Ako už bolo uvedené, príkaz top je jednou z najznámejších metód, ktoré väčšina ľudí používa na sledovanie výkonu systému Linux CPU. Teda, existuje už od roku 1984 . Zdá sa nám dosť spoľahlivé!
Pomocou príkazu top môžu používatelia pristupovať k dynamickým údajom o procesoch spustených v systéme Linux v reálnom čase.
Príkaz Top pohodlne zobrazuje dôležité informácie o súhrne systému alebo katalógu procesov, ktoré spravuje jadro. To zahŕňa využitie pamäte, zaťaženie systému, dobu prevádzky systému, swap pamäť, celkové spustené procesy, veľkosť vyrovnávacej pamäte, PID procesu a veľkosť vyrovnávacej pamäte.
Okrem toho môžete zistiť, že príkaz top v predvolenom nastavení úhľadne triedi využitie CPU s najvyšším výstupom. Aktualizuje sa tiež automaticky po 5 sekundách. Ak chcete dosiahnuť najlepšie výsledky, spustite tento príkaz v dávkovom režime.
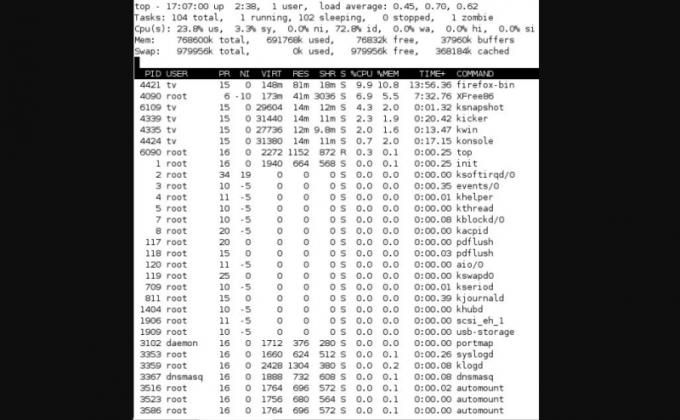
Je užitočné naučiť sa základné symboly, ktorými sa riadi typický model vrchného príkazu. Pomôže vám to úspešne vykonať proces riešenia problémov. Aj keď si to vyžaduje čas, výhody budú dlhodobé a najuspokojujúcejšie.
Tu sú niektoré z najbežnejších symbolov, ktoré riadia typický proces vrchného príkazu.
Symbol „ps“ predstavuje „stav procesu“. Môžete ho použiť na zobrazenie informácií o spustených a aktívnych procesoch systému . Poskytuje tiež náhľad na existujúce procesy, ako aj ďalšie podrobné informácie. To zahŕňa ID používateľa, využitie CPU, meno používateľa, využitie pamäte, názov príkazu a názov spustenia tohto procesu.
Pri riešení problémov s vysokým vyťažením procesora v systéme Linux potrebujete zhromaždiť niekoľko typov údajov. Tieto chyby sa označujú aj ako chyby s nedostatkom pamäte. Preto sa uistite, že tieto údaje zozbierate a odošlete ich výrobcovi hneď, ako sa vyskytne problém. Keď to urobíte, pomôže to urýchliť proces riešenia záležitosti.
Nezabudnite tiež uviesť nasledujúce dôležité informácie:
Nezabudnite uviesť ďalšie informácie o ďalších príznakoch, ktoré systém zažíva. Zhromaždite všetky údaje v presne označenej oblasti, kde problém prvýkrát vznikol. To zaručuje, že údaje a časové pečiatky týkajúce sa problému vždy zodpovedajú.
Naučte sa základné príkazy a základné symboly na riešenie problémov, ktoré vám umožnia úspešne určiť vysokú úroveň spotreby vášho zariadenia so systémom Linux. Našťastie Linux poskytuje mnoho praktických nástrojov, ktoré vám môžu pomôcť určiť príčiny vysokého využitia procesora s ostrou presnosťou. Zvládnite tieto procesy a budete o krok vpred pred všetkými ostatnými.
Upozorňujeme, že tento návod nie je pre začiatočníkov. Tento tutoriál vyžaduje použitie príkazov terminálu Raspian, ktoré sú založené na texte, takže aspoň budete musieť
Arial, Verdana a Times New Roman: bez ohľadu na operačný systém, ktorý používate, pravdepodobne ste dostali dokumenty, ktoré používajú tieto fonty. Predvolené písmo systému Windows
V roku 2016 spoločnosť Microsoft urobila ohromujúce oznámenie počas svojej výročnej konferencie vývojárov Build: priniesla Linux shell Bash na plochu Windows* ako
Aj keď samostatné používanie online účtov je štandardnou metódou a poskytuje prístup k webovej lokalite alebo službám s plnou funkčnosťou, niekedy existujú
Nezmestíte všetko, čo potrebujete, do jedného pracovného priestoru? Zistite, ako môžete vytvoriť nový pracovný priestor v systéme Linux Mint a sledovať všetky svoje úlohy.
Prehliadač Edge od Microsoftu s technológiou Chromium je teraz k dispozícii pre Linux. Hoci ešte nie je dosiahnutá všeobecná dostupnosť, môžete si nainštalovať Edge z „Dev Channel“
Ak ste používateľom Linuxu, možno zistíte, že spotreba CPU (alebo centrálnej procesorovej jednotky) je nezvyčajne vysoká. Prečo je váš hlavný systém spracovania Pomocou týchto tipov od nášho odborníka zistíte, čo zaberá na vašom procesore v systéme Linux.
Uľahčite si prácu vytvorením vlastných klávesových skratiek v systéme Linux Mint. Tiež nahraďte už existujúce skratky vlastnými kombináciami.
Python je relatívne jednoduchý programovací jazyk, ktorý nie je príliš ťažké pochopiť. Niektoré funkcie Pythonu nie sú zahrnuté v hlavnom Pythone. Pomocou týchto podrobných krokov jednoducho nainštalujte modul Python pomocou PIP.
Nakonfigurujte spôsob fungovania Alt-Tab a získajte oveľa viac prispôsobené prostredie. Použite skratky tak, ako chcete, keď chcete.
Prispôsobte si ponuku obľúbených položiek v Linux Mint podľa krokov v tejto príručke.
Nakonfigurujte si aplet ponuky podľa svojich predstáv, aby ste aplety našli rýchlejšie. Vykonaním týchto zmien získate prispôsobenejšie prostredie.
Pre nezasvätených sa 3D tlač môže zdať ako skľučujúca záľuba. Keď však zistíte, ako všetko funguje, 3D tlač sa môže stať zábavnou a príjemnou.
Tu je návod, ako používať tmavý režim v Microsoft Teams
Pristupujte k svojim súborom rýchlejšie usporiadaním ikon na ploche podľa svojich predstáv. Nakonfigurujte si pracovnú plochu systému Linux, aby ste si mohli vychutnať prispôsobené prostredie.
Zostaňte informovaní o tom, čo je pre vás dôležité, vďaka novým deskletom na Linux Mint. Pozrite sa, ako môžete pridať toľko, koľko potrebujete.
Zabráňte náhodnému vymazaniu súborov na Linux Mint vytvorením používateľského účtu pre každého člena rodiny. Rýchlo vytvorte nového používateľa, aby ste mali veci lepšie organizované.
Úvod Cacti je nástroj na monitorovanie a tvorbu grafov s otvoreným zdrojom, ktorý je plne založený na údajoch RRD. Prostredníctvom Cacti môžete sledovať takmer akýkoľvek typ zariadenia
Používate iný systém? Tento tutoriál vám ukáže, ako nainštalovať groupware iRedMail na novú inštaláciu Debian Wheezy. Mali by ste použiť servírovanie
Úvod Práca na systémoch Linux znamená, že človek používa príkazový riadok častejšie ako nie. Musíte znova a znova zadávať dlhé názvy adresárov
Máte nejaké RAR súbory, ktoré chcete previesť na ZIP súbory? Naučte sa, ako previesť RAR súbor na formát ZIP.
Držte vyrovnávaciu pamäť vyčistenú vo vašom webovom prehliadači Google Chrome pomocou týchto krokov.
Ukážeme vám, ako zmeniť farbu zvýraznenia textu a textových polí v Adobe Reader s týmto podrobným návodom.
Nájdite tu podrobné pokyny, ako zmeniť User Agent String vo webovom prehliadači Apple Safari pre MacOS.
Microsoft Teams v súčasnosti nepodporuje nativné prenášanie vašich stretnutí a hovorov na TV. Môžete však použiť aplikáciu na zrkadlenie obrazovky.
Zaujíma vás, ako integrovať ChatGPT do Microsoft Word? Tento sprievodca vám presne ukáže, ako to urobiť pomocou doplnku ChatGPT pre Word v 3 jednoduchých krokoch.
Zistite, ako vyriešiť bežný problém, pri ktorom bliká obrazovka v prehliadači Google Chrome.
Hľadáte osviežujúcu alternatívu k tradičnej klávesnici na obrazovke, Galaxy S23 Ultra od Samsungu poskytuje vynikajúce riešenie. S
Krížové odkazy môžu váš dokument výrazne sprístupniť, usporiadať a uľahčiť jeho používanie. Tento sprievodca vás naučí, ako vytvoriť krížové odkazy v programe Word.
Potrebujete naplánovať opakujúce sa stretnutia v MS Teams so svojimi spolupracovníkmi? Naučte sa, ako nastaviť opakujúce sa stretnutie v Teams.