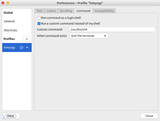Ako spustiť DOS na Raspberry Pi

Upozorňujeme, že tento návod nie je pre začiatočníkov. Tento tutoriál vyžaduje použitie príkazov terminálu Raspian, ktoré sú založené na texte, takže aspoň budete musieť
Od aktualizácie Windows 10 Fall Creator's Update (verzia 1709) ste mohli pomerne jednoducho hostiť podsystém Linux v systéme Windows, hostiť distribúciu Linuxu, ako je Ubuntu, a spúšťať príkazy Linuxu zo systému Windows. Ak chcete začať, najprv musíte na svojom počítači povoliť podsystém Windows pre Linux (WSL):
Otvorte Štart a začnite písať Zapnite a vypnite funkcie systému Windows, kým sa vo výsledkoch nezobrazí ponuka
Kliknite na Zapnúť a vypnúť funkcie systému Windows a prejdite nadol a skontrolujte Subsystém Windows pre Linux
Kliknite na OK a WSL sa nainštaluje. Ak ho chcete povoliť, musíte ho reštartovať.
Odtiaľ prejdite do obchodu Windows Store a vyberte si preferovanú distribúciu Linuxu
Kliknite na Získať, nainštalujte distribúciu a spustite ju z ponuky Štart
V roku 2016 spoločnosť Microsoft urobila ohromujúce vyhlásenie počas svojej výročnej konferencie vývojárov Build: priniesla Linux shell Bash na plochu Windows * ako prvotriedny občan.
Počiatočné označenie „Bash na Ubuntu pre Windows“ však zakrylo veľa základných technológií – Microsoft skutočne vytvoril spôsob, ako navrstviť Linux na Windows bez emulácie alebo virtualizácie. „Podsystém Windows pre Linux“ poskytuje rozhranie jadra systému Linux pre jadro systému Windows, takže aplikácie pre systém Linux bez problémov prevedú volania jadra do natívneho systému Windows.
Skoré pomenovanie tiež skrývalo skutočnosť, že nie je podporované len Ubuntu. Zatiaľ čo prvé vydanie bolo iba pre Ubuntu, subsystém bol teraz rozšírený tak, aby podporoval mnoho ďalších distribúcií Linuxu vrátane Debianu a SUSE.
Dosť bolo technických rečí – začnime s inštaláciou distribúcie Linuxu na Windows, natívne. Pre ilustráciu budeme pokračovať a budeme používať Ubuntu. Proces je veľmi podobný pre iné distribúcie. Budeme tiež predpokladať, že používate aktualizáciu Windows 10 Fall Creators Update (verzia 1709) alebo novšiu; staršie verzie systému Windows 10 vyžadujú iný proces inštalácie.
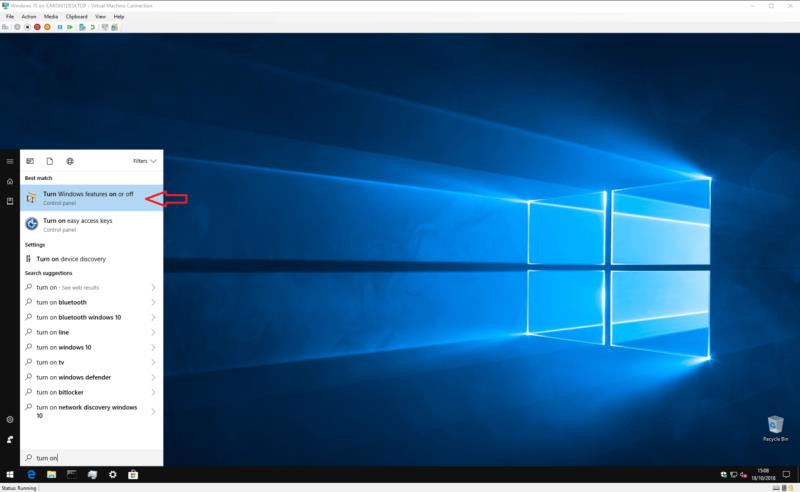
Ak chcete začať, musíte na svojom zariadení povoliť podporu podsystému Windows pre Linux. Otvorte ponuku Štart a píšte „zapnúť“, kým sa nezobrazí program „Zapnúť alebo vypnúť funkcie systému Windows“. Spustite ho a prejdite nadol v zozname na „Podsystém Windows pre Linux“.
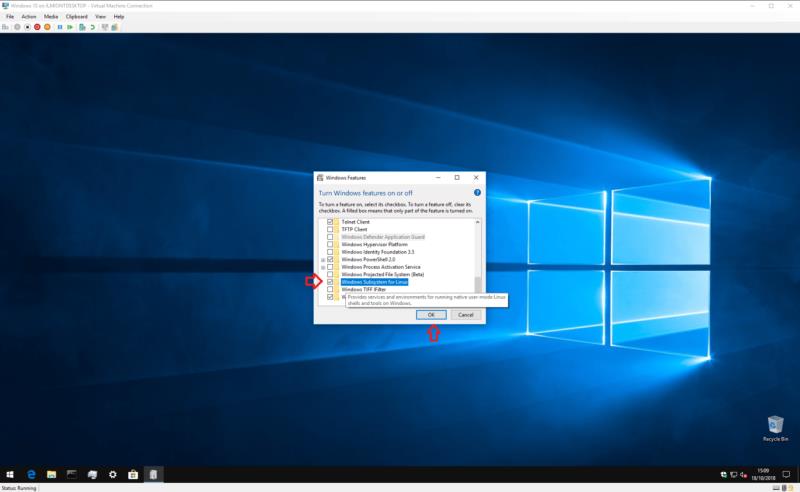
Začiarknite políčko, stlačte tlačidlo OK a počkajte, kým systém Windows nakonfiguruje funkciu. Potom budete vyzvaní na reštartovanie počítača; vráťte sa k tomuto návodu, keď ste späť na pracovnej ploche!
Teraz ste pripravení stiahnuť si samotnú distribúciu Linuxu. Je to oveľa jednoduchšie, ako to bývalo, pretože distribúcie (takto sa v Linuxe hovorí o „distribúciách“ alebo operačných systémoch) sú hosťované v obchode Windows Store od aktualizácie Windows 10 Fall Creators Update.
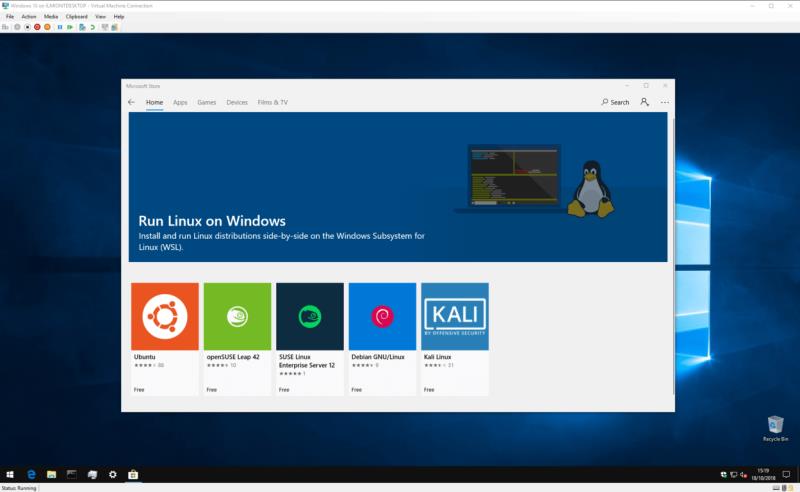
Otvorte Obchod a vyhľadajte názov svojej distribúcie. Môžete tiež vyhľadať výraz „linux“ a zobraziť odkaz na špeciálnu stránku zobrazujúcu všetky dostupné distribúcie. Ako už bolo spomenuté, budeme používať Ubuntu, ale ak chcete, môžete si vybrať alternatívne distro.
V tomto bode pridáme krátku poznámku o verziách – niektoré distribúcie, vrátane Ubuntu, majú v obchode viacero stránok, pričom každá je venovaná konkrétnemu vydaniu. Napríklad zoznam "Ubuntu" vždy sleduje najnovšiu dlhodobú podporu (LTS) vydanie Ubuntu, ktoré je v čase písania 18.04. Ak chcete nainštalovať konkrétnu verziu, najprv sa uistite, že ste na správnej stránke.
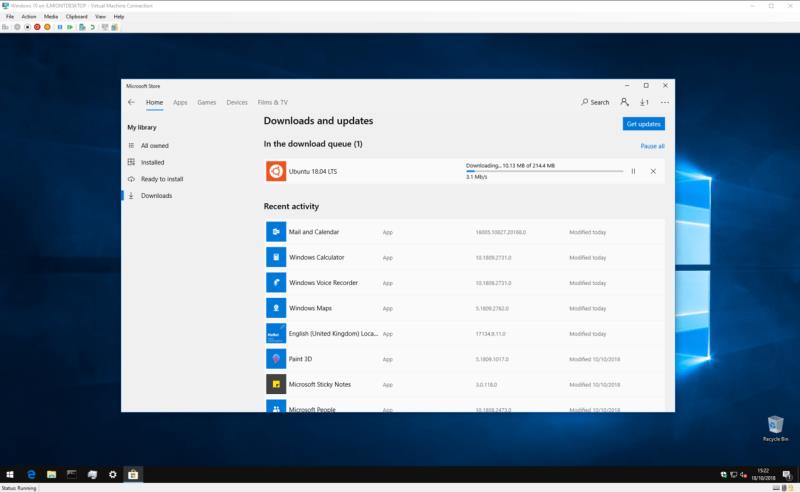
Keď nájdete distribúciu, ktorú chcete nainštalovať, jednoducho kliknite na tlačidlo „Získať“. Linuxová distribúcia sa stiahne a nainštaluje ako každá iná aplikácia z Windows Store.
Po dokončení inštalácie spustite distribúciu z ponuky Štart. Spustí sa okno konzoly a zobrazí priebeh finálnej inštalácie a prvého spustenia. Počkajte, kým sa tieto činnosti dokončia.

Potom budete uložený na obrazovke vytvorenia používateľského účtu UNIX. Postupujte podľa krokov na vytvorenie nového používateľského účtu systému Linux v rámci vašej distribúcie. Môžete si vybrať ľubovoľné používateľské meno a heslo – nemusia byť prepojené s vašimi povereniami systému Windows.
Teraz by mala byť vaša distribúcia pripravená. Keď ho nabudúce spustíte, WSL sa spustí takmer okamžite a predstaví vám plne funkčný linuxový terminál. Linuxový softvér môžete nainštalovať pomocou bežného správcu balíkov distribúcie, ale pamätajte, že nie všetky programy budú fungovať správne – alebo vôbec – pod základným linuxovým jadrom, ktoré poskytuje subsystém Windows pre Linux.
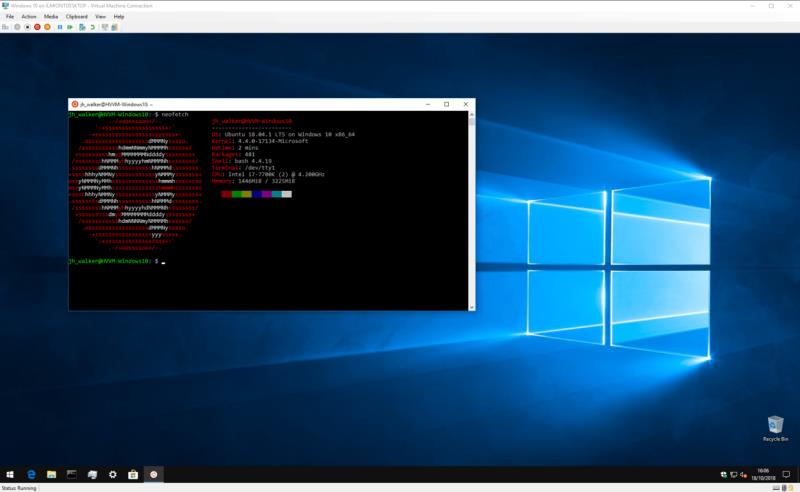
To je pre tento tutoriál asi všetko. Windows Subsystem for Linux je zameraný priamo na vývojárov a skúsených používateľov, ktorí z akéhokoľvek dôvodu potrebujú každodenný prístup k terminálu Linux. Zložitosť jeho počiatočného nastavenia odráža predpokladané technické know-how cieľového publika funkcie.
Po inštalácii však WSL poskytuje neuveriteľne jednoduchý prístup k spusteniu Linuxu v rámci systému Windows. Bez režijných nákladov na virtualizáciu a podpory natívne integrovanej do Windowsu je to jednoduchý spôsob, ako skombinovať to najlepšie z prostredia Windows a Linux.
Upozorňujeme, že tento návod nie je pre začiatočníkov. Tento tutoriál vyžaduje použitie príkazov terminálu Raspian, ktoré sú založené na texte, takže aspoň budete musieť
Arial, Verdana a Times New Roman: bez ohľadu na operačný systém, ktorý používate, pravdepodobne ste dostali dokumenty, ktoré používajú tieto fonty. Predvolené písmo systému Windows
V roku 2016 spoločnosť Microsoft urobila ohromujúce oznámenie počas svojej výročnej konferencie vývojárov Build: priniesla Linux shell Bash na plochu Windows* ako
Aj keď samostatné používanie online účtov je štandardnou metódou a poskytuje prístup k webovej lokalite alebo službám s plnou funkčnosťou, niekedy existujú
Nezmestíte všetko, čo potrebujete, do jedného pracovného priestoru? Zistite, ako môžete vytvoriť nový pracovný priestor v systéme Linux Mint a sledovať všetky svoje úlohy.
Prehliadač Edge od Microsoftu s technológiou Chromium je teraz k dispozícii pre Linux. Hoci ešte nie je dosiahnutá všeobecná dostupnosť, môžete si nainštalovať Edge z „Dev Channel“
Ak ste používateľom Linuxu, možno zistíte, že spotreba CPU (alebo centrálnej procesorovej jednotky) je nezvyčajne vysoká. Prečo je váš hlavný systém spracovania Pomocou týchto tipov od nášho odborníka zistíte, čo zaberá na vašom procesore v systéme Linux.
Uľahčite si prácu vytvorením vlastných klávesových skratiek v systéme Linux Mint. Tiež nahraďte už existujúce skratky vlastnými kombináciami.
Python je relatívne jednoduchý programovací jazyk, ktorý nie je príliš ťažké pochopiť. Niektoré funkcie Pythonu nie sú zahrnuté v hlavnom Pythone. Pomocou týchto podrobných krokov jednoducho nainštalujte modul Python pomocou PIP.
Nakonfigurujte spôsob fungovania Alt-Tab a získajte oveľa viac prispôsobené prostredie. Použite skratky tak, ako chcete, keď chcete.
Prispôsobte si ponuku obľúbených položiek v Linux Mint podľa krokov v tejto príručke.
Nakonfigurujte si aplet ponuky podľa svojich predstáv, aby ste aplety našli rýchlejšie. Vykonaním týchto zmien získate prispôsobenejšie prostredie.
Pre nezasvätených sa 3D tlač môže zdať ako skľučujúca záľuba. Keď však zistíte, ako všetko funguje, 3D tlač sa môže stať zábavnou a príjemnou.
Tu je návod, ako používať tmavý režim v Microsoft Teams
Pristupujte k svojim súborom rýchlejšie usporiadaním ikon na ploche podľa svojich predstáv. Nakonfigurujte si pracovnú plochu systému Linux, aby ste si mohli vychutnať prispôsobené prostredie.
Zostaňte informovaní o tom, čo je pre vás dôležité, vďaka novým deskletom na Linux Mint. Pozrite sa, ako môžete pridať toľko, koľko potrebujete.
Zabráňte náhodnému vymazaniu súborov na Linux Mint vytvorením používateľského účtu pre každého člena rodiny. Rýchlo vytvorte nového používateľa, aby ste mali veci lepšie organizované.
Úvod Cacti je nástroj na monitorovanie a tvorbu grafov s otvoreným zdrojom, ktorý je plne založený na údajoch RRD. Prostredníctvom Cacti môžete sledovať takmer akýkoľvek typ zariadenia
Používate iný systém? Tento tutoriál vám ukáže, ako nainštalovať groupware iRedMail na novú inštaláciu Debian Wheezy. Mali by ste použiť servírovanie
Úvod Práca na systémoch Linux znamená, že človek používa príkazový riadok častejšie ako nie. Musíte znova a znova zadávať dlhé názvy adresárov
DAYZ je hra plná šialených, nakazených ľudí v postsovietskej krajine Černarus. Zistite, ako sa zbaviť choroby v DAYZ a udržte si zdravie.
Naučte sa, ako synchronizovať nastavenia v systéme Windows 10. S touto príručkou prenesiete vaše nastavenia na všetkých zariadeniach so systémom Windows.
Ak vás obťažujú štuchnutia e-mailov, na ktoré nechcete odpovedať alebo ich vidieť, môžete ich nechať zmiznúť. Prečítajte si toto a zistite, ako zakázať funkciu štuchnutia v Gmaile.
Nvidia Shield Remote nefunguje správne? Tu máme pre vás tie najlepšie opravy, ktoré môžete vyskúšať; môžete tiež hľadať spôsoby, ako zmeniť svoj smartfón na televízor.
Bluetooth vám umožňuje pripojiť zariadenia a príslušenstvo so systémom Windows 10 k počítaču bez potreby káblov. Spôsob, ako vyriešiť problémy s Bluetooth.
Máte po inovácii na Windows 11 nejaké problémy? Hľadáte spôsoby, ako opraviť Windows 11? V tomto príspevku sme uviedli 6 rôznych metód, ktoré môžete použiť na opravu systému Windows 11 na optimalizáciu výkonu vášho zariadenia.
Ako opraviť: chybové hlásenie „Táto aplikácia sa nedá spustiť na vašom počítači“ v systéme Windows 10? Tu je 6 jednoduchých riešení.
Tento článok vám ukáže, ako maximalizovať svoje výhody z Microsoft Rewards na Windows, Xbox, Mobile a iných platforiem.
Zistite, ako môžete jednoducho hromadne prestať sledovať účty na Instagrame pomocou najlepších aplikácií, ako aj tipy na správne používanie.
Ako opraviť Nintendo Switch, ktoré sa nezapne? Tu sú 4 jednoduché riešenia, aby ste sa zbavili tohto problému.