Skype pre Windows: Ako povoliť tmavý režim

Objavte, ako môžete jednoducho a rýchlo aktivovať tmavý režim pre Skype na vašom počítači s Windows 11 za menej ako jednu minútu.
Ak potrebujete zdieľať svoju obrazovku s ostatnými účastníkmi schôdze, Skype vám to umožní iba dvoma kliknutiami.
Všetko, čo musíte urobiť, je kliknúť na Ďalšie možnosti a vybrať možnosť Zdieľať obrazovku .
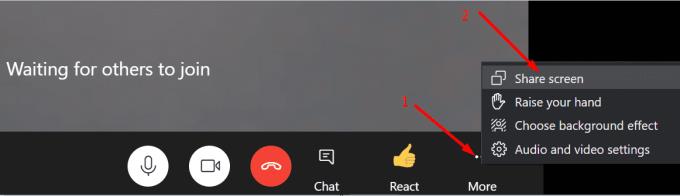
Ak používate Skype for Business, kliknite na ikonu monitora a vyberte možnosť Prezentovať pracovnú plochu .
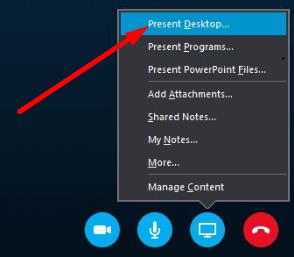
Takže bez ohľadu na verziu aplikácie, ktorú používate, môžete rýchlo zdieľať svoju obrazovku iba dvoma kliknutiami.
Niekedy však táto funkcia nebude fungovať a Skype nedokáže zdieľať vašu pracovnú plochu. Na vyriešenie problému môžete použiť nižšie uvedené metódy na riešenie problémov. Tieto riešenia sa vzťahujú na Skype for Home aj Skype for Business.
Skontrolujte, či je vaše sieťové pripojenie stabilné a či máte dostatočnú šírku pásma na zdieľanie obrazovky. Ako už viete, zdieľanie obrázkov videa je činnosť náročná na šírku pásma. Ak nemáte dostatočnú šírku pásma, Skype zobrazí nasledujúce chybové hlásenie: „Nepodarilo sa nám pripojiť k prezentácii kvôli problémom so sieťou. Skúste neskôr prosím".
Použite káblové riešenie a odpojte ostatné zariadenia pomocou pripojenia, aby ste uvoľnili väčšiu šírku pásma pre Skype. Uistite sa, že máte slušnú rýchlosť nahrávania.
Potom vypnite bránu firewall a skontrolujte, či teraz môžete prezentovať. Možno váš firewall blokuje porty Skype.
Ak navyše používate server proxy, do vyhľadávacieho panela systému Windows zadajte „možnosti internetu“, čím otvoríte Možnosti siete Internet . Potom kliknite na Pripojenia a vyberte Nastavenia siete LAN .
Skontrolujte, či je povolená možnosť Automaticky zistiť nastavenia alebo Použiť skript automatickej konfigurácie . Zakážte tieto možnosti, pretože môžu prepísať vaše manuálne nastavenia servera proxy.
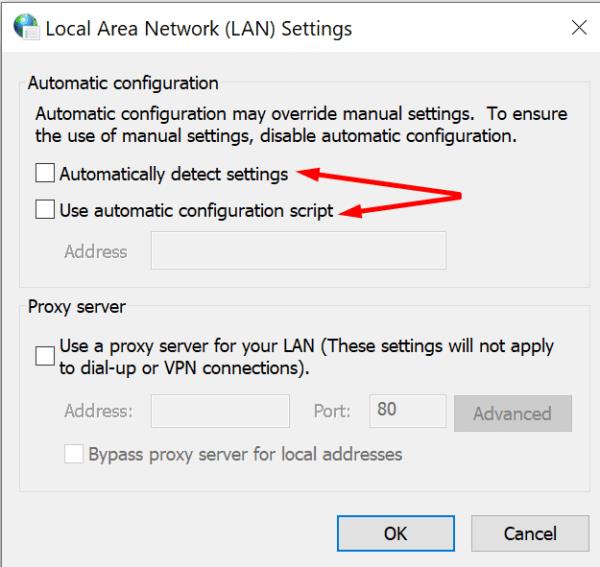
Skype for Business je súčasťou balíka Microsoft 365 Suite . V dôsledku toho, ak sa vaše inštalačné súbory balíka Office poškodia, bude to mať vplyv aj na Skype.
Spustite Ovládací panel a prejdite na Programy .
Potom vyberte Programy a funkcie a kliknite na Microsoft 365.
Vyberte tlačidlo Zmeniť a začiarknite možnosť Oprava online .
Zatvorte Skype, znova ho spustite a skontrolujte výsledky.
Okrem toho si môžete stiahnuť a spustiť aplikáciu Microsoft Support and Recovery Assistant na automatickú opravu súborov balíka Office.
Do vyhľadávacieho panela systému Windows zadajte regedit a stlačením klávesu Enter spustite Editor databázy Registry.
Potom prejdite na HKLM\SYSTEM\CurrentControlSet\Services\Tcpip\Parameters .
Kliknite pravým tlačidlom myši na pravú tablu a pridajte nový kľúč DWORD .
Pomenujte ho MaxUserPort a nastavte jeho hodnotu na 15000 (desatinné) a 3A98 (hexadecimálne) . Prípadne môžete zadať aj 5000 ako desatinnú hodnotu – skontrolujte, ktorá možnosť je pre vás najvhodnejšia.
Použite zmeny a skontrolujte, či môžete prezentovať svoju pracovnú plochu na Skype.
Toto riešenie použite, ak nemôžete zdieľať svoju obrazovku v Skype for Business. Skúste odinštalovať Azure Information Protection (AIP) . Tento cloudový nástroj zabraňuje používateľom zdieľať obsah s neoprávnenými tretími stranami.
Napríklad, ak otvoríte dokument, ktorý je chránený AIP, nebudete môcť zdieľať svoju obrazovku, kým je súbor viditeľný na vašej pracovnej ploche. Budete musieť buď zatvoriť príslušný dokument, aby ste mohli prezentovať svoju pracovnú plochu, alebo vypnúť AIP.
Úplne ukončite Skype for Business.
Prejdite na %UserProfile%\AppData\local\Microsoft\Office\16.0\Lync .
Potom odstráňte všetky súbory z priečinka Lync.
Znova spustite Skype for Business a skontrolujte, či je v tom nejaký rozdiel.
Ak je vaše sieťové pripojenie nestabilné alebo sú vaše inštalačné súbory balíka Office poškodené, nebudete môcť zdieľať svoju obrazovku cez Skype. Okrem toho, ak používate Skype for Business a otvorili ste dôverný dokument, klient AIP vám môže brániť v zdieľaní obrazovky.
Napíšte nám komentár nižšie a dajte nám vedieť, či sa vám podarilo vyriešiť problém so zdieľaním obrazovky na Skype.
Objavte, ako môžete jednoducho a rýchlo aktivovať tmavý režim pre Skype na vašom počítači s Windows 11 za menej ako jednu minútu.
V prípade, že hľadáte webovú kameru, ktorú chcete použiť na svojom počítači, môžete Xbox Kinect použiť ako webovú kameru v systéme Windows 10. Keď z Kinectu spravíte webovú kameru v systéme Windows
Rozmazanie pozadia Skype počas videohovorov je rozhodujúce pre udržanie obchodného obrazu. Tu je návod, ako to urobiť.
Ak je vaše pripojenie nestabilné alebo sa poškodia inštalačné súbory balíka Office, nebudete môcť zdieľať svoju obrazovku cez Skype.
Neustále odpájanie a opätovné pripojenie Skype znamená, že vaše sieťové pripojenie nie je stabilné alebo nemáte dostatočnú šírku pásma.
Rýchlo vytvorte Skype anketu, aby ste ukončili akúkoľvek diskusiu. Pozrite sa, aké ľahké je ich vytvoriť.
Ak chcete vypnúť automatické opravy na Skype pre mobil, musíte túto funkciu deaktivovať na svojom zariadení so systémom Android.
Ak sa Skype for Business nepodarí pripojiť k webovým službám Exchange, aplikácia vás môže neustále vyzvať na zadanie poverení.
Jednou z najlepších funkcií Skype je možnosť zdieľať obrazovky počas hovoru. Je to tiež neuveriteľne jednoduché a tu je návod. Najprv musíte mať telefonát
V tejto príručke vám ukážeme, ako môžete chatovať cez Skype v Office Online
Prečo si vybrať Slack a nie Skype? Slack zaisťuje menej komunikačných rozptýlení vo vašom tímovom priestore a umožňuje vám prístup k správnym informáciám včas.
Zastarané verzie Skype alebo poškodené údaje aplikácie Skype môžu prinútiť aplikáciu, aby vás neustále odhlasovala. Ak chcete problém vyriešiť, aktualizujte aplikáciu.
Ak sa videá Skype na vašom počítači zobrazujú čiernobiele, skontrolujte nastavenia webovej kamery a Skype. Potom aktualizujte aplikáciu.
Keďže praktizujeme sociálne dištancovanie a prácu na diaľku, je ťažké rozhodnúť sa, či ste správne oblečení na neformálny videorozhovor s priateľmi alebo na videokonferenciu s kolegom…
S bezprecedentným blokovaním, ktoré zahaľuje ulice do ticha, sú aplikácie na videohovory a konferencie každodennou potrebou. Od dôveryhodných stabilných interpretov ako WhatsApp a Skype až po novovznikajúce…
Mnoho používateľov Skype, ktorí nedostali žiadne žiadosti o kontakt v počítačovej aplikácii, skutočne našlo upozornenia na Skype pre mobil.
Červený výkričník, ktorý vidíte v okne rozhovoru, znamená, že Skype nemohol doručiť vaše správy. Zvyčajne je to spôsobené problémami s internetom.
Ak sa pokúšate prihlásiť do Skype for Business, ale zobrazuje sa vám chyba, ktorá hovorí, že adresa nie je platná, táto príručka je pre vás.
Ak Skype automaticky odpovedá na hovory od používateľov, vypnite možnosť Automatic Call Answer a aktualizujte aplikáciu.
Ak Skype musí súťažiť s inými aplikáciami o systémové prostriedky, môže to viesť k vysokému zaťaženiu procesora. Zatvorte nepotrebné aplikácie a reštartujte Skype.
Máte nejaké RAR súbory, ktoré chcete previesť na ZIP súbory? Naučte sa, ako previesť RAR súbor na formát ZIP.
Držte vyrovnávaciu pamäť vyčistenú vo vašom webovom prehliadači Google Chrome pomocou týchto krokov.
Ukážeme vám, ako zmeniť farbu zvýraznenia textu a textových polí v Adobe Reader s týmto podrobným návodom.
Nájdite tu podrobné pokyny, ako zmeniť User Agent String vo webovom prehliadači Apple Safari pre MacOS.
Microsoft Teams v súčasnosti nepodporuje nativné prenášanie vašich stretnutí a hovorov na TV. Môžete však použiť aplikáciu na zrkadlenie obrazovky.
Zaujíma vás, ako integrovať ChatGPT do Microsoft Word? Tento sprievodca vám presne ukáže, ako to urobiť pomocou doplnku ChatGPT pre Word v 3 jednoduchých krokoch.
Zistite, ako vyriešiť bežný problém, pri ktorom bliká obrazovka v prehliadači Google Chrome.
Hľadáte osviežujúcu alternatívu k tradičnej klávesnici na obrazovke, Galaxy S23 Ultra od Samsungu poskytuje vynikajúce riešenie. S
Krížové odkazy môžu váš dokument výrazne sprístupniť, usporiadať a uľahčiť jeho používanie. Tento sprievodca vás naučí, ako vytvoriť krížové odkazy v programe Word.
Potrebujete naplánovať opakujúce sa stretnutia v MS Teams so svojimi spolupracovníkmi? Naučte sa, ako nastaviť opakujúce sa stretnutie v Teams.


























