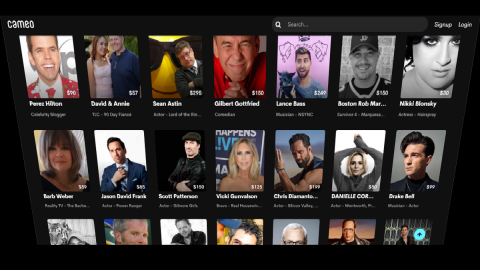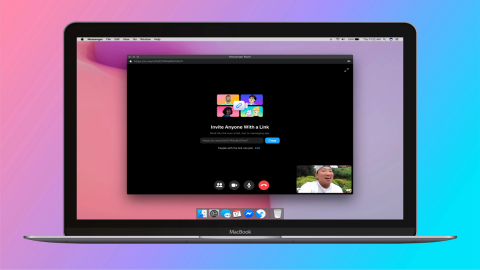Zoom je jednou z najpopulárnejších služieb pre videokonferencie na svete. Milióny používateľov sa spoliehajú na tento nástroj, aby organizovali alebo sa pripájali k videostretnutiam s rodinou, priateľmi, kolegami alebo spolupracovníkmi.
Zoom však môže niekedy zlyhať pri detekcii fotoaparátu, čo môže byť skutočne nepríjemné. Samozrejme, stále sa môžete zúčastňovať svojich stretnutí iba pomocou mikrofónu . Ak však chcete presvedčiť ostatných, aby prijali vaše nápady alebo obchodnú stratégiu, musíte tento problém s fotoaparátom skutočne vyriešiť. Budete presvedčivejší, ak vás ľudia skutočne uvidia.
Ako opraviť nefunkčnosť fotoaparátu so zoomom
Ak používate externú webovú kameru
Uistite sa, že je fotoaparát správne zapojený. Jemne zatlačte na okraje fotoaparátu. Odpojte kábel webovej kamery a uistite sa, že vnútri portu počítača sú škvrny prachu.
Pred opätovným pripojením webovej kamery odpojte všetky ostatné periférne zariadenia. Možno niektoré z nich rušia váš fotoaparát.
Okrem toho, ak má váš prenosný počítač vyhradený fyzický spínač na zapnutie alebo vypnutie kamery, tlačidlo niekoľkokrát vypnite a zapnite. Skontrolujte, či toto rýchle riešenie pomohlo .
Aktualizovať všetko
A tým myslíme vašu aplikáciu Zoom, operačný systém Windows 10 a ovládače fotoaparátu.
Ak chcete aktualizovať Zoom, kliknite na svoj profilový obrázok a vyberte možnosť Skontrolovať aktualizácie .

Ak chcete nainštalovať najnovšiu verziu operačného systému Windows 10, prejdite do časti Nastavenia → Aktualizácia a zabezpečenie → Windows Update a stlačte tlačidlo Skontrolovať aktualizácie .

V neposlednom rade sa uistite, že ovládače fotoaparátu sú aktuálne. Spustite Správcu zariadení , kliknite pravým tlačidlom myši na Fotoaparát a vyberte Aktualizovať ovládač .

Ak problém pretrváva, zopakujte rovnaké kroky, ale tentoraz vyberte možnosť Odinštalovať zariadenie a odstráňte ovládače fotoaparátu. Potom reštartujte počítač. Vaše zariadenie automaticky nainštaluje najnovšiu verziu ovládača.
Manuálne nainštalujte ovládač fotoaparátu
Prípadne si môžete manuálne stiahnuť a nainštalovať ovládač fotoaparátu z webovej stránky výrobcu fotoaparátu.
Skontrolujte nastavenia ochrany osobných údajov
Windows 10 má špecifické nastavenia ochrany osobných údajov, ktoré bránia softvéru a hardvéru v prístupe k fotoaparátu. To môže byť jeden z dôvodov, prečo váš fotoaparát nefunguje s funkciou Zoom.
Spustite aplikáciu Nastavenia a prejdite na Súkromie .
Potom v časti Povolenia aplikácie kliknite na položku Fotoaparát .
Je tu možnosť s názvom Povoliť aplikáciám prístup k fotoaparátu . Zapnite ho.
Prejdite na položku Povoliť aplikáciám pre stolné počítače prístup k fotoaparátu .
Potom túto možnosť zapnite, aby ste zoomu umožnili prístup k fotoaparátu a jeho používanie.

Zaregistrujte svoj fotoaparát znova
Na tento účel použijeme PowerShell.
Stlačte klávesy Windows + X a vyberte Windows PowerShell (správca). To vám umožní spustiť PowerShell s právami a povoleniami správcu.
Ak chcete zaregistrovať aplikáciu Fotoaparát, zadajte tento príkaz:
Get-AppxPackage -allusers Microsoft.WindowsCamera | Foreach {Add-AppxPackage -DisableDevelopmentMode -Register “$($_.InstallLocation)\AppXManifest.xml”}znova zaregistrujte powershell aplikácie fotoaparátu
Potom zatvorte Windows PowerShell a znova spustite Zoom. Skontrolujte, či problém s fotoaparátom nezmizol.
Zatvorte ostatné aplikácie, ktoré môžu pristupovať k vášmu fotoaparátu
Zatvorte všetky ostatné aplikácie a programy, ktoré by mohli používať váš fotoaparát. Mohli by blokovať funkciu Zoom v detekcii a prístupe k vášmu fotoaparátu. Aj keď tieto programy nie sú viditeľné na obrazovke, môžu byť spustené na pozadí.
Ak ste napríklad predtým používali Microsoft Teams, ale neukončili ste všetky súvisiace procesy, aplikácia môže stále pretrvávať.
Spustite Správcu úloh a prejdite na kartu Procesy .
Potom vyhľadajte aplikácie, ktoré by mohli používať váš fotoaparát.
Kliknite pravým tlačidlom myši na každú aplikáciu a vyberte možnosť Ukončiť úlohu .

V prehliadači nefunguje priblíženie fotoaparátu
Ak webová verzia aplikácie Zoom nerozpozná fotoaparát vášho notebooku, je to pravdepodobne spôsobené aktuálnym nastavením prehliadača.
Pokyny uvedené nižšie platia pre prehliadač Google Chrome. Môžete ich však ľahko prispôsobiť akémukoľvek prehliadaču založenému na prehliadači Chromium.
Prejdite do Nastavenia → Súkromie a zabezpečenie → Nastavenia lokality .
Potom vyberte Zobraziť povolenia a údaje uložené na rôznych lokalitách .
Do vyhľadávacieho panela zadajte zoom.us a stlačte Enter.
Vyberte zoom.us a kliknite na malú ikonu šípky pre prístup k nastaveniam povolení.
Povoľte zoomu prístup k fotoaparátu. 
Kliknite na tlačidlo obnovenia vášho prehliadača. Skontrolujte výsledky.
Okrem toho možno budete chcieť vymazať vyrovnávaciu pamäť a zakázať rozšírenia.
Fotoaparát so zoomom nefunguje so zariadeniami Lenovo
Ak máte tento problém s fotoaparátom so zoomom na zariadení Lenovo, vypnite možnosť ochrany osobných údajov fotoaparátu v programe Lenovo Vantage.
Prejdite na panel vyhľadávania systému Windows a napíšte „lenovo“.
Vyberte Lenovo Vantage . Ak aplikácia nie je na vašom zariadení dostupná, nainštalujte si Lenovo Vantage z obchodu Microsoft Store.
Potom prejdite do Nastavenia hardvéru a vyberte položku Audio/Visual .
Posuňte zobrazenie nadol na Režim ochrany osobných údajov fotoaparátu . Vypnite túto možnosť.

Záver
Stručne povedané, ak Zoom nemôže používať fotoaparát vášho notebooku, vaše nastavenia ochrany osobných údajov môžu blokovať aplikáciu v prístupe k vášmu fotoaparátu. Skontrolujte nastavenia, aktualizujte zoom a ovládač fotoaparátu a potom reštartujte prenosný počítač.
Povedzte nám, ako prebiehal proces riešenia problémov. Podeľte sa o svoje myšlienky v komentároch nižšie.