Mnohí z nás sú stále uviaznutí v prostredí „WFH: Work From Home“ a to sa v dohľadnej dobe nezmení. Z dostupných riešení pre videokonferencie Zoom stále dokáže poskytovať najviac funkcií pre bezplatných aj platených používateľov a naďalej prináša nové spôsoby na zlepšenie interaktívneho zážitku.
Zatiaľ čo väčšina jeho funkcií má byť funkčná, najnovšia funkcia Zoomu kladie dôraz na to, aby video stretnutia priniesla trochu zábavy. Medzi doplnkami, ktoré prichádzajú do Zoom 5.2.0, je nástroj Video Filters, ktorý vám umožní povýšiť hru na videohovory na úplne inú úroveň.
V tomto príspevku vám pomôžeme pochopiť viac o filtroch priblíženia, o tom, ako ich povoliť a používať, a o niektorých najlepších filtroch, ktoré môžete použiť, aby boli vaše stretnutia zábavnejšie.
Súvisiace: Ako zmeniť meno na Zoom na PC a telefóne
Obsah
Čo sú filtre priblíženia?
Filtre priblíženia, ako by ste si predstavovali, sú filtre, ktoré vylepšia váš vzhľad pri videostretnutiach s vašimi priateľmi a kolegami. S touto novou funkciou budete môcť vylepšiť svoje stretnutia rôznymi farebnými tónmi, video rámčekmi a nálepkami AR, z ktorých niektoré možno aplikovať na celú obrazovku a niektoré na vašu tvár.
Filtre v aplikácii Zoom budú fungovať podobne, ako ich použijete na iných platformách sociálnych médií a službách na úpravu fotografií, pričom všetky pridávajú vrstvu/masku na vrch videa, aby ste vyzerali lepšie.
Súvisiace: Prečo nemôžem zmeniť svoje meno na zoom? Ako vyriešiť problém
Kto môže používať filtre priblíženia?
Filtre priblíženia sú k dispozícii ako vstavaná funkcia pre priblíženie pre používateľov počítačov so systémom Windows a Mac. Aby funkcia fungovala, mali by ste zvážiť nasledujúce predpoklady:
- Verzia klienta Zoom desktop 5.2.0
- Windows 10 alebo macOS 10.13 alebo vyšší
- Podporované CPU:
- Procesor Intel 4. generácie alebo vyšší i3, i5, i7, i9
- Procesor AMD Ryzen 3, 5, 7, 9
Ak váš počítač spĺňa všetky vyššie uvedené požiadavky, môžete na ňom bez problémov spustiť filtre priblíženia.
Súvisiace: Ako používať priblíženie bez videa
Ako povoliť filtre priblíženia
Ak chcete povoliť filtre zoomu v klientskom počítači Zoom, budete si musieť na pracovnú plochu nainštalovať najnovšiu verziu aplikácie Zoom. Ak ešte nemáte na ploche nainštalovaný Zoom, môžete navštíviť odkaz tu ( 1 | 2 ) a stiahnuť si najnovšiu verziu Zoomu pre Windows a Mac. Po stiahnutí súboru ho otvorte a postupujte podľa pokynov na obrazovke.
Ak je Zoom už nainštalovaný vo vašom počítači, môžete jednoducho aktualizovať na najnovšiu verziu desktopového klienta Zoom. Môžete tak urobiť otvorením aplikácie Zoom, kliknutím na svoj profilový obrázok v pravom hornom rohu okna Zoom a výberom možnosti „Skontrolovať aktualizácie“ z kontextovej ponuky.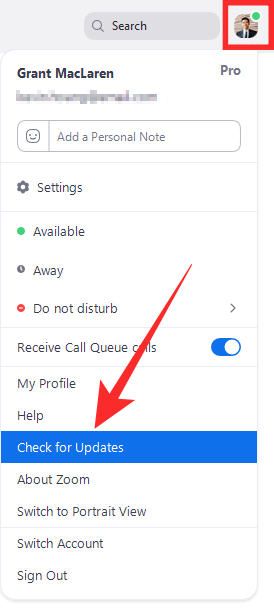
O novej aktualizácii budete okamžite informovaní, ako na obrázku nižšie. Skontrolujte číslo verzie, ktoré by malo byť 5.2.0 (42619.0804) pre Windows a 5.2.0 (42634.0805) pre Mac . Ak vidíte príslušnú verziu aktualizácie, ktorá je pre vás k dispozícii, kliknite na tlačidlo „Aktualizovať“ v spodnej časti a po stiahnutí aktualizácie kliknite na „Inštalovať“.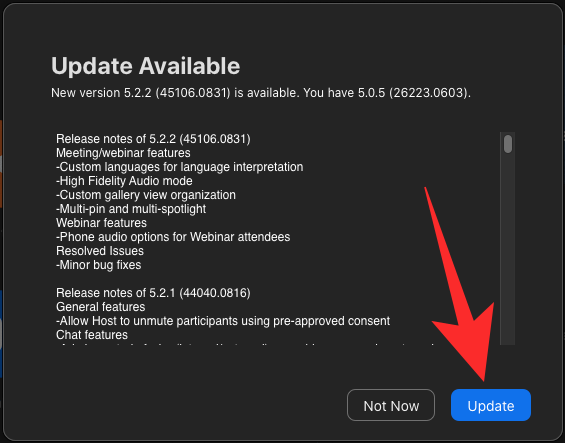
Počkajte, kým sa aktualizácia nainštaluje, a keď sa nainštaluje, môžete si byť istí, že filtre priblíženia sú teraz v počítači povolené.
Súvisiace: Ako umiestniť obrázok na Zoom na PC a telefóne
Ako používať filtre priblíženia
Po nainštalovaní najnovšej verzie 5.2.0 Zoom na vašu pracovnú plochu budete mať jednoduchý prístup k novej funkcii Video Filters.
Pred stretnutím Zoom
Ak chcete získať prístup k sekcii Zoom Video Filters, musíte otvoriť klienta Zoom na pracovnej ploche, kliknúť na svoj profilový obrázok a potom vybrať možnosť 'Nastavenia'.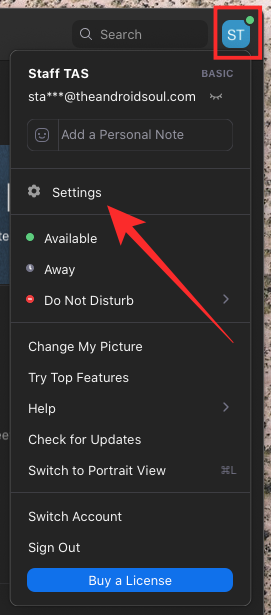
V okne Nastavenia kliknite na kartu „Pozadie a filtre“ na ľavom bočnom paneli a potom vyberte možnosť „Filtre videa“ vedľa položky „Virtuálne pozadia“ pod ukážkou videa. 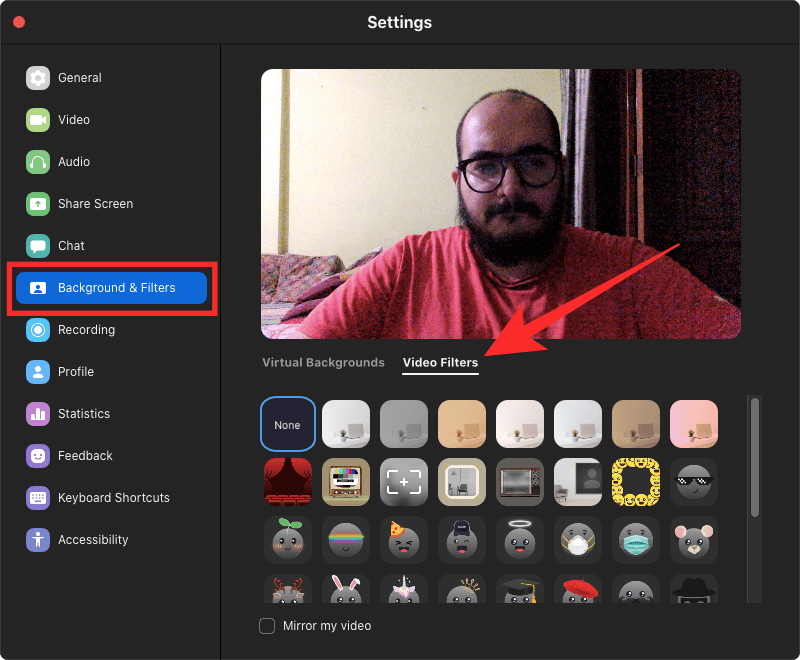
Súvisiace: Ako pridávať poznámky na Zoom
Počas stretnutia Zoom
Prípadne môžete počas schôdze pristupovať k funkcii Filtre videa na Zoom. Ak to chcete urobiť, prejdite na obrazovku stretnutia a kliknite na šípku nahor vedľa tlačidla „Zastaviť video“ v ovládacích prvkoch schôdze v spodnej časti.
Keď sa zobrazí kontextová ponuka, kliknite na „Vybrať filter videa“ a vyberte si jeden z filtrov dostupných na obrazovke, aby ste ho použili na schôdze.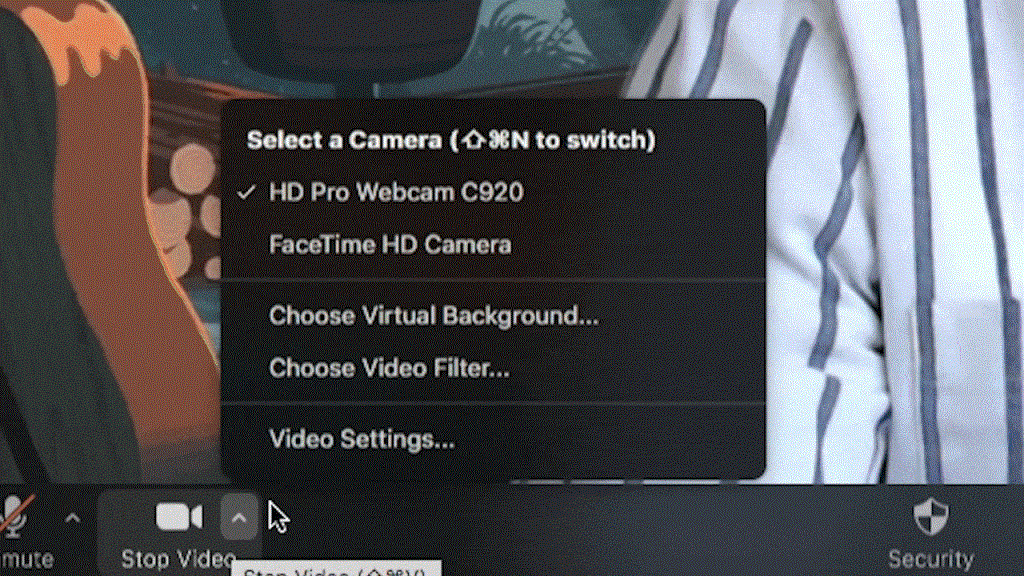
Najlepšie filtre priblíženia dostupné práve teraz
Teraz, keď už viete, ako získať prístup k videofiltrom pre vaše stretnutia na Zoom, mali by ste vedieť, aké filtre môžete použiť, aby ste čo najlepšie využili svoju webovú kameru.
Noir
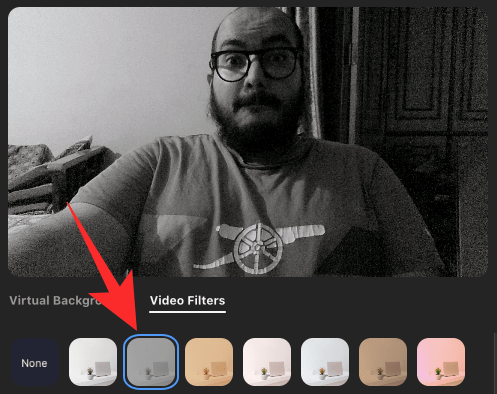
Na karte Filtre videa budete môcť vybrať možnosť „Noir“, ktorá aplikuje monotónnu vrstvu na vaše aktuálne video. Kontrast je celkom dobre vyvážený s úhľadnou čiernou a správne exponovanou bielou, čo je ideálne pre vaše obchodné stretnutia, kde ostatní potrebujú vidieť iba vašu tvár. Jedna dobrá vec na tomto filtri je, že dokáže minimalizovať rušivé vplyvy na pozadí, čím vám umožní bezstarostne hovoriť so svojimi kolegami.
Zosilnenie
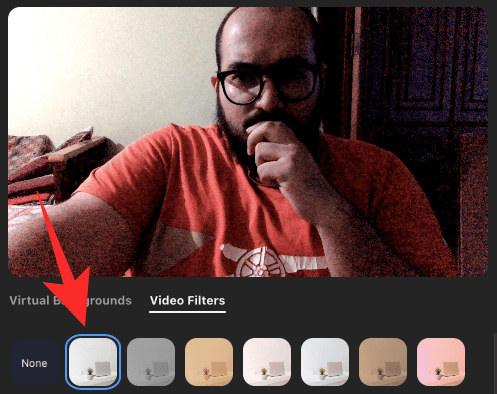
Ak sa váš počítač nachádza na mieste, kde nedostáva veľa svetla, farby z vašej tváre a okolo nej sa nezobrazia priamo na vašom videu. Zoom ponúka filter Boost, ktorý je možné použiť na karte Video filtre a ktorý zlepšuje sýtosť farieb výstupu z fotoaparátu, aby sa vaše video rozsvietilo. Vyskúšajte to, ak chcete svoju hru priblížiť proti svojim priateľom a kolegom.
Gum
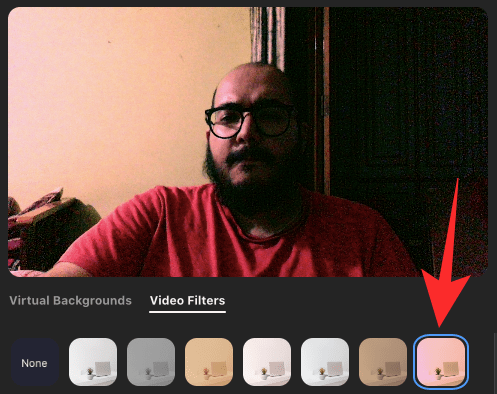
Gumový filter vo vnútri Zoom tiež aplikuje vrstvu so zosilnenými farbami, ale s teplejším podtónom a mierne vyšším kontrastom. Môžete to použiť, ak je váš fotoaparát umiestnený na mieste, kde je vaša tvár preexponovaná, aby ju funkcia Zoom mohla stmaviť, aby vyzerala atraktívne medzi ostatnými.
Tu sú niektoré ďalšie – sépia, škorica, morská pena a smotana!
Ak stále nie ste ohromení vyššie uvedenými filtrami, existuje množstvo ďalších video filtrov, ktoré možno použiť priamo na Zoom. Nezabudnite skontrolovať každý jeden z nich, aby ste sa mohli rozhodnúť, ktorý z nich vám najviac vyhovuje.
- Cinnamon " data-medium-file="https://cdn.nerdschalk.com/wp-content/uploads/2020/09/zoom-filters-cinnamon-a.png" data-large-file="https:// cdn.nerdschalk.com/wp-content/uploads/2020/09/zoom-filters-cinnamon-a.png" loading="lazy" data-origin-src="https://cdn.nerdschalk.com/wp- content/uploads/2020/09/zoom-filters-cinnamon-a.png">
Škorica
- Krém " data-medium-file="https://cdn.nerdschalk.com/wp-content/uploads/2020/09/zoom-filters-cream-a.png" data-large-file="https:// cdn.nerdschalk.com/wp-content/uploads/2020/09/zoom-filters-cream-a.png" loading="lenivý" data-origin-src="https://cdn.nerdschalk.com/wp- content/uploads/2020/09/zoom-filters-cream-a.png">
Krém
- Seafoam " data-medium-file="https://cdn.nerdschalk.com/wp-content/uploads/2020/09/zoom-filters-seafoam-a.png" data-large-file="https:// cdn.nerdschalk.com/wp-content/uploads/2020/09/zoom-filters-seafoam-a.png" loading="lazy" data-origin-src="https://cdn.nerdschalk.com/wp- content/uploads/2020/09/zoom-filters-seafoam-a.png">
Morská pena
- Sépia " data-medium-file="https://cdn.nerdschalk.com/wp-content/uploads/2020/09/zoom-filters-sepia-a.png" data-large-file="https:// cdn.nerdschalk.com/wp-content/uploads/2020/09/zoom-filters-sepia-a.png" loading="lazy" data-origin-src="https://cdn.nerdschalk.com/wp- content/uploads/2020/09/zoom-filters-sepia-a.png">
Sépia
Súvisiace: Ako vytvoriť a odoslať odkaz Zoom
Najlepšie nálepky a rámy na Zoom
Okrem videofiltrov môžete na svoje video použiť aj nálepky a rámčeky. Rámy sa aplikujú na celú časť obrazovky videa, zatiaľ čo nálepky sa aplikujú na časti vašej tváre.
Nové okno Zoom
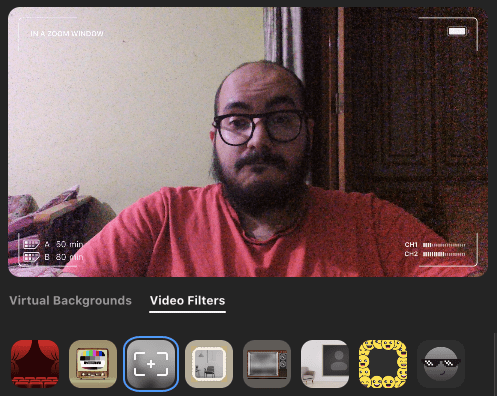
Toto aplikuje filter podobný kamerovému záznamníku na vaše video s celkovo teplejším tónom.
Foto rámček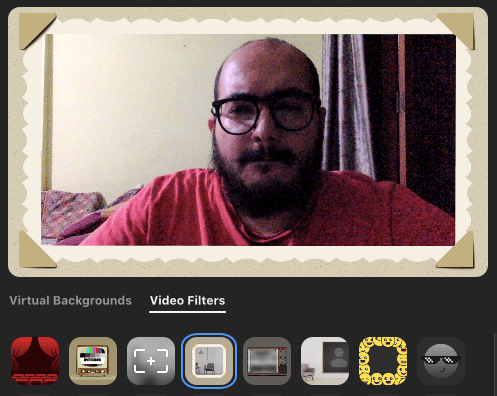
Menej rušivých vplyvov na pozadí a viac pozornosti na vašu tvár.
Mozaikové okuliare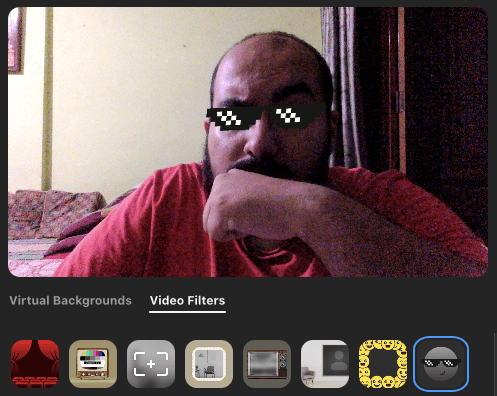
Máte radi slnečné okuliare Thug Life? Toto je pre všetkých vašich divochov!
Spektrum (Rainbow)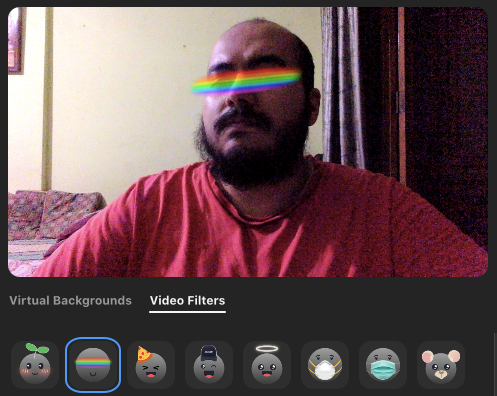
Dúha vo vašich očiach, aby ladila s vašimi vibráciami? Zoom vás pokryl.
Niektoré ďalšie nálepky a rámy!
Tu je množstvo ďalších nálepiek a rámov, ktoré môžete použiť na priblíženie pomocou karty Filtre videa. 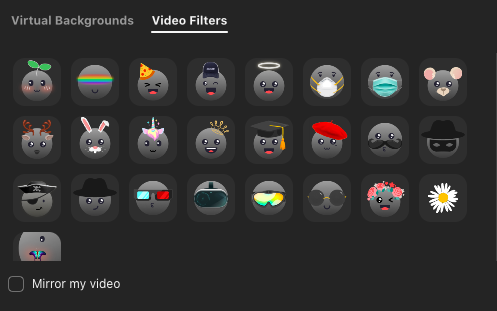
SÚVISIACE

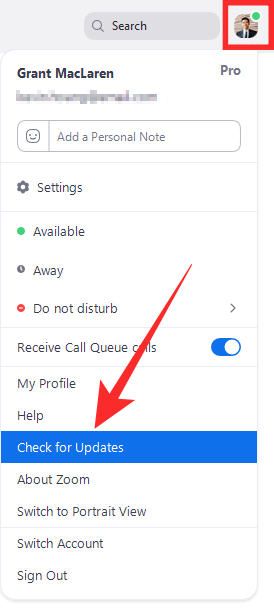
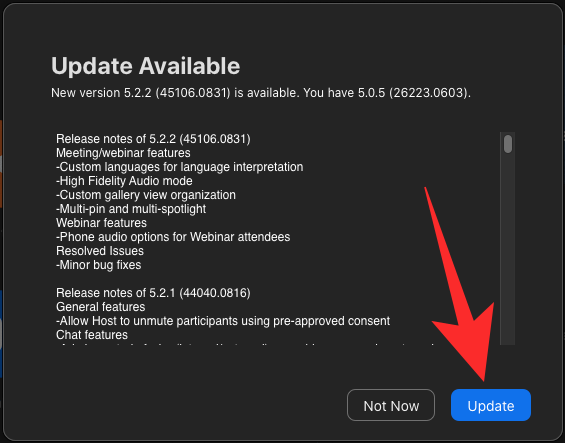
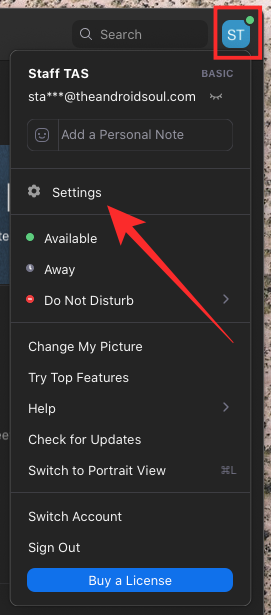
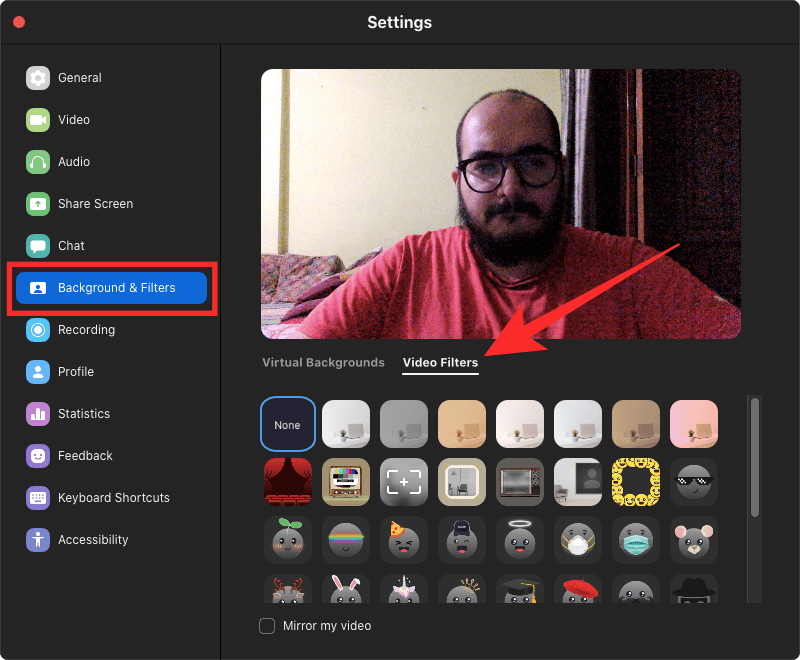
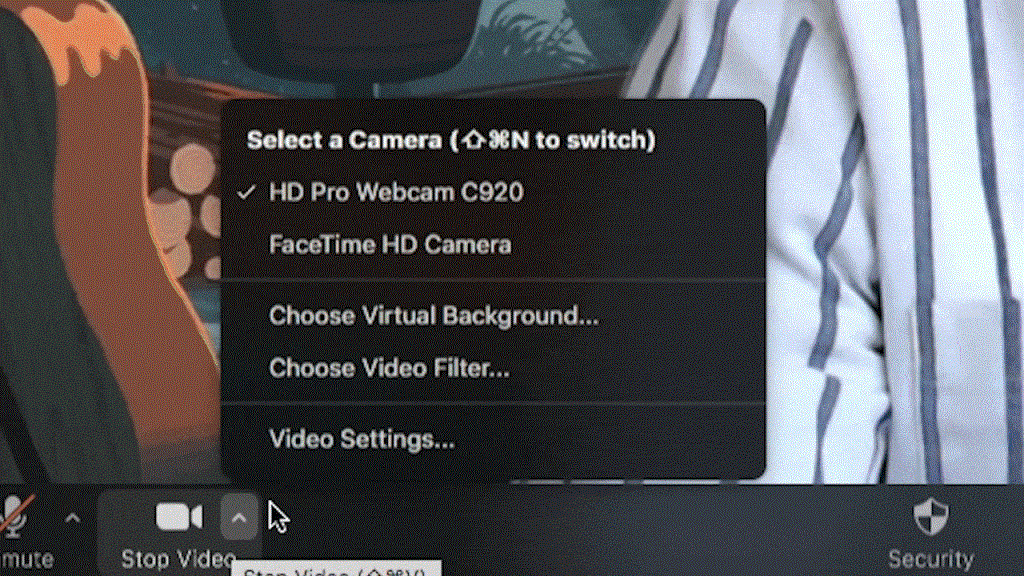
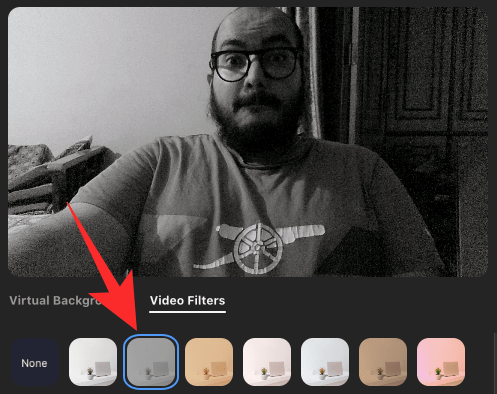
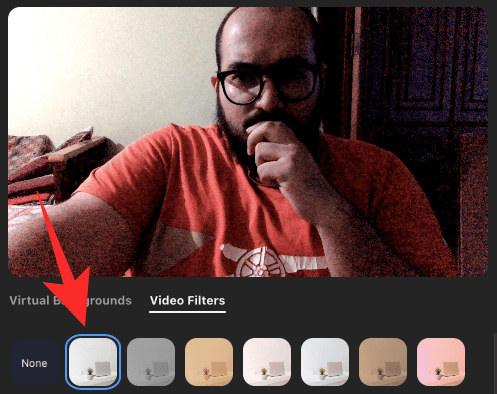
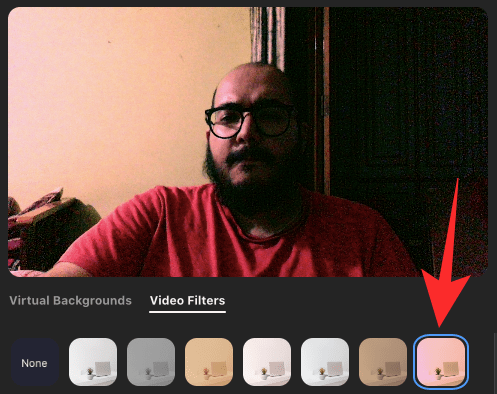
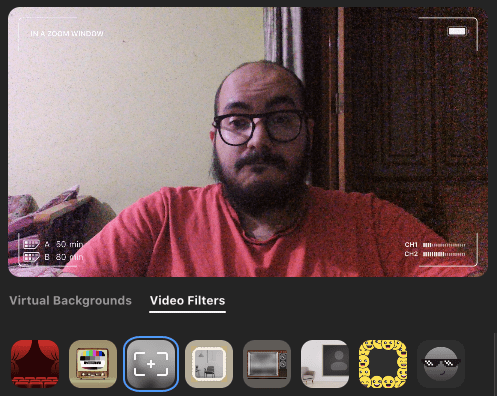
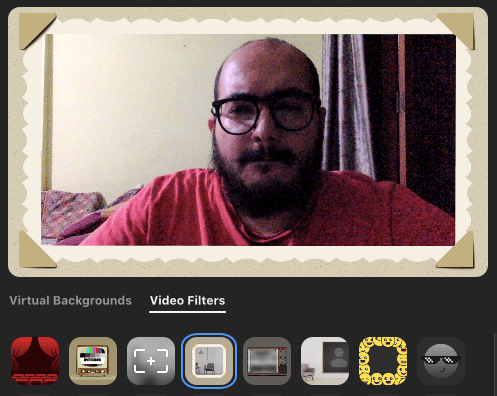
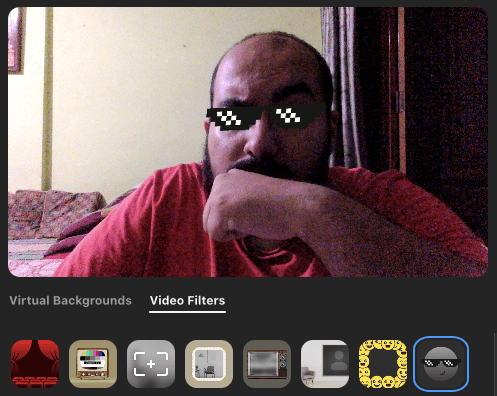
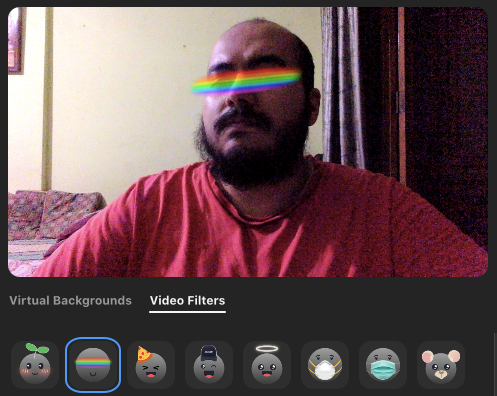
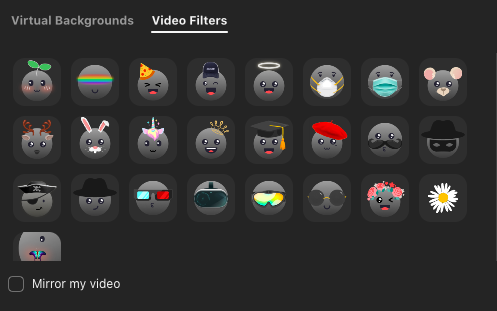





![53 najlepších hier so zoomom na hranie: kódové mená, lov, matematika, slová a ďalšie! [máj 2020] 53 najlepších hier so zoomom na hranie: kódové mená, lov, matematika, slová a ďalšie! [máj 2020]](https://blog.webtech360.com/resources8/images31/image-9578-0105182822664.png)












![14 vedomostných hier na hranie na Zoom [máj 2020] 14 vedomostných hier na hranie na Zoom [máj 2020]](https://blog.webtech360.com/resources8/images31/image-6731-0105182844998.png)







