Pridanie programu do spustenia v systéme Windows 11: Podrobný sprievodca
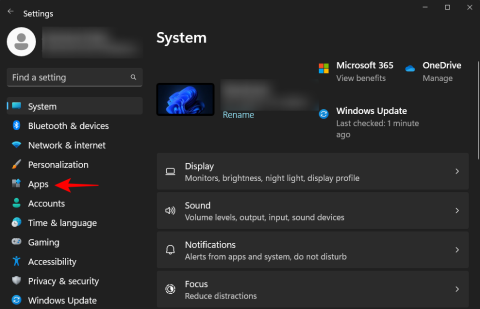
Ako pridať program do spustenia v systéme Windows 11. Následne sa aplikácia spustí hneď po prihlásení, čo šetrí čas a zvyšuje efektivitu.
Zoom stretnutia sa stali základom pre milióny študentov a pracujúcich profesionálov na celom svete. Aplikácia nám umožnila spojiť sa s našimi priateľmi, rodinami, učiteľmi a kolegami tým najjednoduchším možným spôsobom a v tejto núdzi už snáď ani nemôžeme byť vďačnejší.
Avšak pri toľkých stretnutiach Zoom, ktoré sa odohrávajú chrbtom k sebe, je často ťažké sledovať, čo sa okolo nás deje. Bez ohľadu na to, či ste nováčik alebo niekto, kto sa nevie zorientovať v konaní – je dôležité vedieť, ako a kedy ukončiť schôdze so Zoomom. A dnes je to presne to, na čo sa zameriavame.
Súvisiace články: Ako streamovať zoom stretnutia na Facebooku a YouTube?
Obsah
Ako opustiť schôdzu Zoom
Zoom, rovnako ako všetky ostatné videokonferenčné aplikácie, má dve odlišné úlohy – hostiteľ a účastník. Ako hostiteľ máte úplnú kontrolu nad svojimi stretnutiami, zatiaľ čo účasť na nich vás oslobodzuje od povinností, ktoré musí každý hostiteľ splniť. Tu sú spôsoby, ako môžete opustiť stretnutie, či už ako hostiteľ alebo ako účastník.
Súvisiace: Ako opraviť zlyhania funkcie Zoom pri prehrávaní zaznamenaného obsahu
Prípad 1: Opustite stretnutie ako hostiteľ
PC
Ako hostiteľ by ste najprv museli kliknúť na tlačidlo 'Koniec' v pravom dolnom rohu obrazovky.
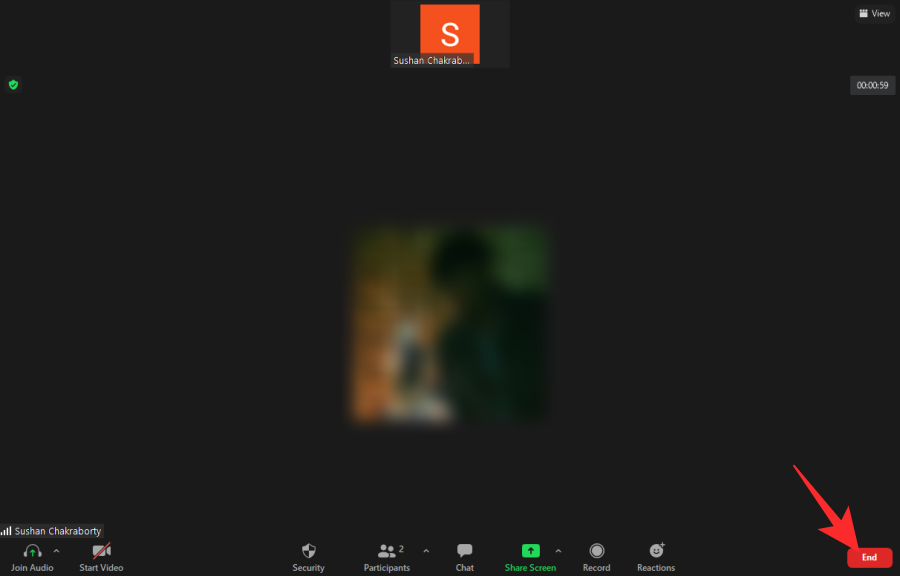
To vám poskytne dve možnosti: „Ukončiť stretnutie pre všetkých“ a „Opustiť stretnutie“. Ak chcete schôdzu opustiť, ale ponechať ju spustenú, musíte najprv prideliť hostiteľa a potom odísť.

Kliknite na 'Opustiť schôdzu', potom dajte hostiteľské ovládacie prvky niekomu inému a nakoniec stlačte 'Priradiť a odísť.'
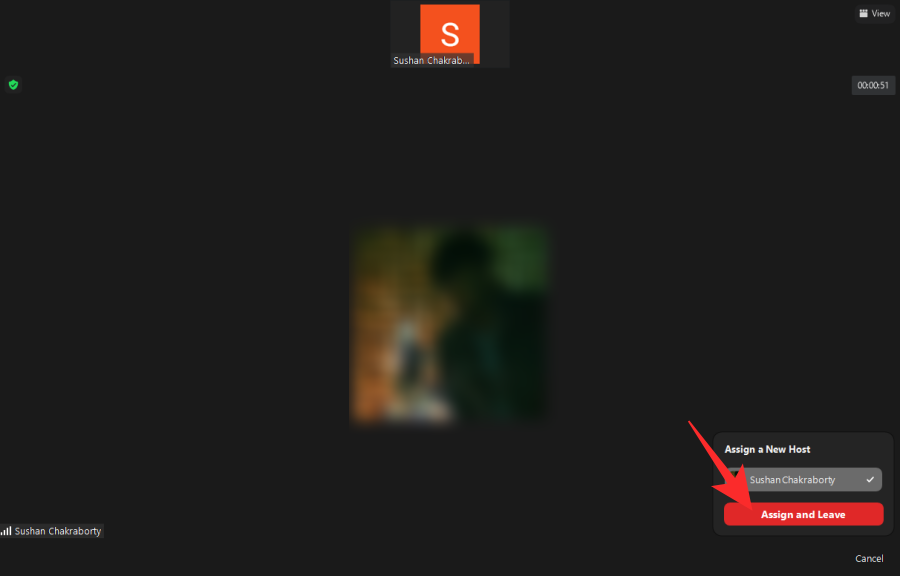
V opačnom prípade môžete jednoducho kliknúť na „Ukončiť schôdzu pre všetkých“ a ukončiť schôdzu pri odchode.
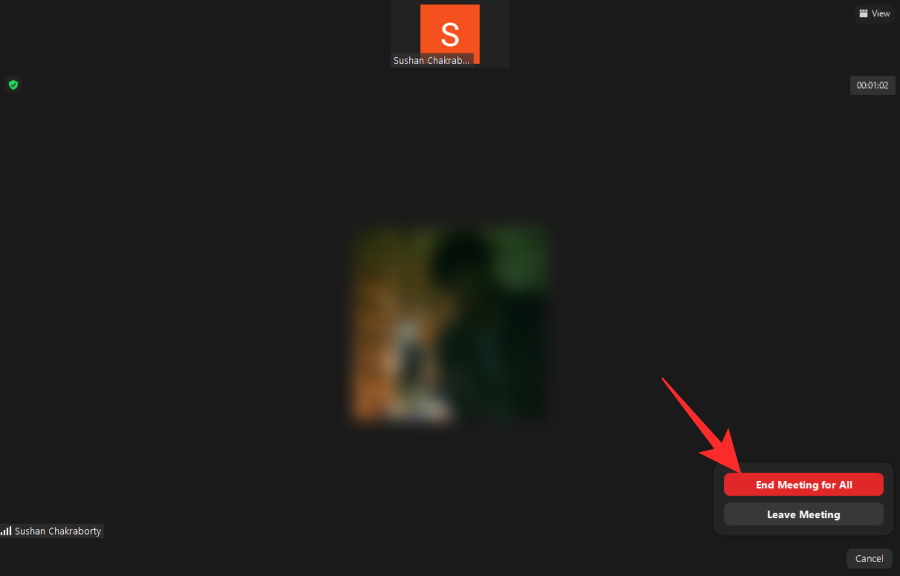
Mobilné
Používatelia mobilných zariadení - iOS a Android - majú rovnaké dve možnosti. Ak chcete ukončiť schôdzu, kliknite na ikonu 'Koniec' v pravom hornom rohu.
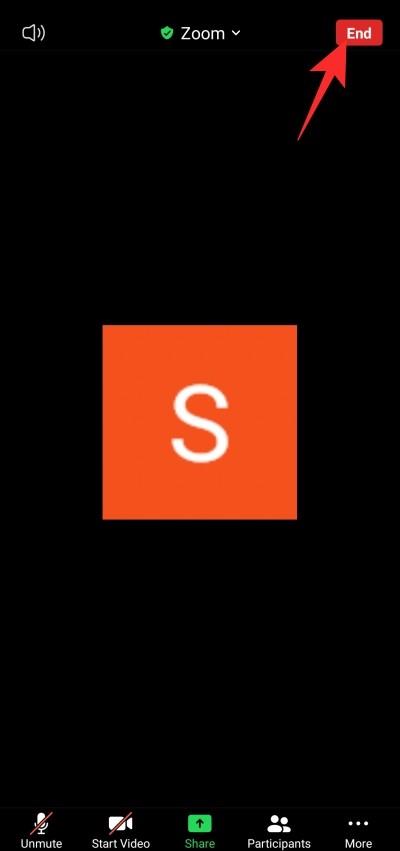
Teraz získate rovnaké dve možnosti ako PC klient – „Opustiť stretnutie“ a „Ukončiť stretnutie pre všetkých“.
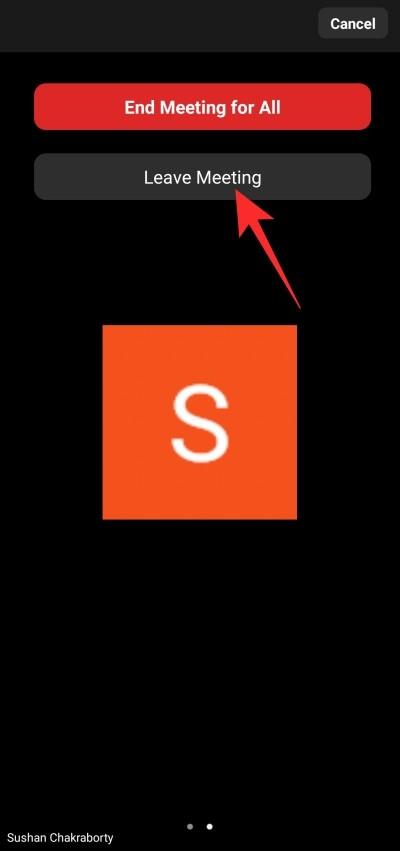
Ak chcete urobiť to prvé, budete musieť niekoho vybrať zo zoznamu účastníkov a urobiť z neho nového hostiteľa. Až potom budete môcť odísť.
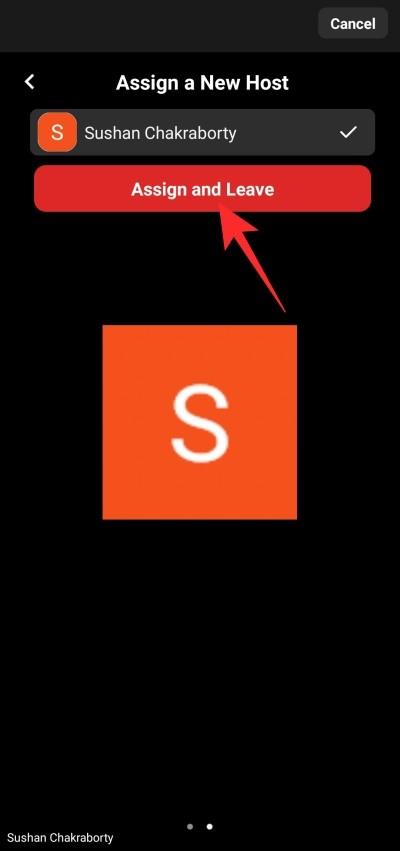
V opačnom prípade jednoducho klepnite na „Ukončiť stretnutie pre všetkých“, čím opustíte a ukončíte reláciu definitívne.
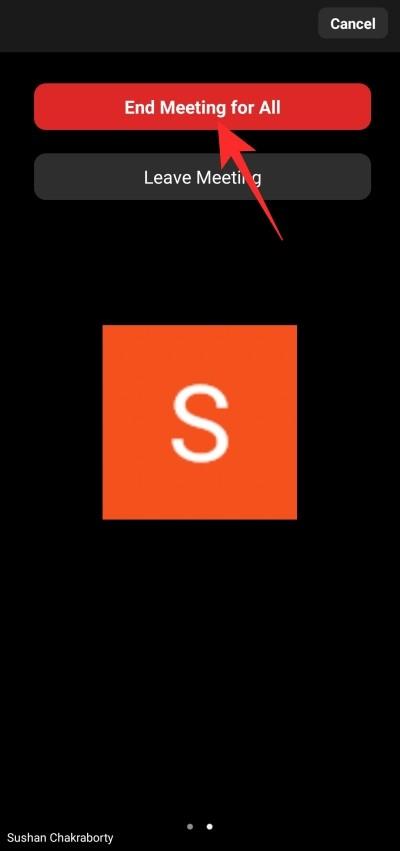
Prípad 2: Opustite stretnutie ako účastník
Ako účastníci sa môžete rozhodnúť opustiť schôdzu kedykoľvek budete chcieť. Nevyžadujú to žiadne ďalšie kroky a môžete s tým jednoducho skončiť, keď sa rozhodnete opustiť stretnutie.
Súvisiace: Ako vynútiť zastavenie približovania pomocou mikrofónu po skončení stretnutia
PC
Po prihlásení a pripojení k schôdzi sa v pravom dolnom rohu zobrazí červené tlačidlo „Odísť“.

Kliknite naň a zobrazí sa výzva na potvrdenie. Kliknutím na 'Opustiť stretnutie' potvrďte svoju akciu.
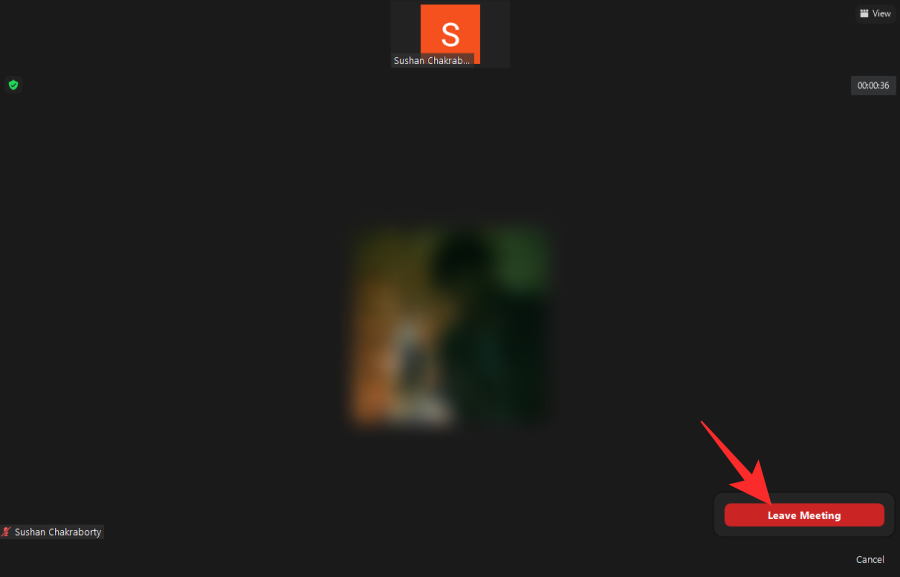
To je všetko!
Mobilné
Zo schôdze Zoom môžete, samozrejme, rovnako pohodlne odísť aj z mobilného klienta. Po spustení aplikácie a pripojení k schôdzi, z ktorej chcete nakoniec odísť, uvidíte v pravom hornom rohu červené tlačidlo „Odísť“.
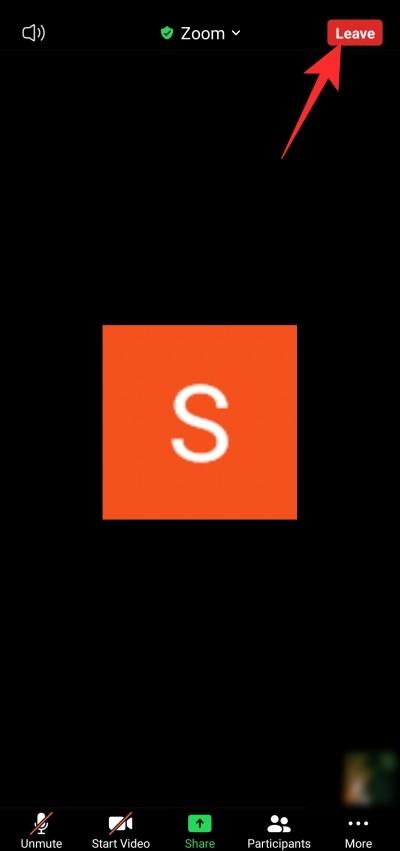
Klepnite naň a potom potvrďte svoju akciu kliknutím na „Opustiť stretnutie“.
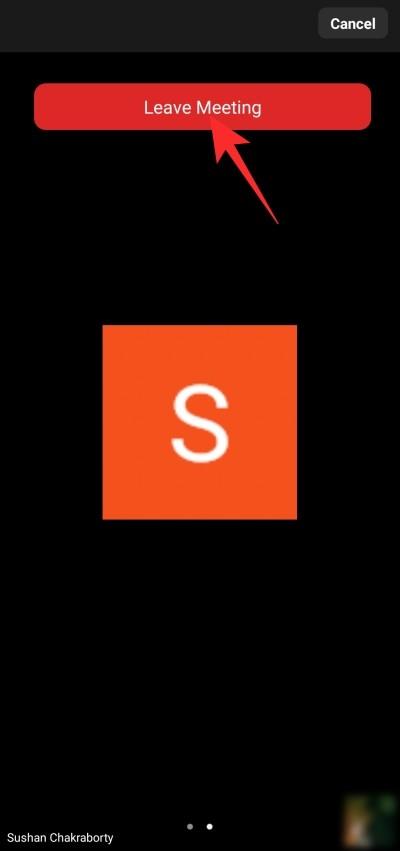
Čo sa stane, keď opustíte schôdzu Zoom?
Stretnutia so zoomom, ak sa ťahajú dostatočne dlho, môžu byť mučivé, a preto je dôležité vedieť, ako urobiť výstup, možno bez toho, aby ste o tom niekoho informovali. V tejto časti presne uvidíme, čo sa stane, keď opustíte schôdzu v aplikácii Zoom.
Je niekto upozornený?
Toto je zložitý kúsok a odpoveď závisí od toho, aký chytrý je váš hostiteľ stretnutia. Ak sú odhodlaní vedieť, kedy účastník opustí stretnutie alebo sa k nemu pripojí, môžu veľmi jednoducho zapnúť prepínač – „Zvukové upozornenie, keď sa niekto pripojí alebo odíde“ – na oficiálnom portáli Zoom.

Keď je táto funkcia zapnutá, vždy, keď sa niekto pripojí k schôdzi alebo ju opustí, zaznie malý zvonček. V závislosti od nastavení môže byť zvonkohra počuteľná pre všetkých alebo iba pre hostiteľov a spoluhostiteľov. Neexistuje spôsob, ako to vypnúť z konca účastníka.
Ak ste hostiteľom stretnutia, z ktorého chcete odísť, budete musieť najprv odovzdať ovládanie inej strane. Potom v závislosti od nastavení schôdze môžete schôdzu potichu opustiť.
Súvisiace články: Ako zastaviť zamrznutie a problémy s čiernou obrazovkou v zoome
Akékoľvek ďalšie výzvy, keď odchádzate zo stretnutia?
Okrem počuteľného zvonenia by ste si mali dávať pozor aj na to, že vaše video bude mimo siete, najmä na príjemnom stretnutí. Ak ste na pomerne veľkom stretnutí, hostiteľ a ostatní si možno ani nevšimnú, že ste preč. V útulnejších nastaveniach je však vaša neprítomnosť ľahko cítiť. Pre začiatok váš video kanál zmizne z galérie alebo zobrazenia mriežky, čo by vaše zmiznutie veľmi zvýraznilo.
Súvisiace: Ako urobiť Voice-Over na stretnutí so zoomom
Nemôžete opustiť schôdzku Zoom? Ako opraviť
O metódach opustenia schôdze Zoom sme už dlho diskutovali. Ak stále máte problémy s opustením jedného, nezabudnite mať na pamäti niekoľko vecí.
V prvom rade nemôžete schôdzu Zoom úplne opustiť tým, že sa presuniete do inej aplikácie alebo ju minimalizujete.
Takže áno, stlačením tlačidla Domov neopustíte schôdzu. Naďalej bude bežať na pozadí, hneď za aktívnym oknom. Ak chcete zo stretnutia definitívne uniknúť, budete musieť schôdzu „opustiť“ alebo „ukončiť“.

Po druhé, nemôžete stlačiť tlačidlo Späť, aby ste sa vrátili na uvítaciu obrazovku Zoom a považovali reláciu za ukončenú. Ak sa vrátite späť, Zoom iba prikáže skryť okno stretnutia, nie ukončiť stretnutie. Ak chcete schôdzu úplne opustiť, musíte stlačiť „Odísť“ alebo „Koniec“.
SÚVISIACE
Ako pridať program do spustenia v systéme Windows 11. Následne sa aplikácia spustí hneď po prihlásení, čo šetrí čas a zvyšuje efektivitu.
Pokúšate sa odstrániť prázdnu stranu v programe Word? V tejto príručke vám ukážeme, ako odstrániť stránku alebo prázdnu stránku v programe Word.
Zoom stretnutia sa stali základom pre milióny študentov a pracujúcich profesionálov na celom svete. Aplikácia nám umožnila spojiť sa s našimi priateľmi, rodinami, učiteľmi a kolegami…
Keď sme boli uvedení do sveta videokonferenčných aplikácií, nemali sme od nich takmer žiadne očakávania. Boli vnímané ako základné nástroje určené na oficiálnu komunikáciu a podobne. The…
DAYZ je hra plná šialených, nakazených ľudí v postsovietskej krajine Černarus. Zistite, ako sa zbaviť choroby v DAYZ a udržte si zdravie.
Naučte sa, ako synchronizovať nastavenia v systéme Windows 10. S touto príručkou prenesiete vaše nastavenia na všetkých zariadeniach so systémom Windows.
Ak vás obťažujú štuchnutia e-mailov, na ktoré nechcete odpovedať alebo ich vidieť, môžete ich nechať zmiznúť. Prečítajte si toto a zistite, ako zakázať funkciu štuchnutia v Gmaile.
Nvidia Shield Remote nefunguje správne? Tu máme pre vás tie najlepšie opravy, ktoré môžete vyskúšať; môžete tiež hľadať spôsoby, ako zmeniť svoj smartfón na televízor.
Bluetooth vám umožňuje pripojiť zariadenia a príslušenstvo so systémom Windows 10 k počítaču bez potreby káblov. Spôsob, ako vyriešiť problémy s Bluetooth.
Máte po inovácii na Windows 11 nejaké problémy? Hľadáte spôsoby, ako opraviť Windows 11? V tomto príspevku sme uviedli 6 rôznych metód, ktoré môžete použiť na opravu systému Windows 11 na optimalizáciu výkonu vášho zariadenia.
Ako opraviť: chybové hlásenie „Táto aplikácia sa nedá spustiť na vašom počítači“ v systéme Windows 10? Tu je 6 jednoduchých riešení.
Tento článok vám ukáže, ako maximalizovať svoje výhody z Microsoft Rewards na Windows, Xbox, Mobile a iných platforiem.
Zistite, ako môžete jednoducho hromadne prestať sledovať účty na Instagrame pomocou najlepších aplikácií, ako aj tipy na správne používanie.
Ako opraviť Nintendo Switch, ktoré sa nezapne? Tu sú 4 jednoduché riešenia, aby ste sa zbavili tohto problému.









